Apple’s latest jungle cat is called Mountain Lion, and the new version of OS X is available as a $20 purchase in the Mac App Store. If you’ve updated to a new version of OS X before, you know that getting everything in order isn’t always as easy as Apple makes it out to be. In this how-to guide, Cult of Mac will show you how to get your Mac ready to install OS X Mountain Lion the right way.
This post contains affiliate links. Cult of Mac may earn a commission when you use our links to buy items.
Note: For this guide, we’re going to assume that you’re already running Lion (10.7.x), although Mountain Lion (10.8) can be installed via the Mac App Store on select Macs running Snow Leopard 10.6.8. Check in Software Update to make sure you’re running the latest version of either Lion or Snow Leopard before attempting to install Mountain Lion.
Requirements

Here are the specific Mac models that are compatible with Mountain Lion:
- MacBook (Late 2008 Aluminum, or Early 2009 or newer)
- MacBook Pro (Mid/Late 2007 or newer)
- MacBook Air (Late 2008 or newer)
- iMac (Mid 2007 or newer)
- Mac mini (Early 2009 or newer)
- Mac Pro (Early 2008 or newer)
- Xserve (Early 2009)
If you’re on one of the above Macs, you’ll also need a minimum of 2GB of RAM (at least 4GB is preferred) and a minimum of 8GB of free space on your Mac’s hard drive. All of your system information can be found in OS X’s System Profiler. You can also open “About This Mac” under the “” menu in Finder for quick access to your Mac’s current specs.
To free up space on your drive, try a tool like DaisyDisk.
Compatibility Check
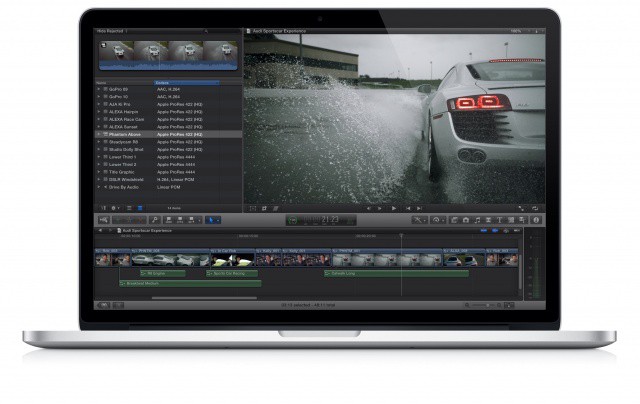
Whenever a major new version of a desktop operating system comes out, there will inevitably be certain third-party apps and peripherals that are not supported out of the gate. And nothing will make you want to pull your hair out after upgrading to Mountain Lion like not being able to open a program or use an attached device you rely on every day. Professionals who need niche apps and peripherals for their Macs should do some serious research before upgrading to a new version of OS X. While most developers will add compatibility over time, you never known when a driver could just stop working. If there’s a possibility Mountain Lion could comprise your specific work flow, hold off on upgrading. For the majority of users, there shouldn’t be any major compatibility problems.
RoaringApps has a great list of third-party Mac apps and their current Lion/Mountain Lion compatibility status. Make sure to check the Mountain Lion column on the far right to see if the program you need is compatible. For instance, it looks like there may be some Mountain Lion compatibility issues with Adobe’s Creative Suite.
Backup
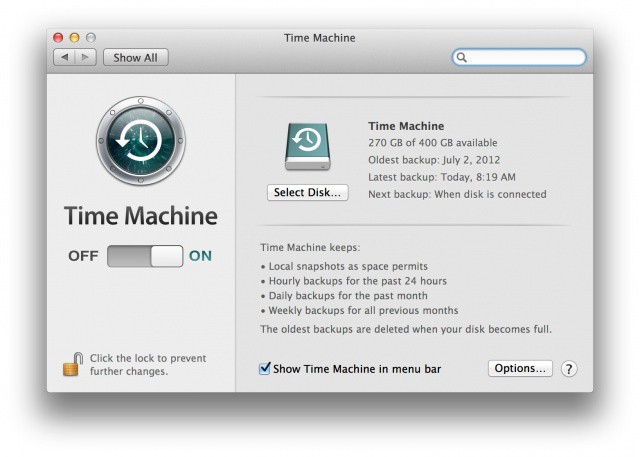
If you haven’t already backup up your Mac’s hard drive, do so now. For external drives, the Seagate FreeAgent GoFlex Desk is a solid option with 3TB of space for only $140. Apple’s Time Machine is already baked into OS X, and once you connect a backup drive to your Mac, you’ll be able to use Time Machine to easily save and restore your data. Your files shouldn’t be deleted when you upgrade to Mountain Lion, but it’s always a good idea to have a secondary (and even third) backup on hand if a full restore is needed. For another solution, cloud services like Carbonite will let you wirelessly backup your files and access them online for a small monthly fee.
Cleanup
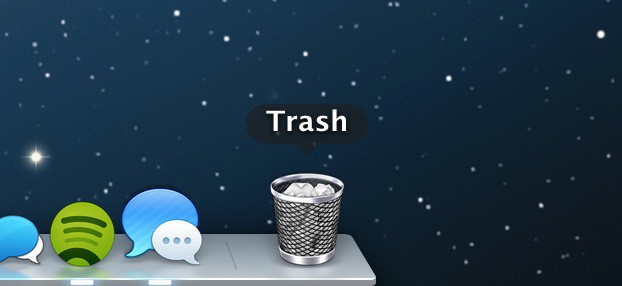
While not necessary, it’s a good idea to tidy up your Mac before making the jump to Mountain Lion. Unless you’re already anal about your setup, there’s probably a lot of files lying around that can be sent to the Trash. Check your Downloads folder and similar locations for stuff you don’t care about bringing with you when you upgrade.
If you have FileVault enabled, disable it before upgrading to Mountain Lion. The install process will be much smoother and you’ll help prevent any unwanted headaches. You can also verify disk permissions in Disk Utility and run Software Update again to make sure everything is healthy and up to date.
Download
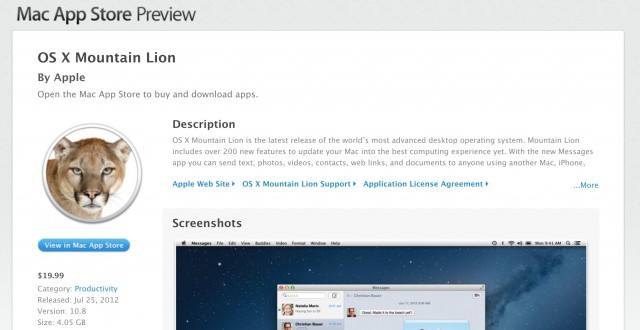
Now that you’re ready for Mountain Lion, it’s time to go grab it in the Mac App Store. Mountain Lion costs $19.99, but anyone who bought a Mac from June 11, 2012 onward is eligible to get a free copy from Apple.
Mountain Lion is a 4.05GB installer, so be aware of how long it may take to download on slower networks.
Install
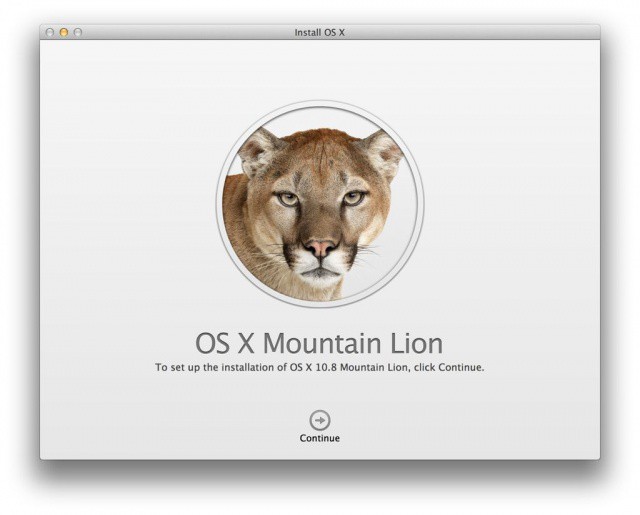
Once Mountain Lion has been downloaded to your Mac, it’s a very simple installation process. Just open the installer, follow the instructions, and let your Mac reboot. Installing could take anywhere from 30 minutes to a couple hours, so be prepared to wait. None of your personal data should be erased, and Mountain Lion should greet you once your Mac is done rebooting.
Got any more tips for installing Mountain Lion? Let us know in our forums or the comments!
![How To Install Mountain Lion On Your Mac The Right Way [Feature] OS-X-10-8-Mountain-Lion-System-Requirements](https://www.cultofmac.com/wp-content/uploads/2012/07/OS-X-10-8-Mountain-Lion-System-Requirements.jpg)

