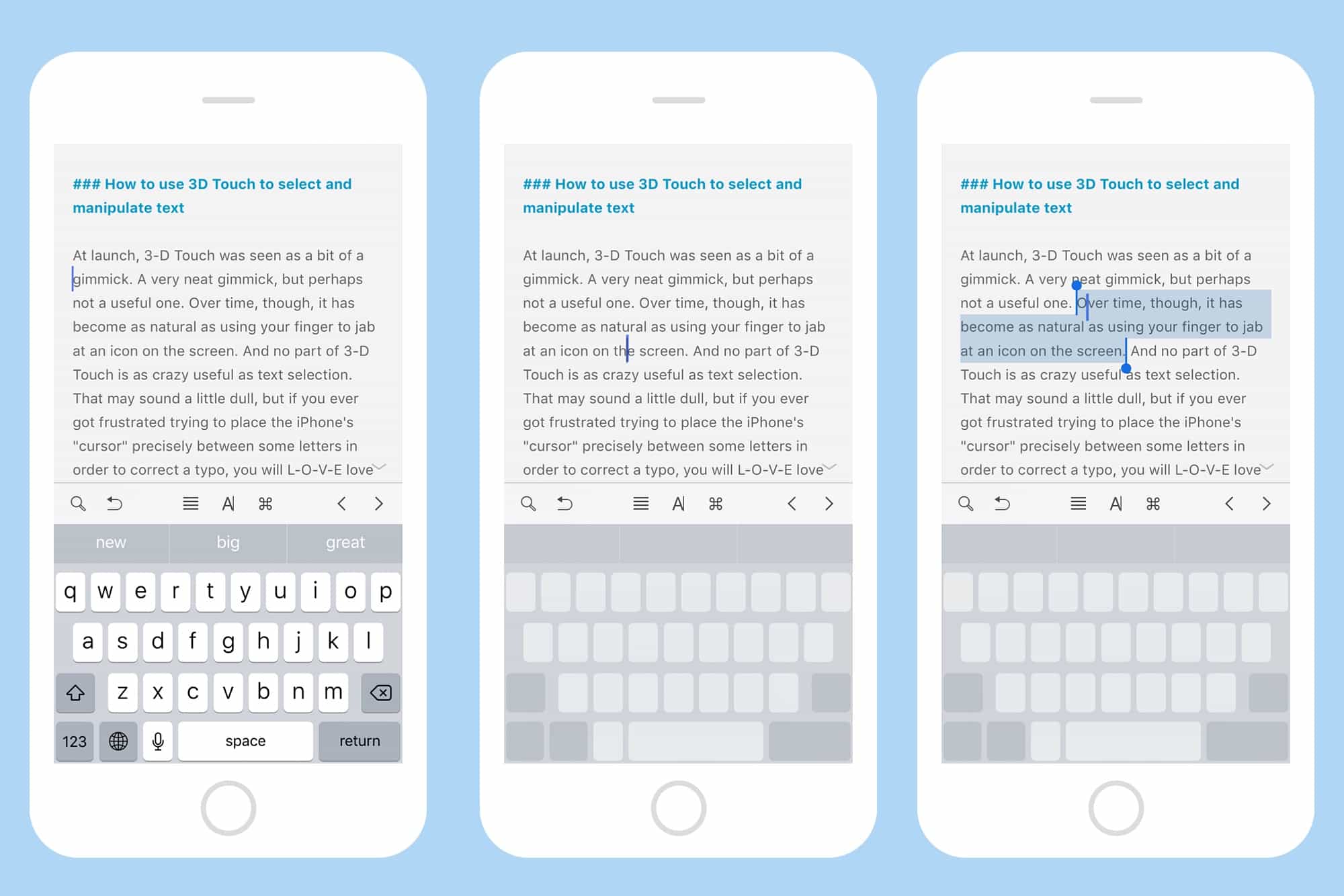At launch, 3-D Touch was seen as a bit of a gimmick. A very neat gimmick, but perhaps not a useful one. Over time, though, it has become as natural as using your finger to jab at an icon on the screen. And no part of 3-D Touch is as crazy useful as text selection. That may sound a little dull, but if you ever got frustrated trying to place the iPhone’s “cursor” precisely between some letters in order to correct a typo, you will L-O-V-E love this tip.
3-D Touch can do two things in text fields. You can just move the insertion point around, and then you can make a text selection. The first is useful, but the second works so well, and so intuitively, that one of Apple’s engineering geniuses must have spent a lot of time getting it just right. Here’s how to use them:
Move the text cursor with 3-D Touch
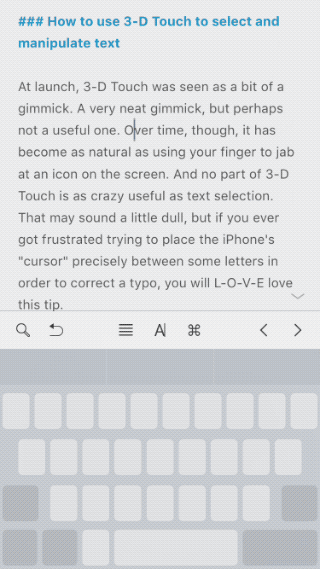
Photo: Cult of Mac
To more the insertion point around in the text, first tap in the text field to make the keyboard slide up into view. Then, just press hard on then keyboard until the letters go blank. The keyboard area now acts like a trackpad, and you can just slide your finger or thumb around (still pressing) to move the cursor in the text above. If you only learn one 3-D Touch trick on your whole iPhone, this is probably the one you’ll find most useful. It turns correcting your text from something painful, into something as good as the experience on a Mac, which is built for such things.
Select a word, sentence, or paragraph
The next trick requires a little finesse with your thumb, but the practice pays off big time. To select text, you first need to move the insertion point, as above. This sets an “anchor point” for one end of the selection. Then, you have to ease up on your touch pressure a tiny bit, and then press again. It’s actually a very natural movement. In order to press a bit harder, your thumb automatically eases up just before the harder press.
Now, you’re controlling a “second” insertion point. The selected text between the anchor point and this cursor is highlighted in blue, and you can swipe to place the new insertion point accurately. When you’re done, just take your thumb off the screen and the highlight remains. The GIF shows how easy it is in practice. To do something with the selection, just tap it, and the familiar black bubble appears, with options to copy, paste, and so on.
One thing to note is that, once you have made a selection, you can’t go back and modify it. You have to start over. It’s so easy, though, that this is no problem.
Bonus tip: adjust the pressure required for 3-D Touch
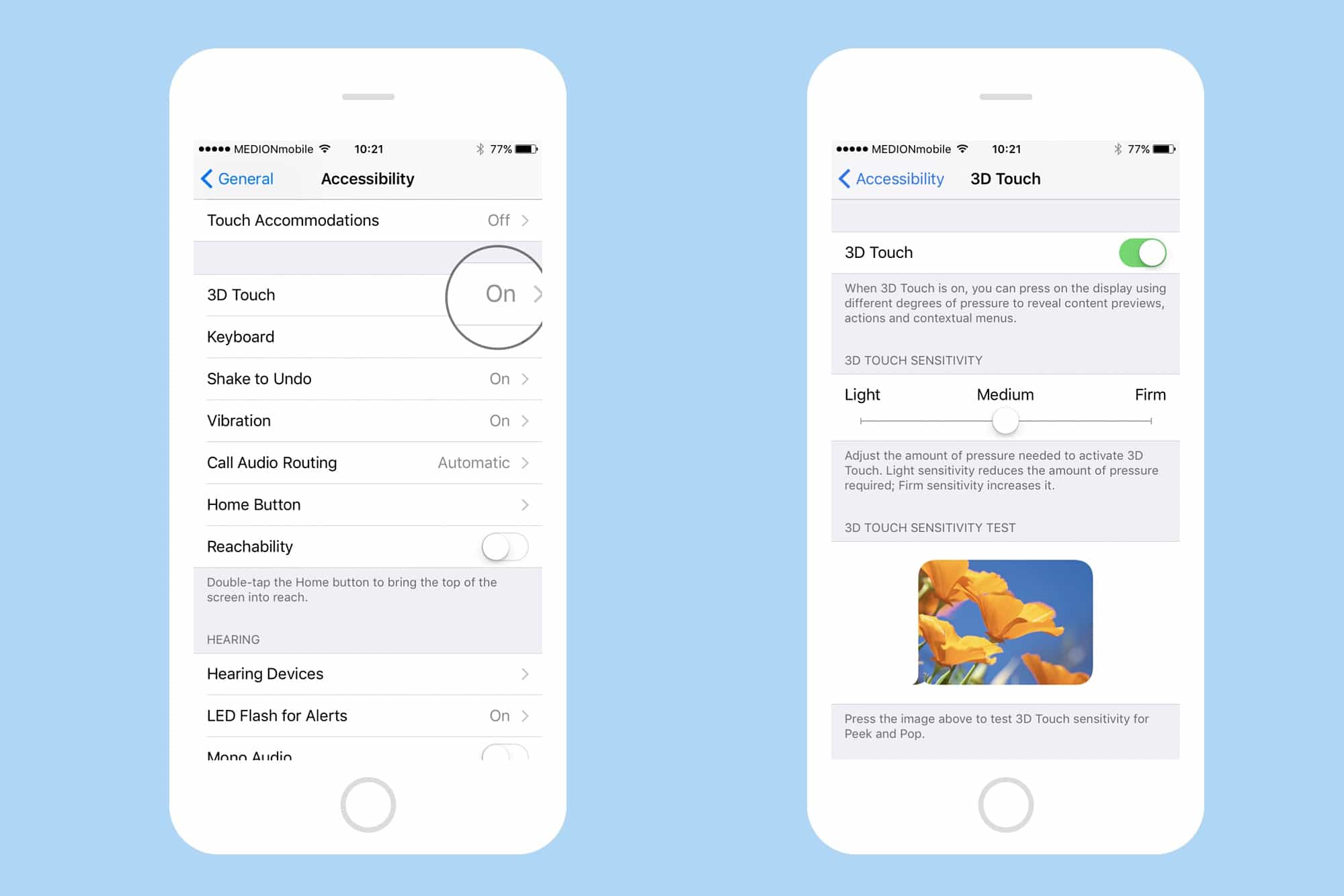
Photo: Cult of Mac
Did you know that you can fine-tune the pressure required to activate 3-D Touch? It’s right there in the Settings app, under Settings>Accessibility>3D Touch. You can switch 3-D Touch off altogether (in which case you may as well just ditch your iPhone and get a landline or a fax), and you can also pick between three sensitivity settings. The default is Medium. I have mine set to Light, because I have the delicate touch of a concert pianist, and the Firm option is there for neanderthals, and people who don’t know their own strength.
3-D Touch really is a fantastic tool. Once you incorporate it in your regular iPhone use, you won’t be able to stop. If you want to see just how ingrained and natural it becomes, try switching off 3-D Touch on a nerdy friend’s iPhone, step back, and watch their “hilarious” confusion.