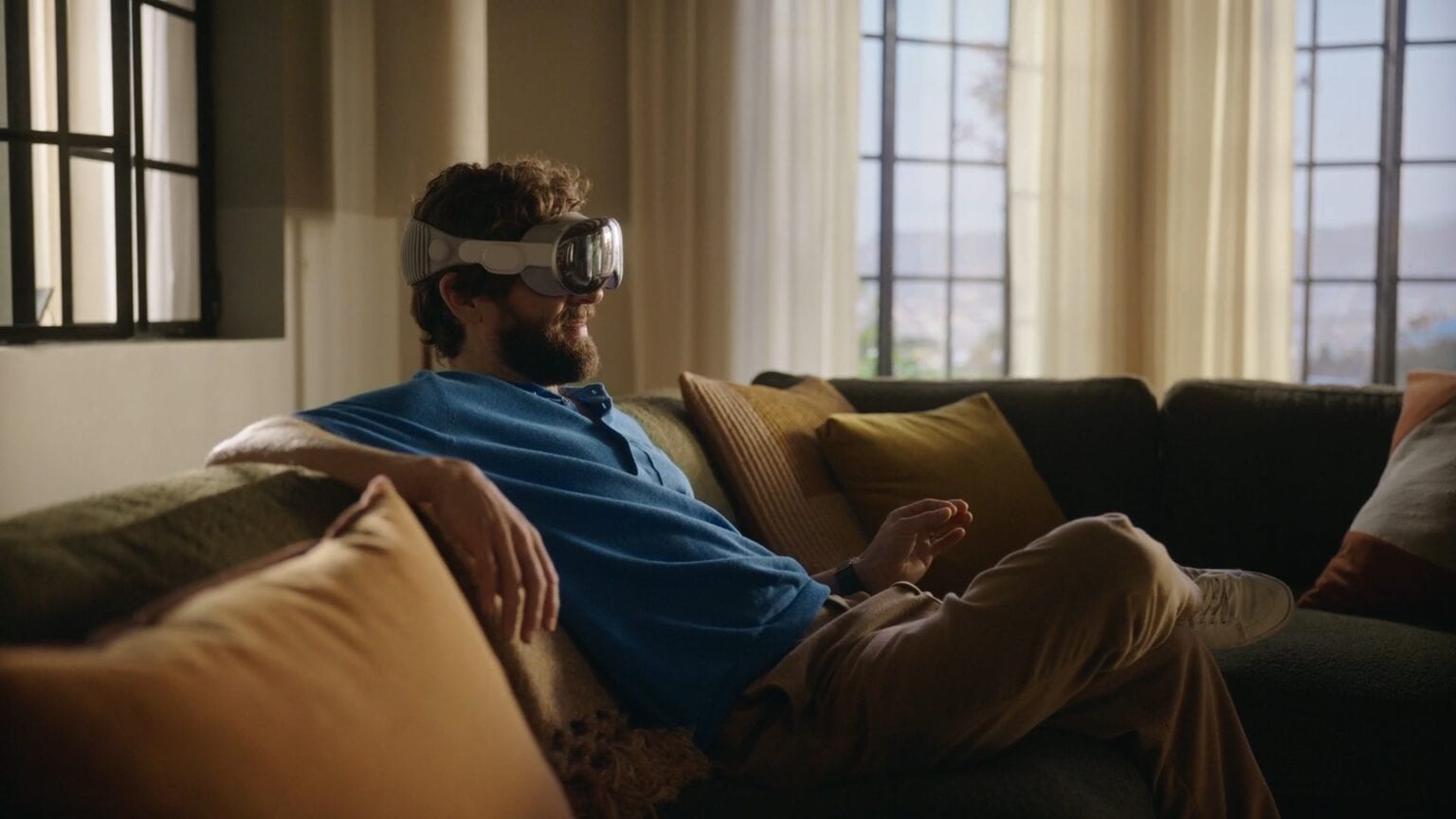You can easily fix Apple Vision Pro eye tracking and hand tracking if your headset starts to act up. You’ll want to follow the steps below if the device stops accurately tracking your gaze or your hand gestures.
As you probably know, hand tracking and eye tracking are essential to using Vision Pro. When they don’t work as well as possible, it’s incredibly frustrating. I know, because sometimes the headset’s sensors have a hard time tracking my eyes up and down. It’s like using an iPad stylus on a touchscreen that’s slightly uncalibrated.
The quick methods below can fix some Vision Pro eye- and hand-tracking problems for you. You can approach trigger a reset three different ways — by pressing a button on the headset, going into Settings or asking Siri for help — all with the same ultimate result. (In my experience, this is one situation in which Siri excels.)
Vision Pro eye tracking and hand tracking: How to fix it
Since the visionOS user interface relies on your eye movements and hand gestures, it’s crucial that the headset accurately tracks these things. The fastest way to do a quick reset is to click the left button on top of the headset four times in a row. This will hide your apps (don’t worry, they’ll reappear when you’re done) and take you to the Vision Pro hand and eye setup section.
Then follow Apple’s prompts, which will take you through both parts of the process. First, you will hold your hands in front of you. Then you’ll look at a bunch of dots in a circle and tap your fingers in midair.
If you want to redo just one of these, or if you have trouble clicking the button four times to activate the setup process, there’s another way to fix Vision Pro eye and hand tracking.
Fix Vision Pro hand and eye tracking via Settings
To adjust only one, open the Settings app and scroll down to Hands & Eyes in the sidebar. Then you can tap either Redo Hand Setup or Redo Eye Setup to do just one or the other.
Alternatively, you can simply ask Siri
If you’re having trouble with the Vision Pro hand and eye tracking, you may have trouble navigating through Settings. So using Siri for a hands-free experience might actually be the easiest way to redo the setup.
Try asking Siri, “Siri, set up eyes” or “Siri, set up hands” to jump straight into it without tapping around or clicking anything. In my experience, Siri seems incredibly responsive and accurate on the Vision Pro. Using voice commands makes it easy to pull up the eye-tracking and hand-tracking setup.
My tips for better Vision Pro eye-tracking
After a few weeks of using the headset pretty heavily, here are my tips to fix eye tracking in Vision Pro with some simple behavioral changes:
- Make sure the device fits correctly. You should feel even pressure on your forehead, cheekbones and the back of your head.
- Adjust Vision Pro window placement. Up-and-down eye tracking is more accurate, especially when running iPad apps, when the window is about eye level, parallel to your face. I have more problems with eye tracking when I’m sitting down and looking up at a big window that’s small or far away.
- Dim your natural environment or turn down the Vision Pro’s brightness. If the video passthrough makes things look cloudy or foggy, it’s probably lens flare caused by the headset’s bright displays and glass lenses. (That can happen even if you don’t use optical inserts.) Try moving to a dimmer environment (change rooms, turn down the lights or draw the shades) and/or turning down the Vision Pro’s brightness in Settings > Display.
More Vision Pro how-tos
See these helpful articles to learn how to get more out of your Apple headset.