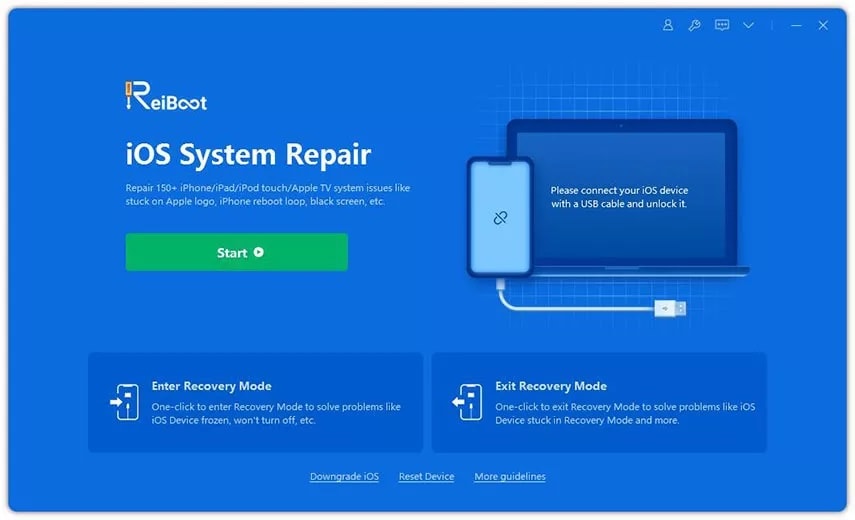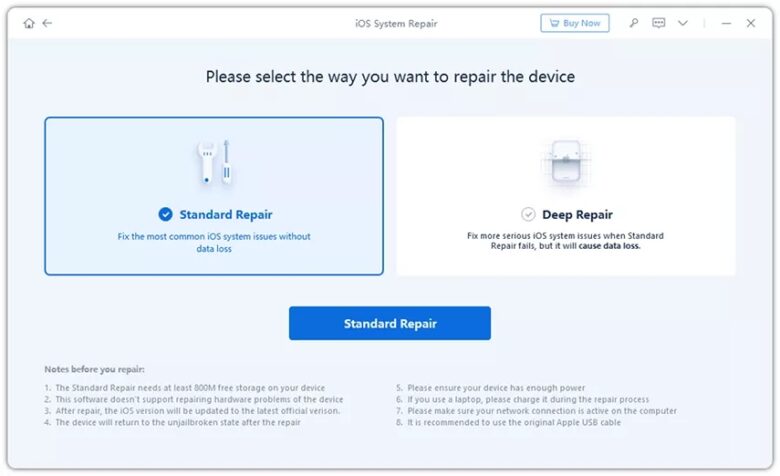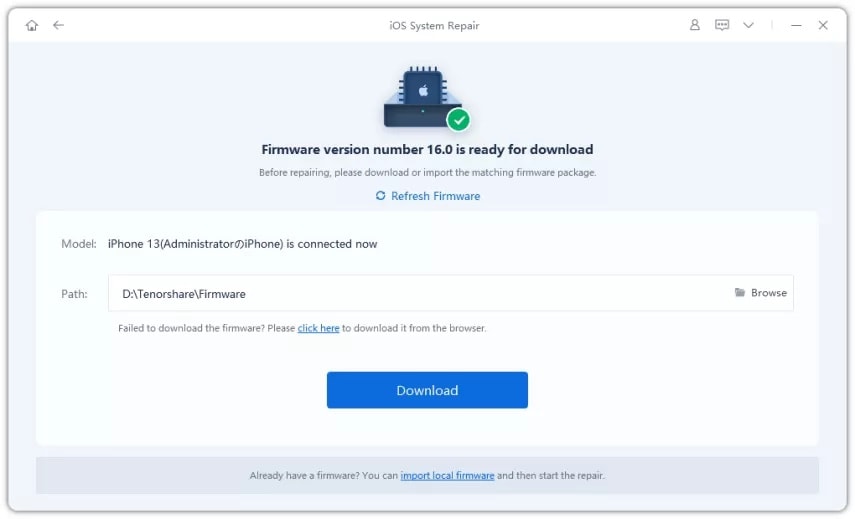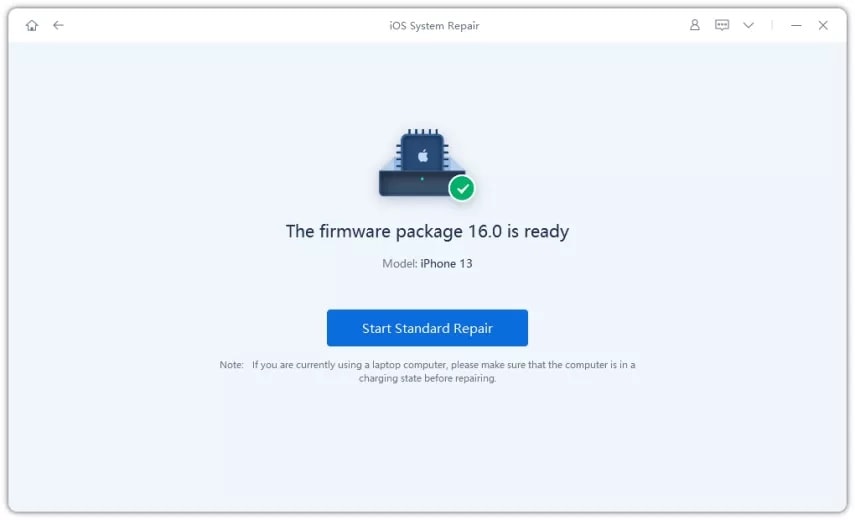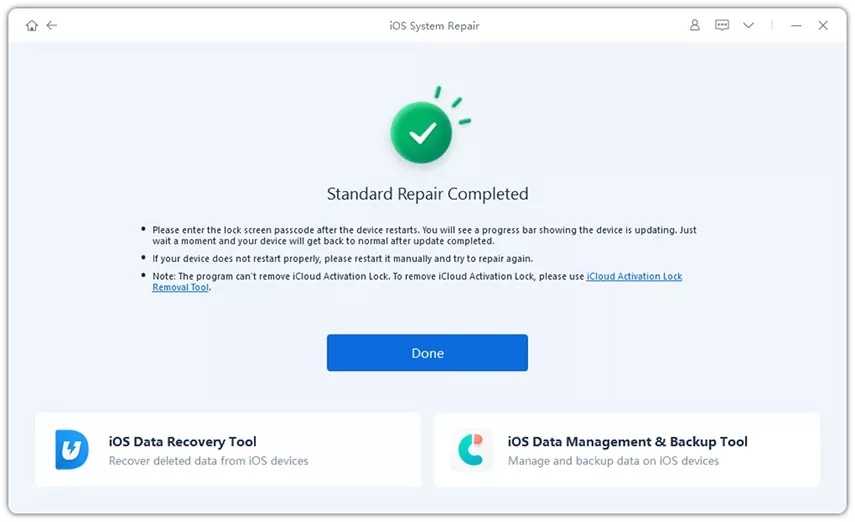This post on how to fix iPhone 14 stuck on Apple logo is presented by ReiBoot iOS system recovery tool.
The iPhone 14 lineup brings enhanced performance and new features as promised by Apple. From design to premium user experience, iPhone 14 seems to be a nearly perfect smartphone. However, just like previous iPhone models, iPhone 14 can face system glitches occasionally.
One of the most common issues reported by users is “my iPhone 14 is stuck on the Apple logo.” What happens is that iPhone 14 remains stuck on the white/black Apple logo and does not allow you to do anything. So, if you are also facing this issue, remain calm. It is one of the common issues with iPhones that is easily fixable.
Here we will discuss in detail the best methods to fix iPhone 14 stuck on the Apple logo, including the one-click instant fix offered by ReiBoot iOS system repair.
Why is my iPhone stuck on the Apple logo?
Before we jump into discussing how to fix when the iPhone only shows the Apple logo, it’s important to mention some of the main reasons that can lead to this problem. Some of the key ones are listed below:
1. Jailbreak: Jailbreaking an iPhone always come with risks. So, if you recently conducted a jailbreak, then it might have caused your iPhone to get stuck on the Apple logo.
2. iOS updates: It is quite likely that an iPhone can get stuck on the Apple logo during an iOS update if the update process is interrupted or the update file was corrupted, among other reasons.
3. Restore: If you recently restored your iPhone from an iTunes backup, then a weak network or corrupted files can lead to your iPhone frozen on the Apple logo.
4. Corrupted data transfer from your computer: If the data you transferred from your computer to your iPhone is corrupted, it can cause the system to malfunction and get stuck on a boot loop.
5. Hardware issues: If you remember dropping your iPhone recently or experiencing some liquid damage, that could becausing the iPhone stuck on Apple logo issue.
How to fix iPhone 14 stuck on Apple logo?
Now that we know the possible reasons that might have caused your iPhone 14 to get frozen on the Apple logo, it’s time to turn our focus on how to fix this frustrating problem.
Fastest and easiest way to fix iPhone 14 stuck on Apple logo (no data loss)
Tenorshare ReiBoot is a professional iOS system recovery tool for Mac and Windows that can fix iOS problems, including the iPhone 14 stuck on Apple logo issue. It is designed to offer the simplest, fastest and most efficient process to quickly repair various iOS system problems.
It supports all iOS versions and devices, including the latest iOS 16 updates and iPhone 14 models. Moreover, it offers an intuitive, click-based interface that makes it useable by anybody, whether technical or not.
Key features of ReiBoot iOS system recovery
- It can repair 150-plus iOS system problems, such as the Apple logo stuck, recovery mode loop, a screen that won’t turn on and many more.
- It offers a one-click step to enter/exit recovery mode for free.
- It can downgrade iOS to the previous version without iTunes/Finder.
- It can repair iTunes backup and restore errors.
- It can reset iPhone without much effort.
- It supports all iOS versions and iPhone models.
In short, Tenorshare ReiBoot is a powerful, one-stop Windows and Mac iOS system recovery tool that can fix problems and let an iPhone get back to its normal operation in no time. Moreover, its Standard Repair mode not just fixes the issue but also ensures that no data is lost during the recovery process.
Follow the below steps to learn how to use ReiBoot Standard Repair mode to fix the iPhone stuck on the Apple logo issue:
Step 1. Download ReiBoot iOS system recovery on Mac or Windows. Connect your iPhone to the computer using the USB cable and then press Start from the home screen to begin the repair process.
Step 2. Click the Standard Repair button.
Step 3. Click the Download button to download the firmware package.
Step 4. Once the firmware is downloaded, click Start Standard Repair to start fixing the issue. Then wait till the process completes.
Step 5. Once the repair process is completed, your iPhone will reboot automatically. Afterward, it will start normally without getting stuck on the Apple logo.
That’s it! So, in five simple, click-based steps, you can instantly fix the iPhone 14 stuck on Apple logo issue.
Hardware problem? Contact Apple Support
If you think that the reason your iPhone 14 is frozen on the Apple logo is due to some hardware problem, then you need to contact Apple Support to start a repair request. Or you can go to a nearby Apple repair store to get it fixed right away.
Conclusion
Finding your iPhone 14 stuck on the Apple logo is a terrifying situation to deal with, especially when you never have encountered such an issue before. However, it is one of the most common iPhone problems that can be fixed easily.
As discussed above, ReiBoot iOS system recovery for Windows and Mac provides a click-based, automated and intelligent way to fix various iOSsystem issues. All you have to do is connect your iPhone to your computer and click a few times on the Tenorshare ReiBoot tool to wipe out the Apple logo stuck issue.
So, try out Tenorshare ReiBoot right away and get your iPhone 14 back to its normal state in no time.
People also ask:
1. How to restore your iPhone 14 via forcing a restart
Follow the below steps to force restart your iPhone 14:
- Press and release the Volume Up button.
- Press and release the Volume Down button.
- Press and hold the Side button until the Apple logo appears. Afterward, your iPhone will reboot.
2. How to restore your iPhone 14 in iTunes via Recovery Mode
You can fix iPhone 14 frozen on Apple logo by putting your iPhone in recovery mode and restoring it via iTunes. Doing so might fix the problem, but it will erase all the data from your iPhone. Follow the below steps to restore your iPhone 14 in iTunes via recovery mode:
- Connect your iPhone 14 with your computer via USB cable and launch iTunes.
- Press and release the “Volume Up” button.
- Press and release the “Volume Down” button.
- Press and hold the “Side” button until you see the recovery mode screen (a cable and computer icon).
- From iTunes, select your iPhone from the left sidebar and then click “Restore” to initiate the restore process.
3. How to Restore your iPhone 14 via DFU mode
Device Firmware Upgrade (DFU) mode can help fix issues where the recovery mode fails. The DFU mode is intended to bring back your iPhone to its normal working state. However, it will also erase all the data from your iPhone just like the recovery mode. Follow the below steps to restore your iPhone 14 via DFU mode:
- Connect your iPhone 14 with your computer via USB cable and launch iTunes.
- Press and release the “Volume Up” button.
- Press and release the “Volume Down” button.
- Press and hold the “Side” button for 10 seconds. While holding the “Side” button, also press and keep holding the “Volume Down” button for 5 seconds.
- Release the “Side” button and continue holding the “Volume Down” button for an extra 10 seconds. Your iPhone screen must turn black and then you should see a notification on iTunes.
- From iTunes, click “Restore” to begin the restore process.
This way, you can use the DFU mode to restore your iPhone 14 back to its working state at the cost of losing all of your existing data.