If you’re running the iOS 12 beta, you may have taken a peek at Screen Time, tried to work it out, then given up and gone elsewhere to try out some other of the update’s awesome new features. I know I did. But even in its currently-confusing state, Screen Time — Apple’s new feature for monitoring and limiting how you spend time on your iPhone and iPad — is pretty neat. Today we’ll avoid the tricky parts and take a look at setting limits for individual apps.
What is Screen Time?
Screen Time monitors how much time you spend using each individual app on your devices, and shows the data to you in handy tables. You can browse by app category, and even see how long you’ve spent on individual websites in Safari.
Then, if you don’t like what you see, you can set limits on the time allowed in those apps, or you can do the opposite: restricting the entire device for periods of Down Time, and then allowing certain apps to “punch through” this restriction. Thus, you could allow only your writing app of choice to functions during the mornings, removing the temptation to stray onto addictive sites like Cult of Mac.
There’s more. Screen Time aggregates usage data from all your devices, and the limits apply to all iOS devices connected to your account. You can even spy on your kids’ usage, and remotely set limits for them.
It’s great, but right now Screen Time hard to use. The app categories are too broad, making them useless for setting limits. For instance, if I limit Entertainment apps, then I limit not just Netflix, but also all the apps I use to make music.
Conversely, the Always Allowed section is too detailed. You can choose to have certain apps always allowed, even during scheduled Downtime. But the list includes everything, even Safari content blockers. Do you want to block your blocker? Probably not, but I don’t want to have to think about this feature at such a low level.
What is useful, even in this early beta, are individual app limits.
How to set individual app limits in Screen Time
Individual app limits are just what they sound like. You can pick any app, and set a daily timer which only lets you use it for that specified number of minutes. The timer resets at midnight, and you can of course switch it off at any time. I like it because it adds just a little extra friction to, say, Instagram, so you don’t check it again, even when you already looked at it five minutes ago.
To set a limit for an app, you skip past the entire main screen of the Screen Time panel in the Settings app, where all the other limits are set. Instead, tap the All Devices label at the top, and you’ll be taken to this screen:
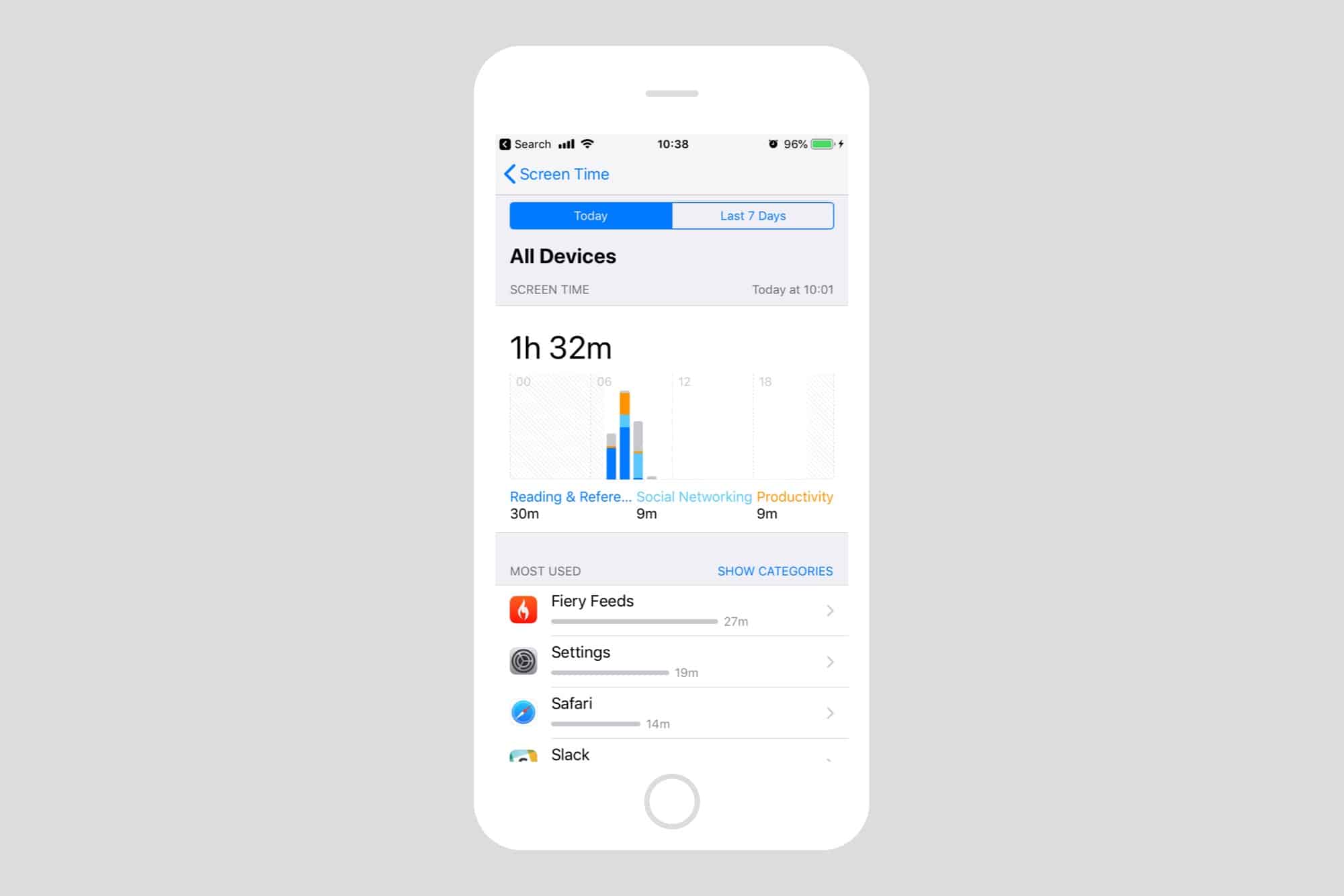
Photo: Cult of Mac
This is the detailed view of how you’ve been wasting time. The part we’re interested in is the Most Used section, which by default shows a list of the apps and websites you open most often. Tap Show More to see a longer list, and consider whether there is anything on that list that really is a waste of your time. If so, tap it and you’ll see something like this:
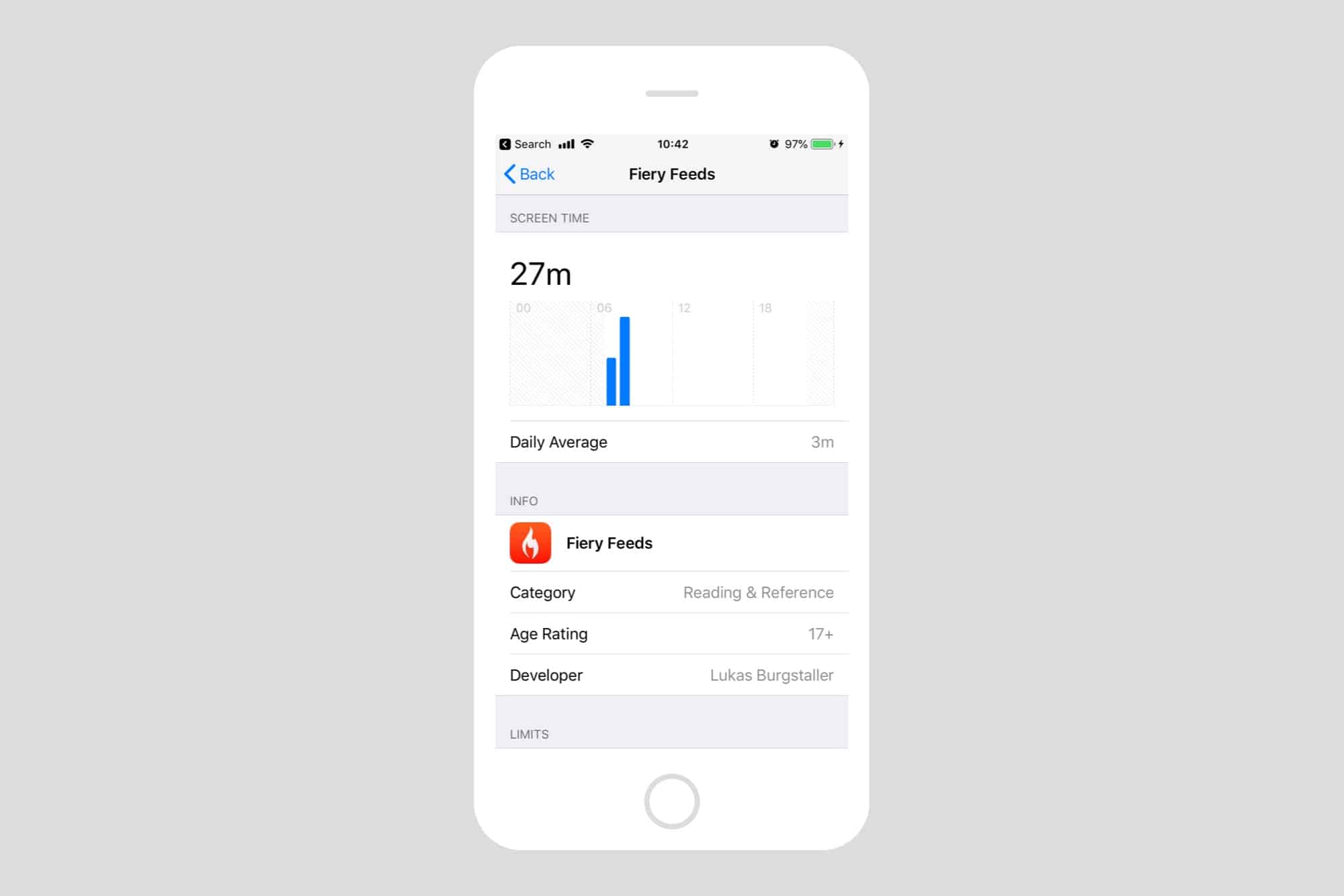
Photo: Cult of Mac
I use Fiery Feeds a lot more than this, but the counter reset with the latest iOS 12 beta update. If I want to limit how much I use the app, I just tap Add Limit at the bottom of the screen, and use the standard iOS time picker to set the limit.
You can also tap Customize Days, and then set individual limits for all the days of the week.
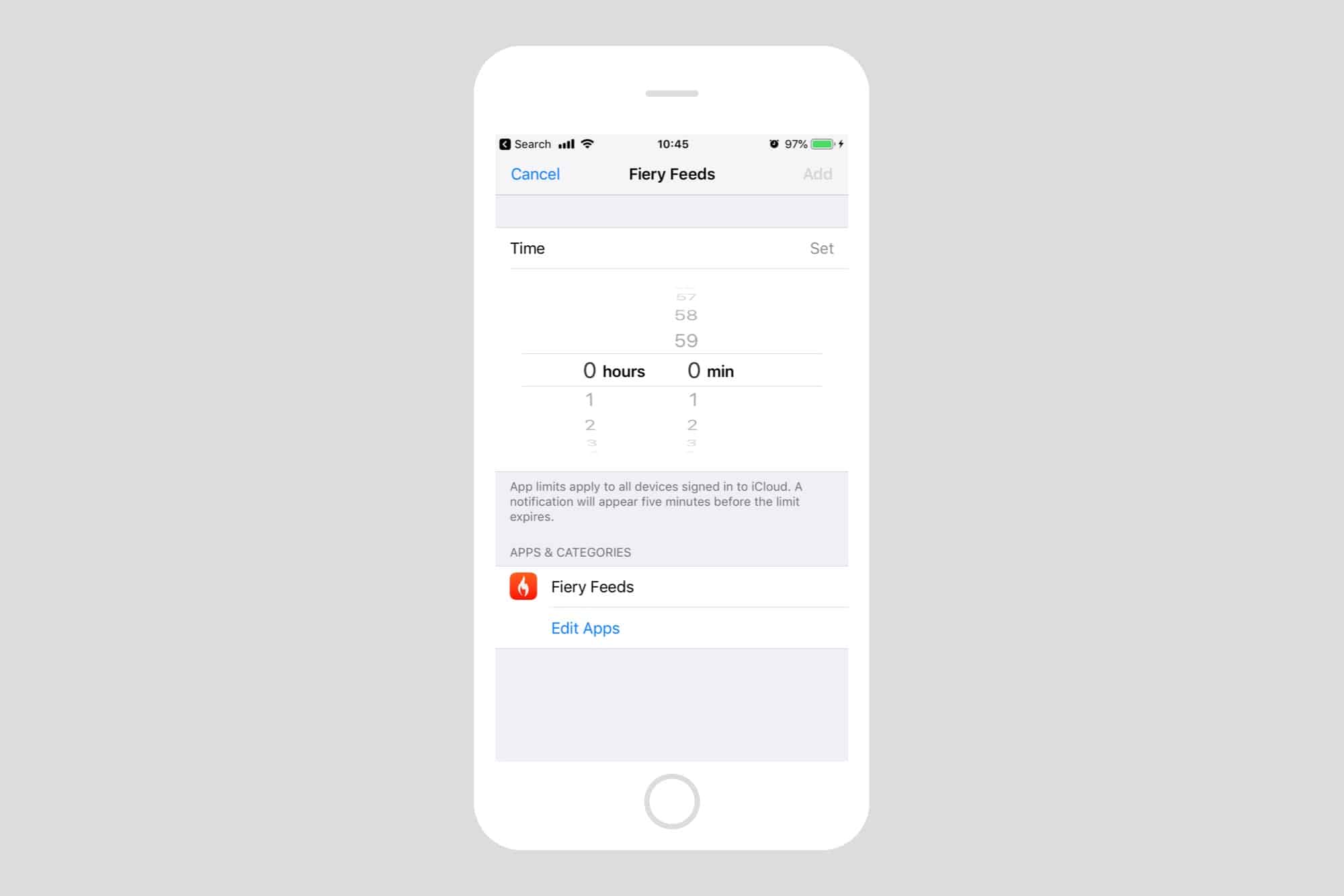
Photo: Cult of Mac
Once this is done, the countdown begins. Five minutes before you reach you limit, a notification will appear to warn you. Then, when you hit the limit, the app stops working. Or it is supposed to. I set the limits on my iPhone and then nothing actually happened when I reached them. This means that I have no screenshot of it happening, so here’s one from Apple:

Photo: Apple
I’ll continue futzing with Screen Time to see if I can get it to work, but right now it’s still very much a work in progress. The promise is huge, though. Even for folks with pretty good discipline, it’s easy to lose track of how long you spend on Twitter, or your favorite internet forum web site. With Screen Time, you can take control of how you use your time.


