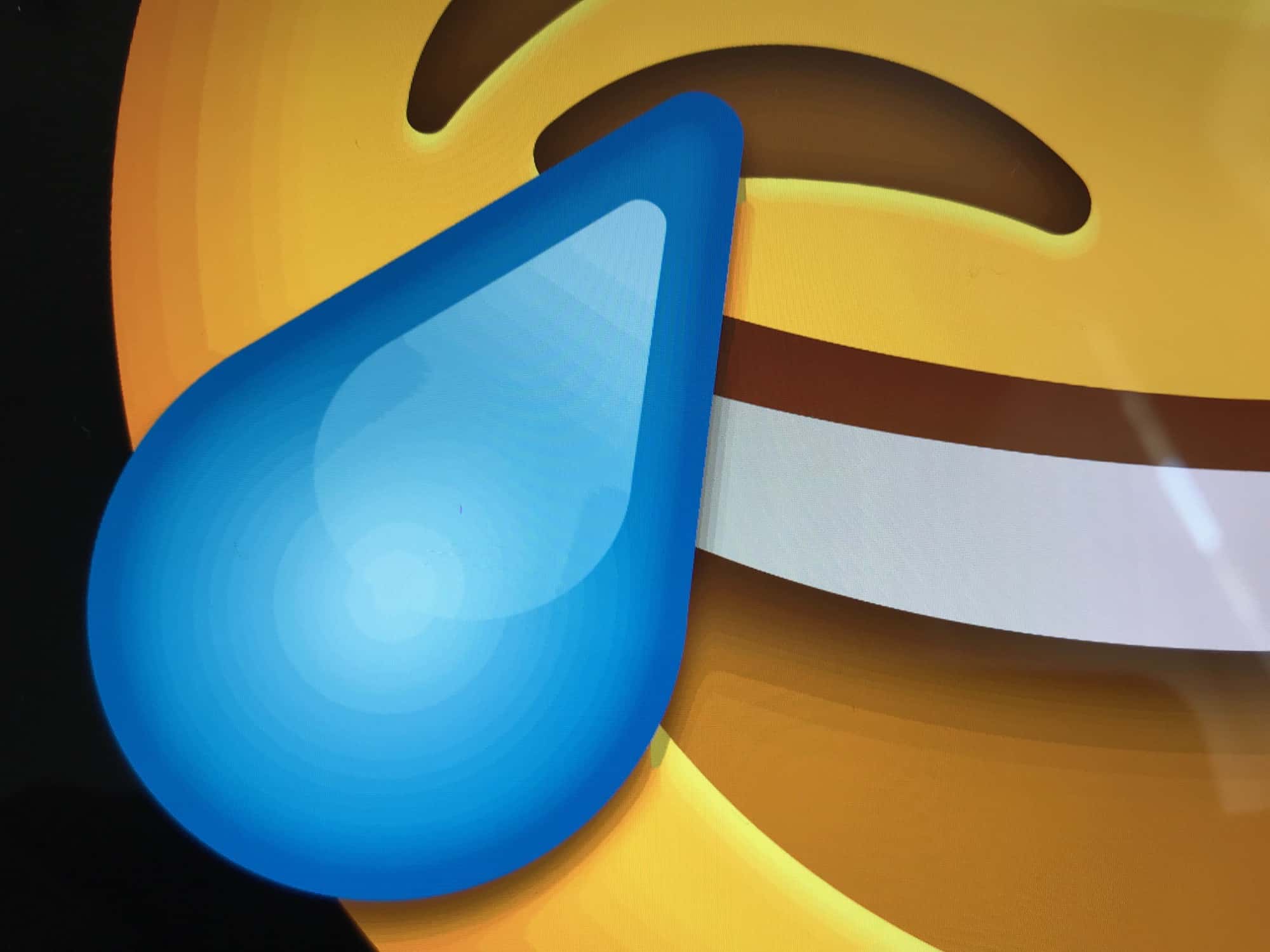Finding emoji on the iPhone and iPad is easy — you just tap the little emoji key in the corner of your keyboard, and there they are. Emoji are fully supported on the Mac, too, but where do you find them? If you don’t already know, then this trick is going to blow your mind, because it’s just as easy to get to the emoji panel on the Mac as it is on the iPhone.
Better than iOS
Well, maybe “blow your mind” was a bit strong. This is just an emoji viewer after all. But it’s surprising how easy it is to activate the macOS emoji panel.
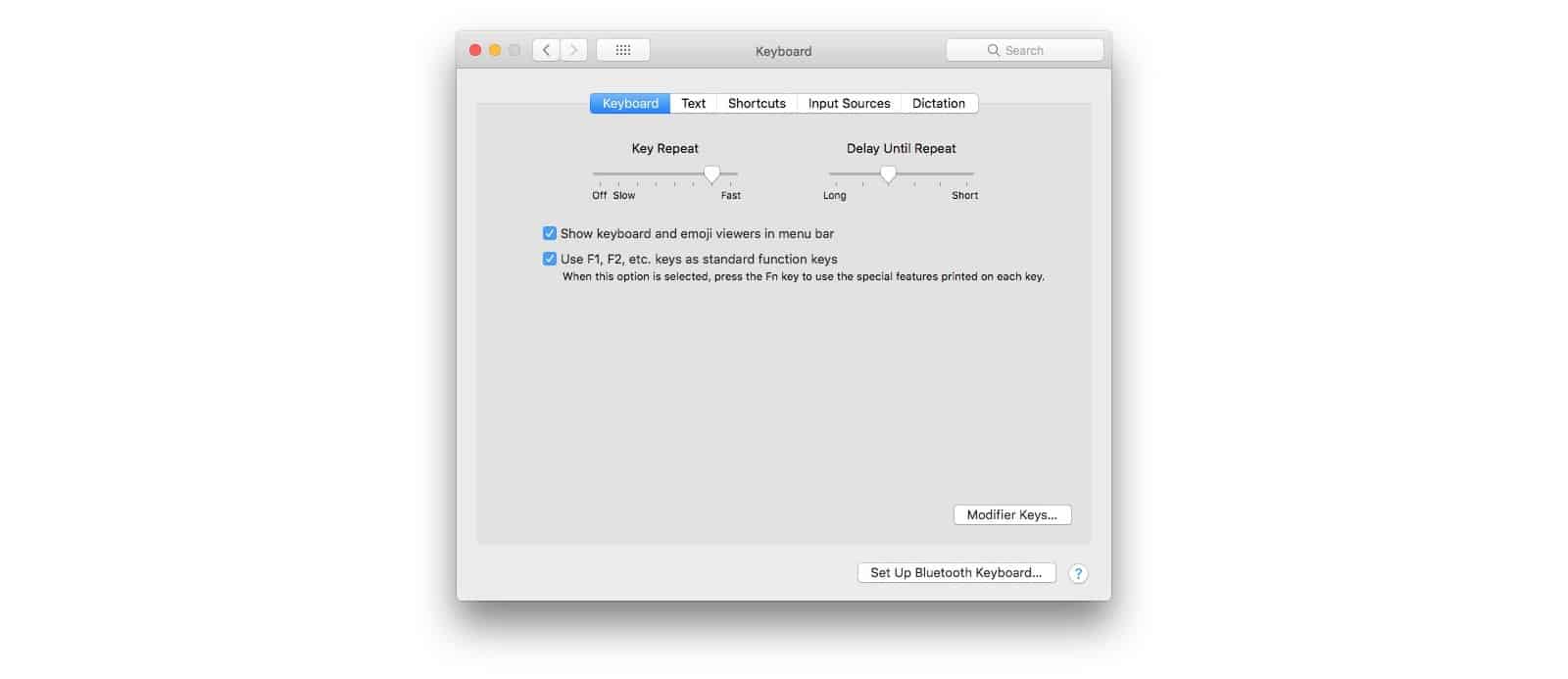
On the Mac, emojis live in the keyboard preferences, and there are several ways to access them. You can, for instance, visit System Preferences > Keyboard and check the box to Show keyboard and emoji viewers in menu bar. Then, whenever you want to see the emoji panel, you can click in the new keyboard icon up on the right side of the menubar, and choose Show Emoji & Symbols.
But that takes forever. There’s a much quicker and easier way to view that same emoji panel. Just hit ⌃⌘Space (Ctrl Command Space) on the keyboard, and the panel will pop up.
Once the panel is showing, you can insert any Emoji just by double clicking it. Even better ,you can just start typing the name of the emoji you want, and then use the arrow keys to select it from the search results, and then hit enter to insert it right into your text. It’s actually a lot better than the iOS version.
How to customize the macOS emoji panel
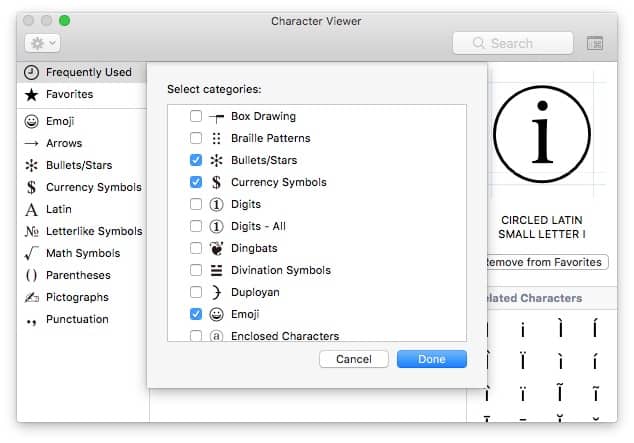
Photo: Charlie Sorrel/Cult of Mac
There are several options for customizing this emoji panel. Because this Emoji & Symbols panel shows all unicode characters, not just the emoji subset thereof, you can choose which symbol groups are shown. To do this, just click the little settings icon at the top left of the panel, and choose Customize List… from the options. You can then choose which groups of symbols you want to show up. There are a ton, so this is a great way to hide the ones you don’t want. You probably don’t need Ancient and Historic Scripts, for example, unless you’re exchanging sexts with Indiana Jones.
Switch to the emoji-only panel
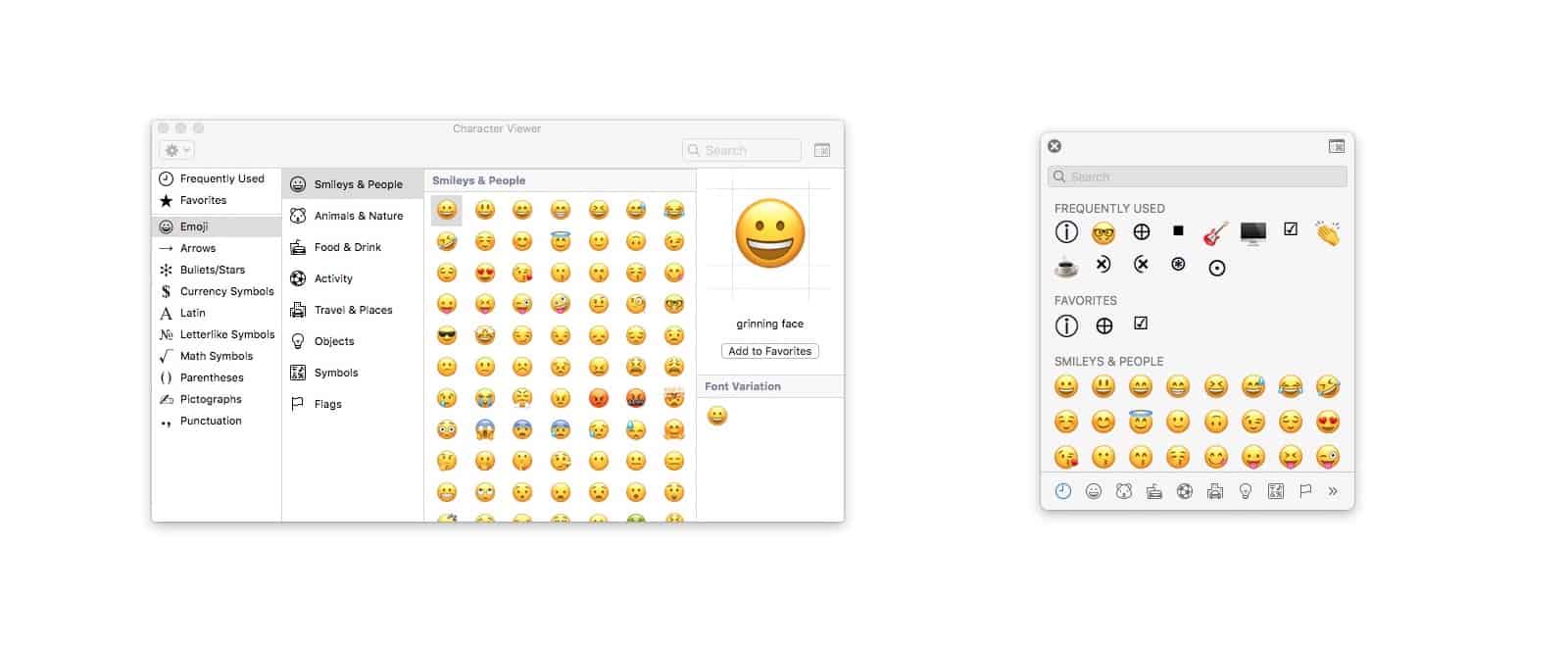 Click the icon at top right to switch views.
Click the icon at top right to switch views.
The default Emoji & Symbols panel shows both emoji and symbols, as you’d expect. But you can shrink this to only show emoji. To do so, click the icon at the top right of the window. This switches between two views. If you only ever use emoji, then you should pick the more compact emoji-only version.
And that’s it. Now you can quickly find and use emoji with just a few keystrokes, instead of having to click around and hunt for the symbols you want.