The HomePod is like the creature the emerges from an egg in old-fashioned cartoons. The baby creature — dinosaur, bird, birdosaur — imprints on the first person it sees, then follows it around calling it mama or papa. Hilarity (of the 1970s kind) ensues, as the creature grows into a fully operational birdosaur and causes mayhem. Likewise, the HomePod latches onto the first iPhone it finds, automatically, and remains faithful forever (or until you unpair it, an option not open to 1970s cartoon characters).
But you can still let your friends have a go on your HomePod if you like. Here’s how.
Peer to peer
HomePod uses AirPlay, which means that anyone on your home Wi-Fi network can send audio to any AirPlay speaker, without having to do anything special. AirPlay speakers just show up as a destination in any AirPlay-compatible audio or video app. As a side note, one of the neatest things about AirPlay (and iOS Bluetooth, too) is that it syncs sound with any video that you are watching, delaying the start of the video playback so that the audio’s latency is compensated for.
But what if you don’t want to let visitors into your home network? No worries. That’s what peer-to-peer AirPlay is for. Peer-to-peer AirPlay lets an iOS device transmit audio or video to an Apple TV or HomePod direct. It’s similar in principle to how you can make AirDrop transfers to other iPhone and iPad users. AirDrop uses Bluetooth to discover nearby AirDrop destinations, and then uses a fast, direct Wi-Fi connection to do the actual transfer. Peer-to-peer AirPlay works the same way, only for streaming. And if you do want to let your friends use your home Wi-Fi, there’s a trick for doing that without telling them the password.
How to stream to a friend’s HomePod
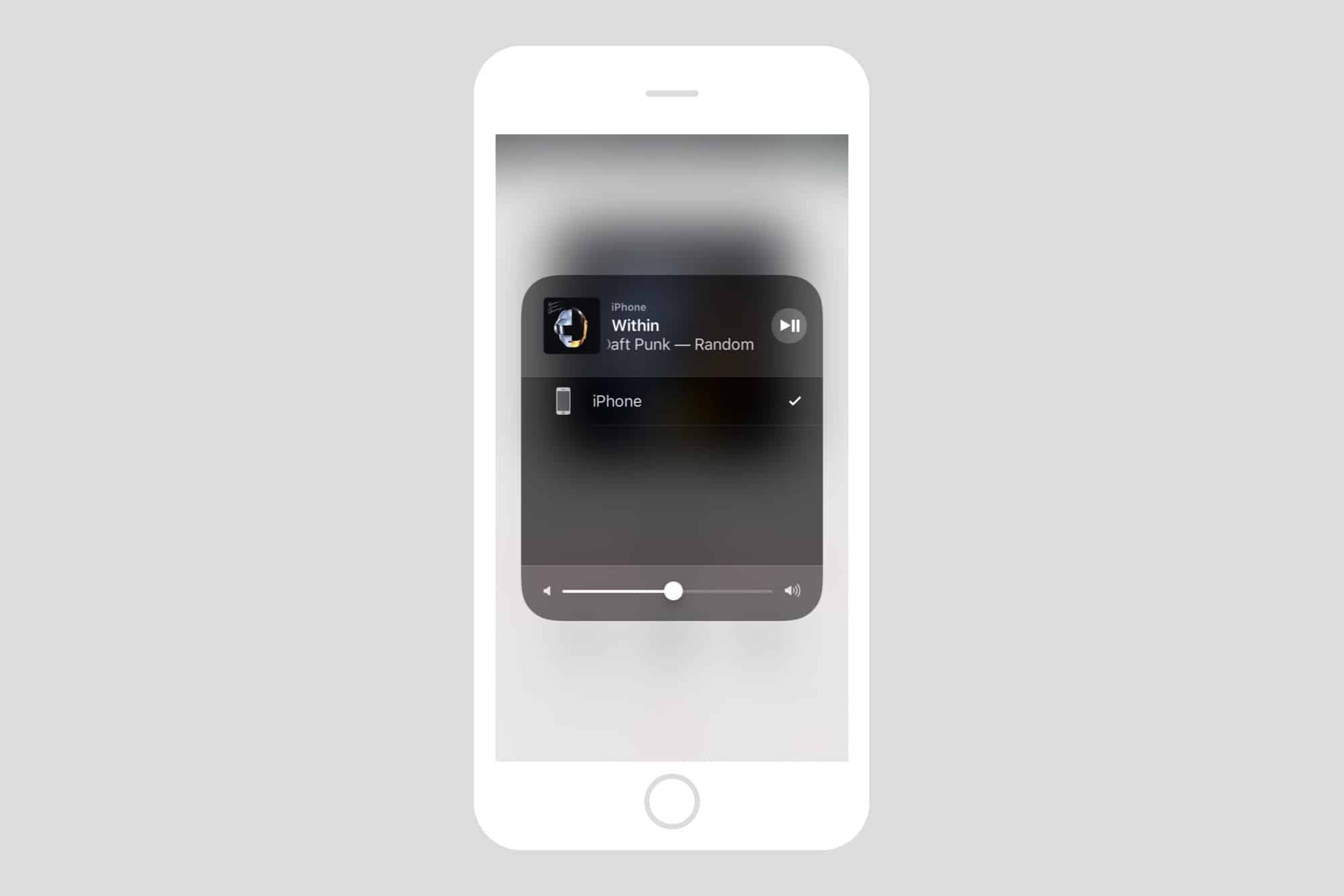
Photo: Cult of Mac
This part is easy. As long as the HomePod is already set up and working (i.e. it has hatched from its egg and latched onto a mama or papa iPhone), then it should just show up in anyone’s AirPlay destination list in their music app. The location of the list varies depending on the app. In the default Music app, it’s at the bottom center of the now playing screen. Or you can use Control Center‘s AirPlay picker, as seen above.
And that’s it. It’s as simple as it should be. Just open up your music app and select the HomePod you want to stream to. If it doesn’t work, make sure the iPhone has Bluetooth and Wi-Fi enabled. If it still doesn’t work, then good luck. AirPlay glitches are such a pain to troubleshoot that it’s often best just to give up and try again later.


