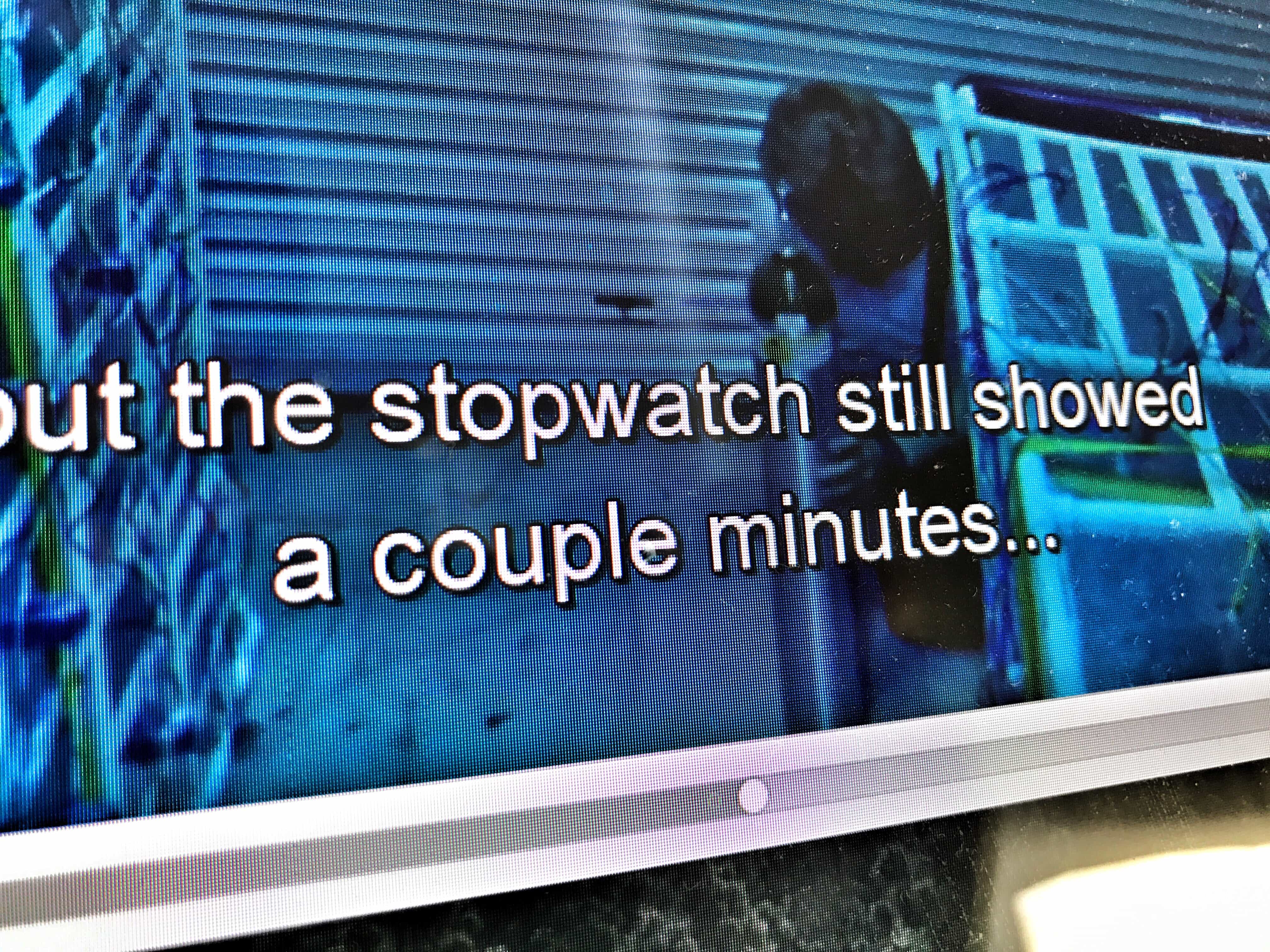iTunes on the Mac, and the Videos app on iOS, both have great support for subtitles. You can add subtitles for multiple languages, and the iOS 11 video player can even pull in subtitles from YouTube videos. Subtitles help out of you have hearing loss, or if you’re watching shows and movies in a foreign language. And a lot of the time, actors are so mumbly that having subs is essential to follow the story, even in your own language, and with the sound jacked up. But unless you’re buying movies and TV shows from the iTunes store, how do you add subtitles to your videos? The good news is that it’s easy, and once you’ve bought our preferred app — SubsMarine — it’s also free.
Video playing apps with subtitle-support
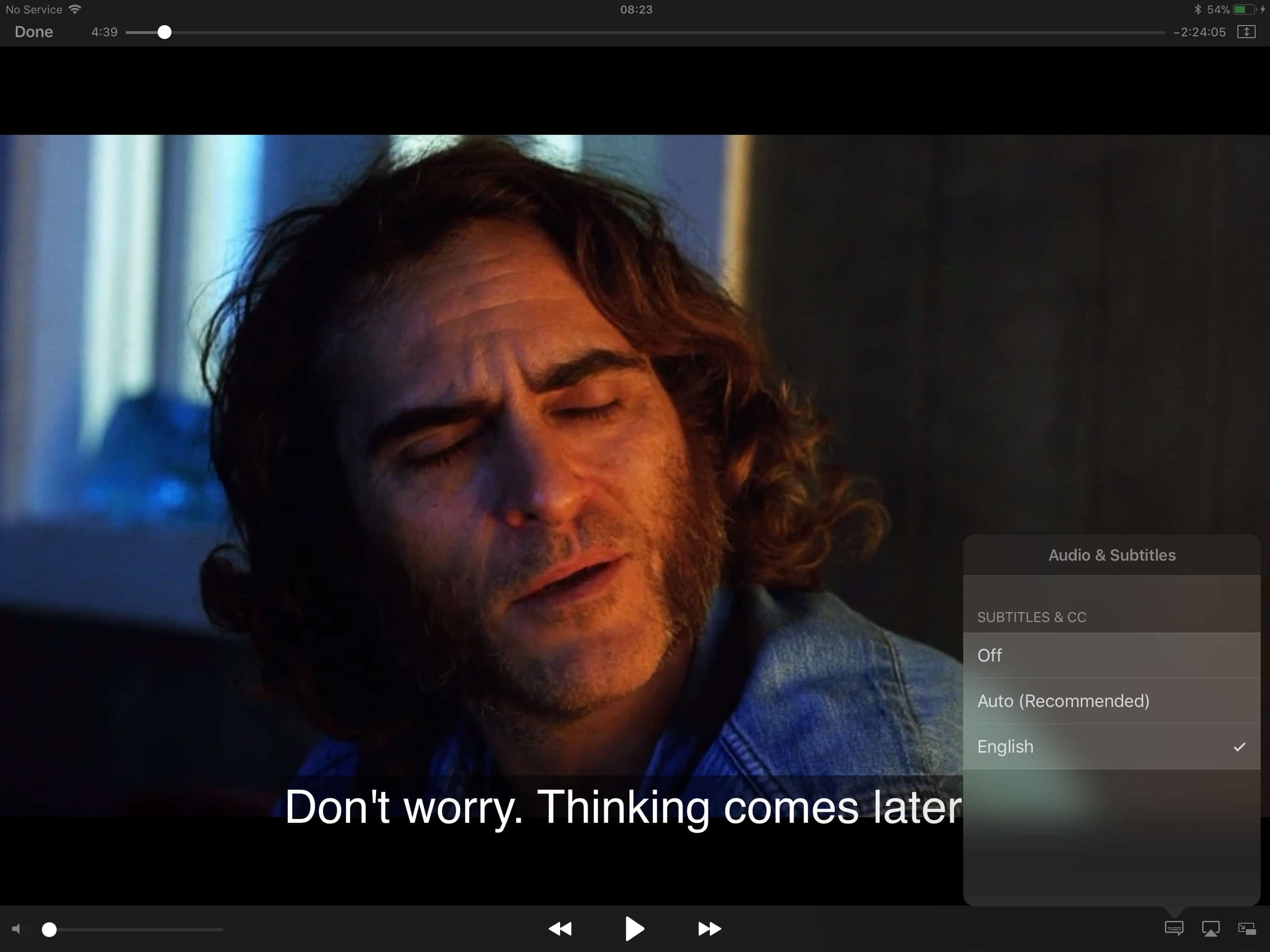
Photo: Cult of Mac
Most Mac video players will automatically load any subtitle that are in the same folder as the movie file, and that have the same name as that movie file. For example, if you have a movie called Primer.mkv, then your subtitle file should be named primer.srt. Subtitle file names can also include their language, so that primer.en.srt means that it is in English. You may also have several files, primer.en.srt, primer.en1.srt, primer.en2.srt, and so on. Any good video player will spot these files and associate them with the main video file, and will allow you to flip between the various options in the app.
Apps that support subtitles like this are the ever-great VLC, the RSS-and-BitTorrent-supporting Miro, and the super-handyiFlicks. All you need to do is to make sure those files are in the same folder as the video itself, and they will be added automatically. In VLC you can also drag a .srt file on top of the movies player to load it, and you can also cycle through the available subtitles by tapping the S key. this is handy when you have a bunch of subs for a TV show, but you aren’t sure which one syncs up properly.
Finding subtitles for your videos
There are lots of sources for subtitles on the internet, and almost all subtitles are created for free by enthusiastic movie-lovers. You can search for them in your preferred search engine, but better is to look at one of the main aggregation services. These sites let you search for subtitles based on language, and for TV shows you can also specify the season and episode number. TV show subtitles are usually available mere hours after the show broadcasts, so if you’re in the habit of downloading ripped TV shows, you won’t have to wait.
The mains sites for subtitles are SubScene, Open Subtitles, Podnapisi, and Betaseries. These have interfaces of varying annoyance and difficulty, and some have deliberately confusing links that trick you into clicking things you don’t want to click. They’ll all get the job done, subtitle-finding wise. But we’re going to ignore all of these websites and look at an app instead. SubsMarine is a $6.00 app from developer Cocoawithchurros. It scans the Movies folder on your computer, detects any movie files, and then searches for subtitles using several of the above-listed services.
The app then returns a list of subtitles, and lets you pick which ones you want to download. It’s all very straightforward, so let’s take a look.
Downloading subtitles with SubsMarine
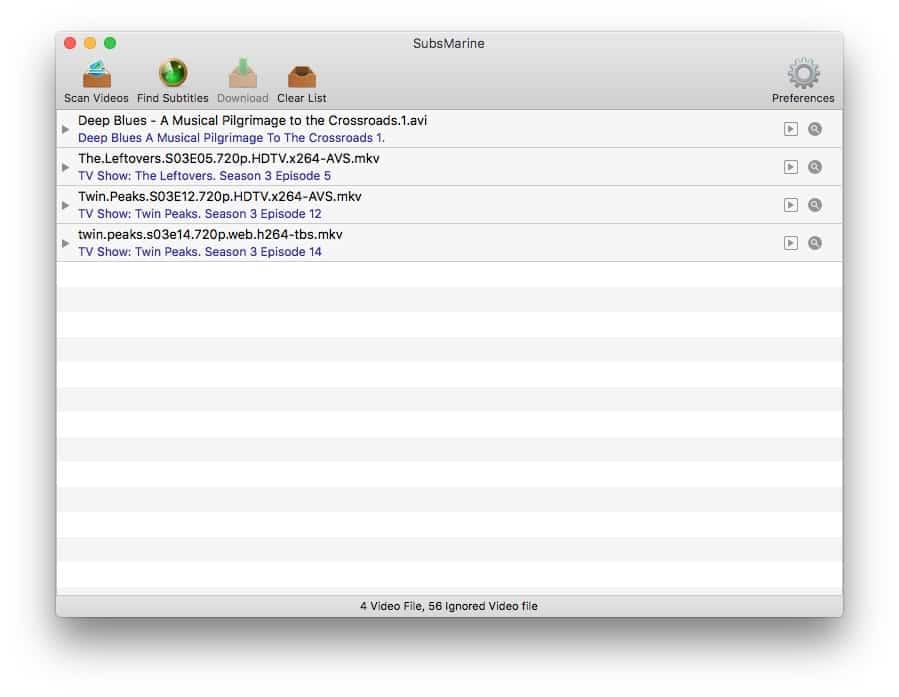
Photo: Cult of Mac
Above you see the main SubsMarine window. Depending on how you have the app configured, it should scan a preset folder whenever you launch the app, and list the movies and TV shows it finds there. Click on the Find Subtitles button and it will search across all your chosen services (check the ones you want to use in the preferences) and list the results:
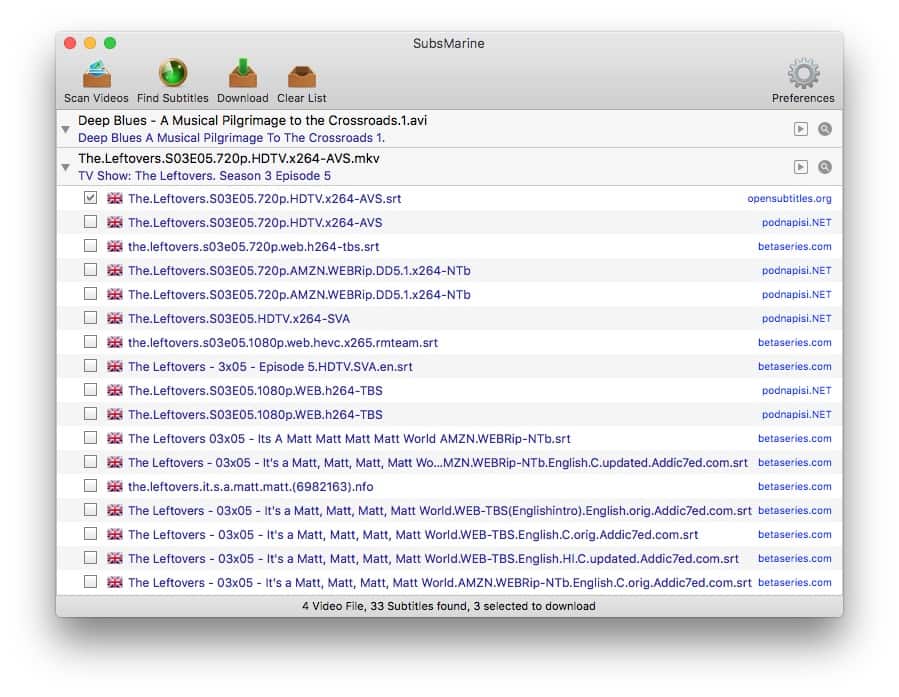
Photo: Cult of Mac
Then, you just check the boxes of the subs you want, and click Download. The subtitles will be downloaded and renamed, depending on your preferences. That’s it. Once you’ve set things up, SubsMarine may be the easiest way to get subtitles for your movies and TV shows.
Setting up SubsMarine
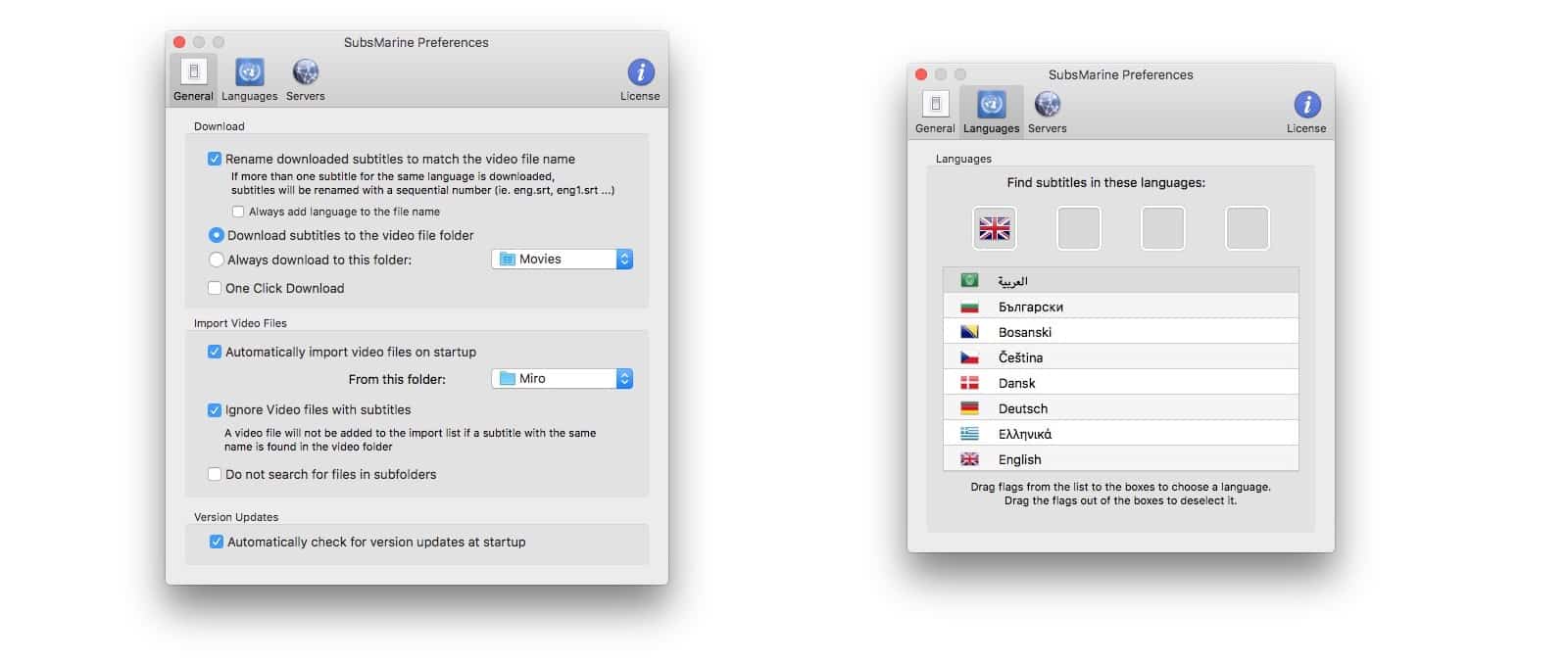
Photo: Cult of Mac
First, open SubsMarine’s preferences (Command-comma, or SubsMarine>Preferences… in the menu bar). Then, click the Languages tab, and drag your preferred language(s) into the boxes. SubsMarine will search on all the languages you pick. Bear in mind that the more searching the app has to do, the longer it takes to do it. Also, sometimes the subtitle services it queries will impose a limit, and searching for unnecessary subtitles will make you hit that limit sooner.
Next, head to the General section. Mine is configured as in the screenshot above. I have it set to rename subtitles to match the original video file name, and to download the subtitles to the same file. This makes the subtitles play nice with my movie-watching app of choice, VLC. I also have it set to ignore videos with subtitles, so it doesn’t list any shows or movies that are already processed. The General preference pane is also the spot to tell SubsMarine to automatically scan a particular folder when the app launches.
Set up like this, I just launch SubsMarine, wait for it to scan my TV and movies folder, then check the subs I want, before hitting Download. I then quit the app. I like this semi-manual approach because it lets me choose the subtitle I want. Fully-automatic options can sometimes grab the wrong file, and the last thing you want to do when you sit down to watch the latest Better Call Saul is to have to start manually futzing with incorrect subtitles, instead of laughing along with the hilarious story of a lawyer gradually becoming corrupt.
SubsMarine saves time
If you don’t regularly use subtitles, then you can just grab them direct from one of the sites listed above whenever you do need them. But if you download a lot of them, then you should probably consider SubsMarine. I’ve been using it for two or three years or so, and it has been rock solid, and well worth the $6 I paid for it.