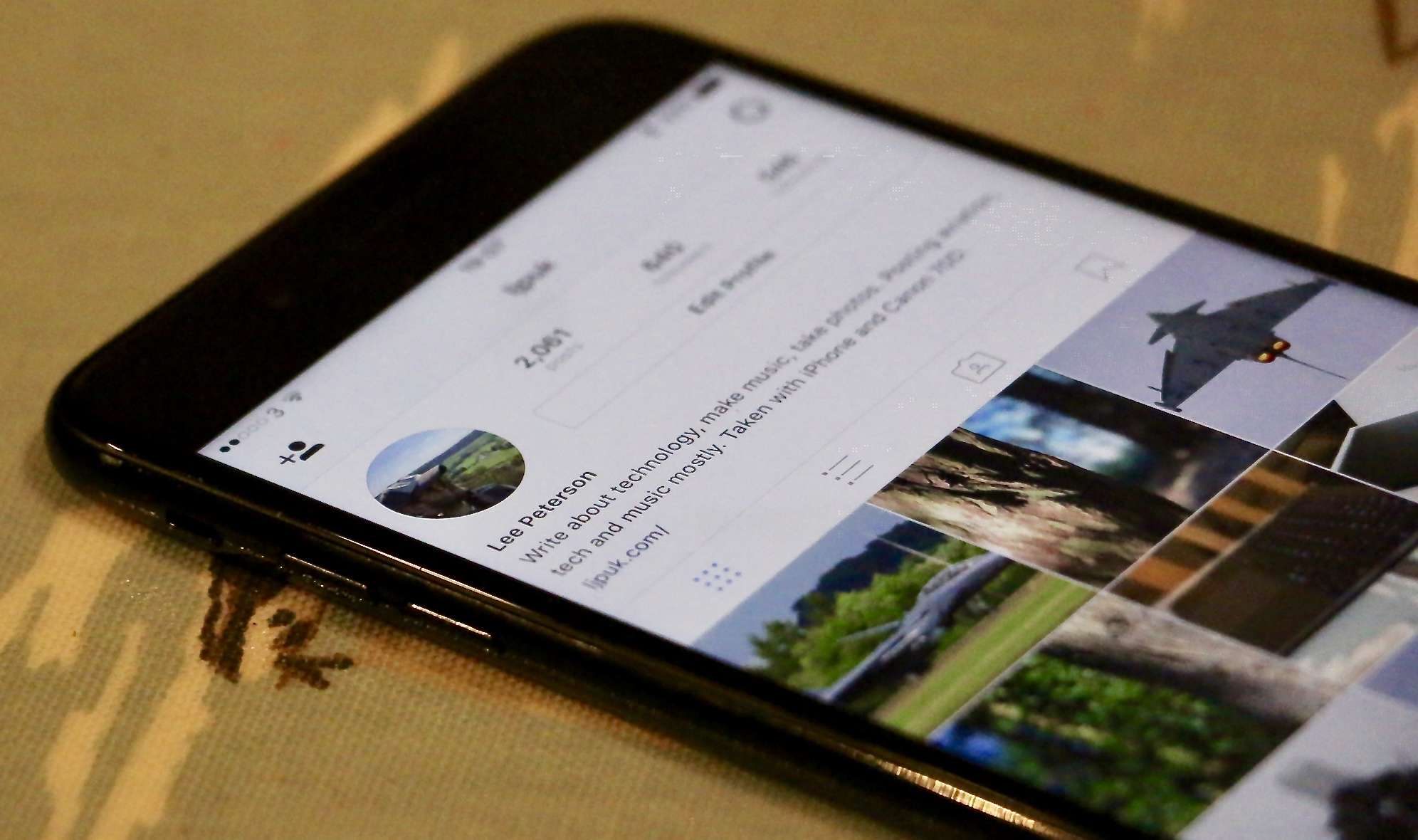Instagram has been a “mobile first” company ever since its inception. Since then, it has gradually changed its course and brought several features to the desktop and the mobile website. As of now, you can browse your Instagram feed and view notifications on the website. However, there are still app-specific features like Stories and uploading pictures that haven’t made their way to the website.
With features such as Continuity and Handoff bridging the gap between the iPhone and the Mac, carrying the iPhone has become less essential. Unfortunately, I still have to reach for my iPhone when I need to upload pictures or view Stories. Wouldn’t it be great to have these features on the Instagram web version? Let’s see how we accomplish that.
How to upload pictures from Instagram desktop website
A little more than a week ago, Instagram announced that you can now upload pictures from its mobile website. A welcome move indeed, but the desktop site was still left out of the party. Leveraging the new mobile site support, we can upload from the desktop web by disguising it as a mobile website.
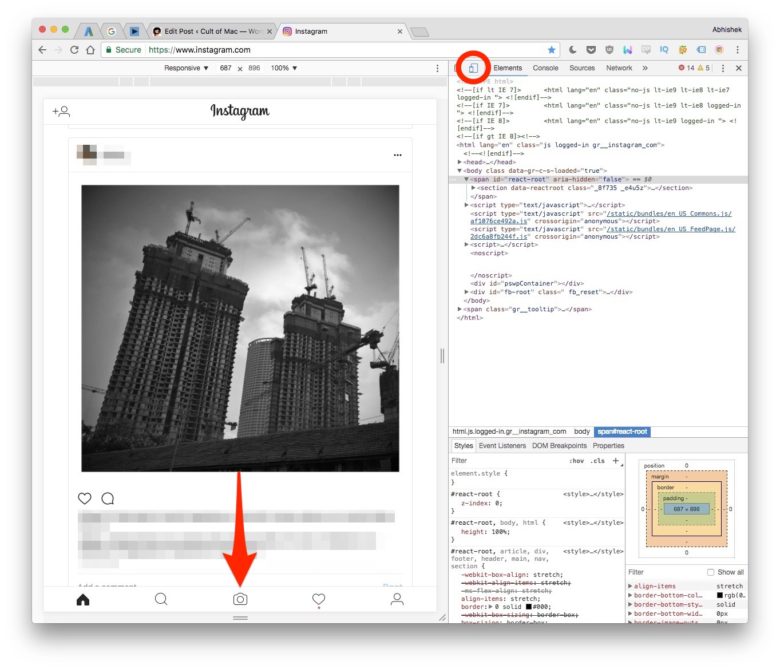
Photo: Cult of Mac
First, let’s see how you can do it on Chrome:
- Open the Instagram website. Right-click anywhere on the web page and select Inspect. Alternatively, you can also access the Developer Inspect menu using the Option-Cmd-I keyboard combination on a Mac.
- Next, click on the “mobile-like” icon as shown below to toggle the device toolbar. Now, you should see an upload icon, exactly as you see inside the actual Instagram mobile app.
- You can click on that icon to upload pictures from your desktop computer. Here, you can resize, rotate and add a caption to the picture. There doesn’t seem to be an option to upload multiple pictures for now.
Here’s how to upload pictures if you’re using Safari:
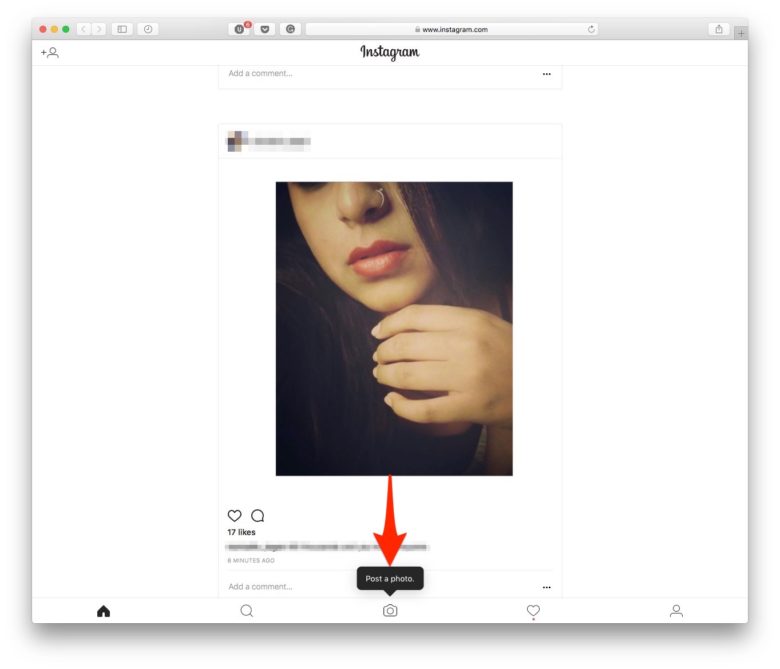
Photo: Cult of Mac
Before we can get started with this on Safari, we’ll need to toggle a setting beforehand. Open Safari settings and navigate to the Advanced tab. Check the box where it says Show Develop menu in menu bar. Now, you should see a Develop menu in the Safari menu bar.
- Open the Instagram website. Click on Develop > User Agent > Safari iOS 10 — iPhone. The page should automatically reload and you should see an upload icon.
- Click on the icon to upload, resize, rotate and add a caption to the picture.
An important thing to note is that the Safari’s inbuilt user agent setting is enabled on a per-site and a per-session basis. This means that you have to manually trigger the user agent setting everytime you open Safari anew.
If you’re using any other browser besides Chrome and Safari, this trick should still be possible. Essentially, all you need to do is “fake” the user agent to resemble that of a mobile device. You can find several extensions/browser add-ons for the same in your browser’s marketplace.
How to view Stories on the Instagram desktop web
Lately, Instagram has been busy jazzing up the Instagram Stories functionality. However, it requires you to use the mobile app to view and upload Stories. Let’s see how you can view your friends’ Stories on the web using a Chrome extension.
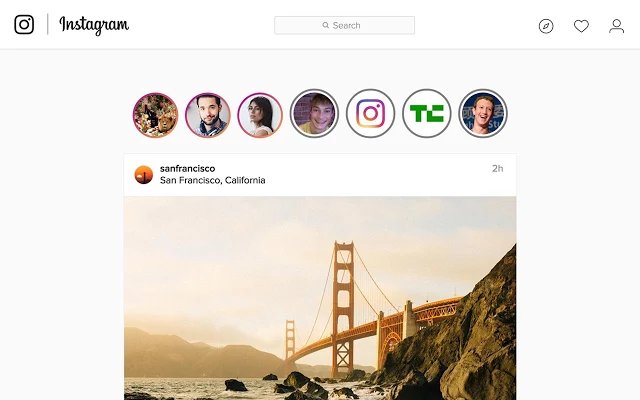
Photo: Chrome Webstore
To get started, download the Chrome IG Story extension and open the Instagram website. You should now be able to see your friends’ Stories at the top of your feed. If you’re interested in learning how this extension works, head up to the developer’s post on Medium, or browse the code for yourself on GitHub. It seems to be having a bit of issue lately with the latest version, so you might want to keep an eye out for updates.
As you can see, you can enable a few app-only features on the desktop website with a little bit of trickery. There’s a whole bunch of stuff you still cannot do on its web counterpart— like watching Live Stories, uploading Stories etc. But, should any new workarounds surface, We’ll tell you about them right here.