 Anyone who knows me in real life would tell you I’m a bit of a wallpaper nut when it comes to my iPhone and iPad. While I can normally get my fix via Google image search, that sometimes doesn’t cut it. Sometimes I come across a photo that isn’t sized correctly. Luckily, as long as you know iPhone wallpaper size, or iPad for that matter, Pixelmator can help you create a perfectly sized wallpaper in no time.
Anyone who knows me in real life would tell you I’m a bit of a wallpaper nut when it comes to my iPhone and iPad. While I can normally get my fix via Google image search, that sometimes doesn’t cut it. Sometimes I come across a photo that isn’t sized correctly. Luckily, as long as you know iPhone wallpaper size, or iPad for that matter, Pixelmator can help you create a perfectly sized wallpaper in no time.
If you don’t already have it, you’ll need to download Pixelmator on your iPhone or iPad from the App Store. At only $5, it’s a great investment and should handle almost all your image editing needs on iOS.
- $4.99 – Download
Ratios and resolutions: understanding the difference
The key to making perfect wallpapers is understanding the sizes. Really, you only need to know the resolution and ratio of the device you’re using. The resolution is the number of pixels that are displayed. For example, the iPhone 6 Plus has a resolution of 1,080 by 1,920 pixels. The aspect ratio is simply the ratio of width to height. So in the previous example, the iPhone 6 Plus has a 9:16 ratio.
OK, enough with the math lesson. Here’s a quick guide to current Apple devices’ display resolutions and aspect ratios (just remember the numbers for your own device, since you’ll need that info later).
- iPhone 6/6s: 750 by 1,334 — 9:16
- iPhone 6 Plus/6s Plus: 1,080×1,920 — 9:16
- iPhone 5/5s: 640 by 1,136 — 9:16
- iPhone 4/4s: 640 by 960 — 3:4
- iPad Air/Air 2: 1,536 by 2,048 — 3:4
- iPad Pro: 2,048 by 1,366 — 3:4
- iPad mini: 1,536 by 2,048 — 3:4
So those numbers above, all you really need to do is make sure your iPhone wallpaper size is the same or larger than the first set of numbers. This way the image you choose won’t be grainy or distorted when applied.
If you want even more info on iPhone wallpaper size, including optimal sizes for parallax wallpapers, etc., check out iOS Res for complete specs on resolutions and aspect ratios.
How to crop and size a wallpaper in Pixelmator for iPhone and iPad
If you already know how to do this in the Photos app, you’re more than welcome to do it there. However, since Pixelmator is a one-stop shop for cropping and saving wallpapers, I prefer to just do everything in one app.
- Launch the Pixelmator app on your iPhone or iPad and tap the plus sign in the main library to add a new image.
- Choose the Photos option to pull from your Camera Roll.
- Find the photo you’d like to edit and select it.
- Once it opens, tap on the paintbrush icon in the upper navigation menu.
- Select the Crop option.
- Tap on Aspect in the bottom menu.
- Choose the ratio of your device. This is the second set of numbers in the list above. In my case I actually had to pinch to rotate the image, and you may have to do the same. That’s OK; we can rotate it back in just a second.
- Tap Apply when you’re happy with how the image looks in that aspect ratio.
- Now tap on the Gear icon in the top menu.
- Select Image Setup.
- Notice along the bottom you can now rotate your image back. Go ahead and do that.
- Tap on the Resolution at the bottom.
- Adjust the width or height and the other should change accordingly. As you can see, adjusting the width of my image to 1,080 adjusts the height to 1,921, which is 1 pixel more than I want, but that’s OK.
- Tap on the Arrow at the top to exit image setup.
- Tap Apply at the top.
- All we have left to do now is to save it to the Photos app. To do this tap on the Share button and choose either Save to Photos or Copy to Photos. The difference is that Copy will create a new file. Save will overwrite the existing copy. If you don’t want to do that, be sure to choose Copy instead.
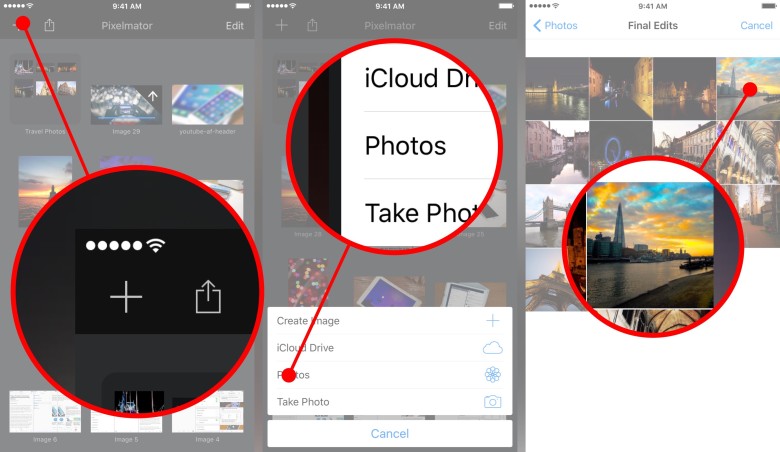
Photo: Ally Kazmucha/The App Factor
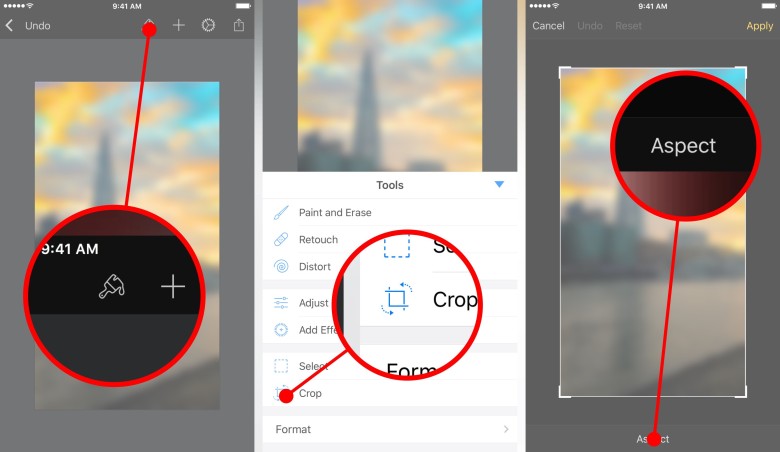
Photo: Ally Kazmucha/The App Factor
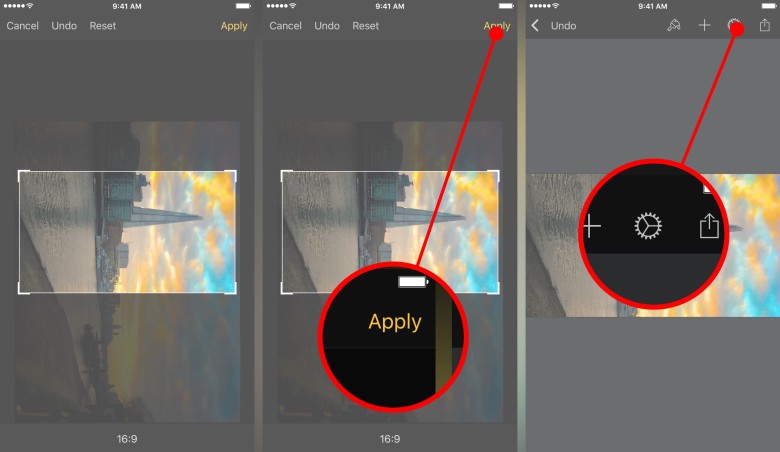
Photo: Ally Kazmucha/The App Factor
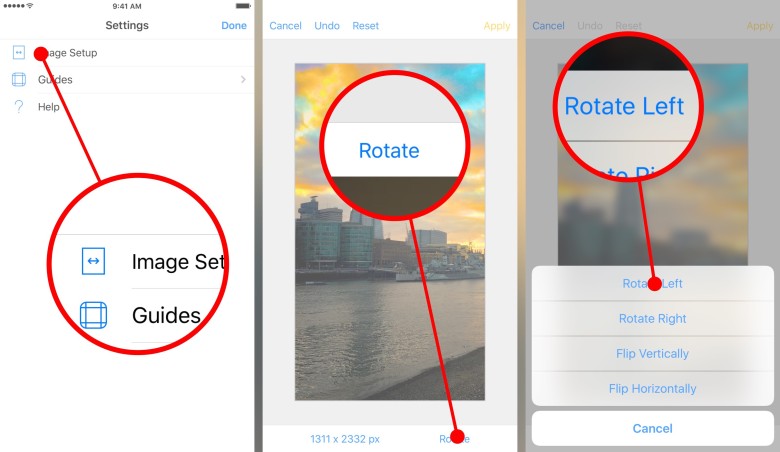
Photo: Ally Kazmucha/The App Factor
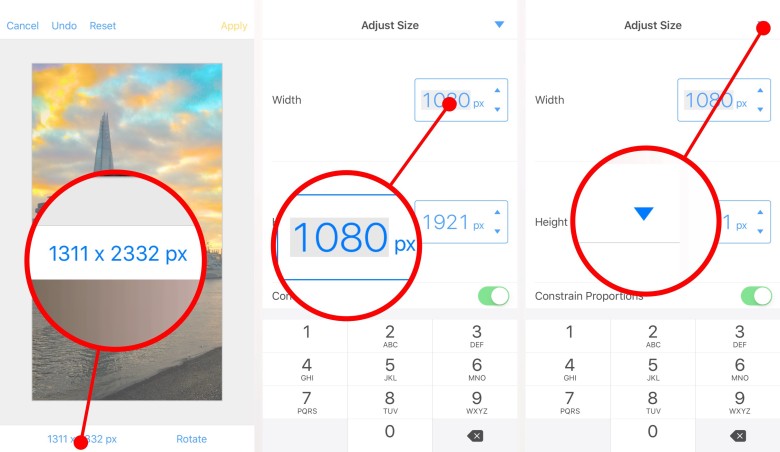
Photo: Ally Kazmucha/The App Factor
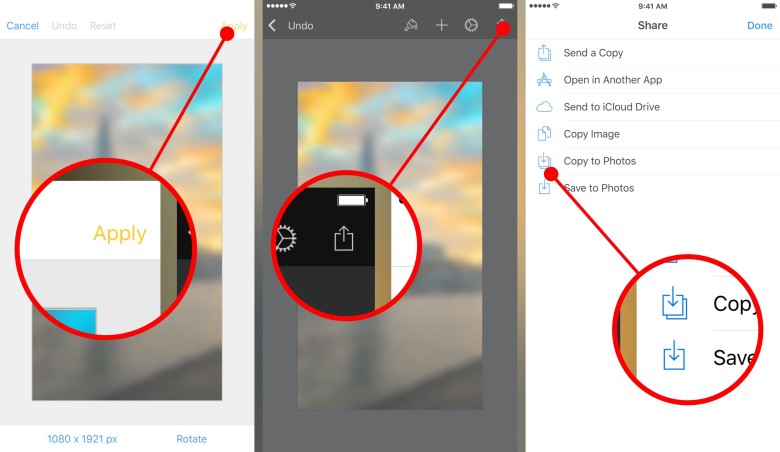
Photo: Ally Kazmucha/The App Factor
That’s it. You should now be able to apply your wallpaper just like any other. I’ve found that this method allows me to reasonably use still or perspective and it still looks good. If your iPhone wallpaper size is too big or small, it throws off the perspective option and makes it unusable in many cases.
It’s also worth mentioning that Pixelmator can do a lot more than just sizing wallpapers. I frequently use it to blur wallpapers — I prefer blurred versions on my Home screen, with the clear and crisp versions on my Lock screen like shown above.
I came across this idea a few weeks back when David Sparks posted about it on his site. I’ve since been using this method for all my wallpapers on my Home screen. So if you’re in the mood to learn a little more about Pixelmator, I highly recommend giving his tip a try too!
- Pixelmator for iOS – $4.99 – Download
This post was syndicated via The App Factor.



