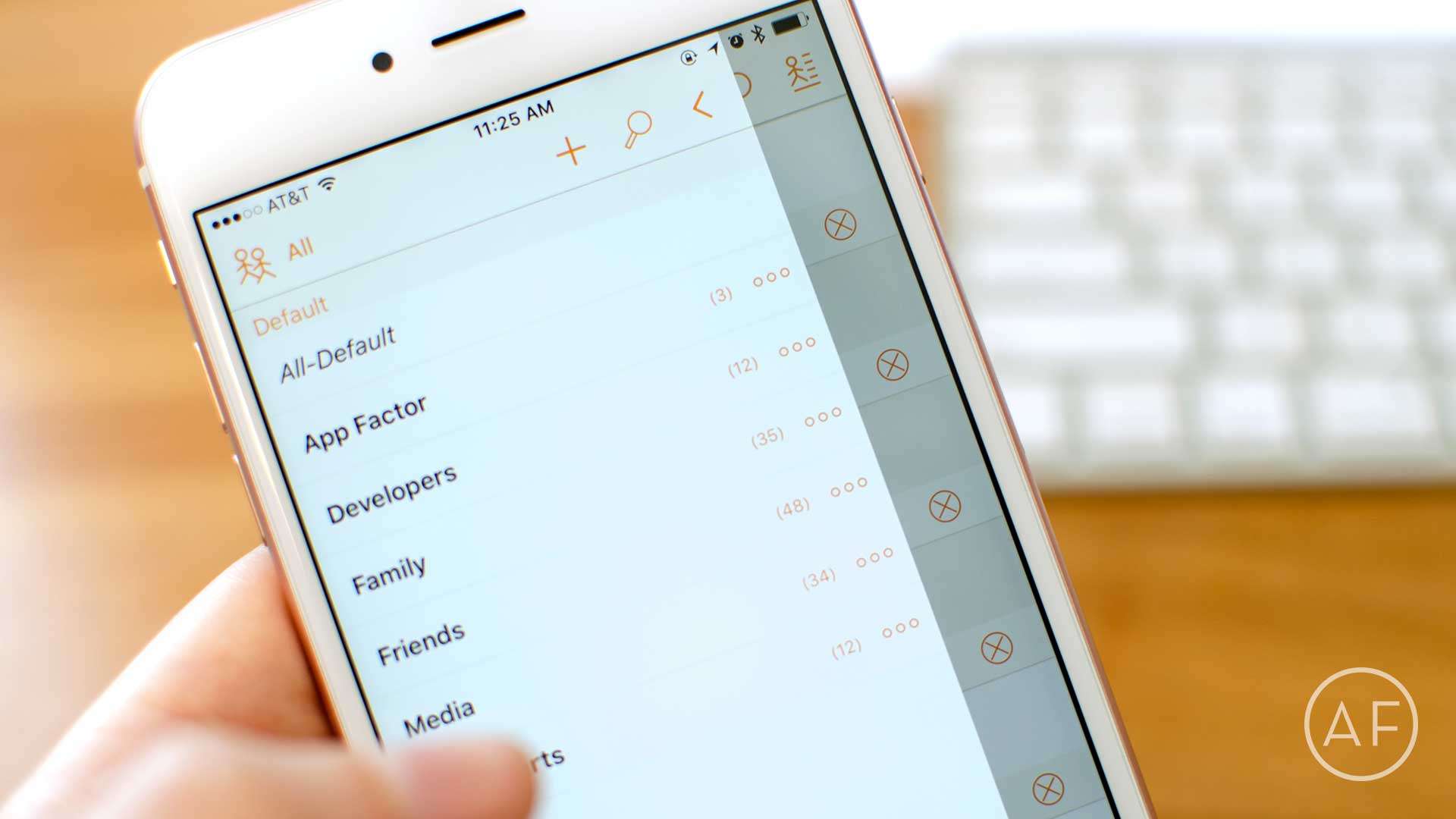Interact is a brand new contact-management app by Agile Tortoise, maker of popular notes app Drafts. It’s no secret that contact management on iPhone and iPad is lacking. Interact solves a lot of iOS’ shortcomings, adding the ability to edit and manage groups, send messages and attachments to entire groups, and even delete multiple contacts from iPhone and iPad at the same time. Here’s how:
Interact is a brand new contact-management app by Agile Tortoise, maker of popular notes app Drafts. It’s no secret that contact management on iPhone and iPad is lacking. Interact solves a lot of iOS’ shortcomings, adding the ability to edit and manage groups, send messages and attachments to entire groups, and even delete multiple contacts from iPhone and iPad at the same time. Here’s how:
Before we move on, all of the sections below will require you to have the Interact app by Agile Tortoise. If you haven’t already purchased it, you can do so with the following link:
- $4.99, launch sale price – Download
How to add, edit, delete, and manage contact groups on iPhone and iPad
One of the most glaring omissions in the Contacts app for iOS is the inability to add, delete, and edit contact groups. I like to use groups so I can organize developers into a group, colleagues, friends, family, and so on. Previously, I would have to do this in the Contacts app on my Mac, or from iCloud.com. Now I can do it directly from my iPhone or iPad with Interact:
- Launch the Interact app and tap on the groups button located in the top left hand corner.
- From here you can tap on the plus sign in order to add a new group.
- You can also tap on Edit in the bottom menu to delete, rename, and manage groups.
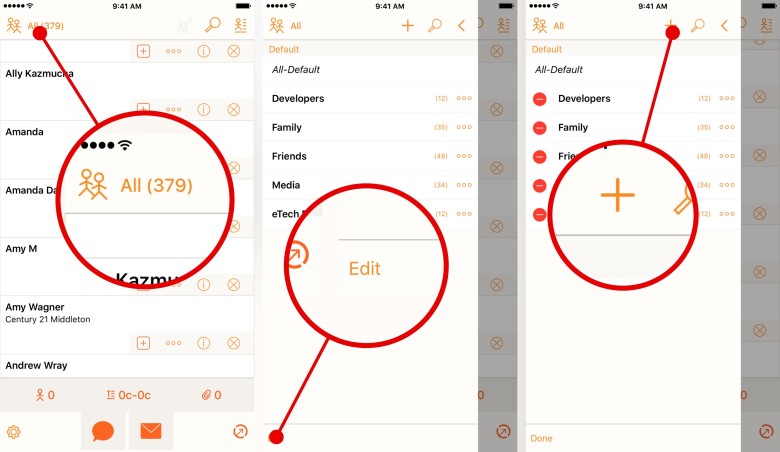
Photo: Ally Kazmucha/The App Factor
If you want to delete contacts from a specific group, just tap on a group and select the X and a menu will come up asking you to remove them from that group.
Alternately, if you have contacts in your address book that you’d like to add to a group, just select them all and then tap on the Interact button in the bottom right. From here, you can add them to an existing group or create a new group with them.
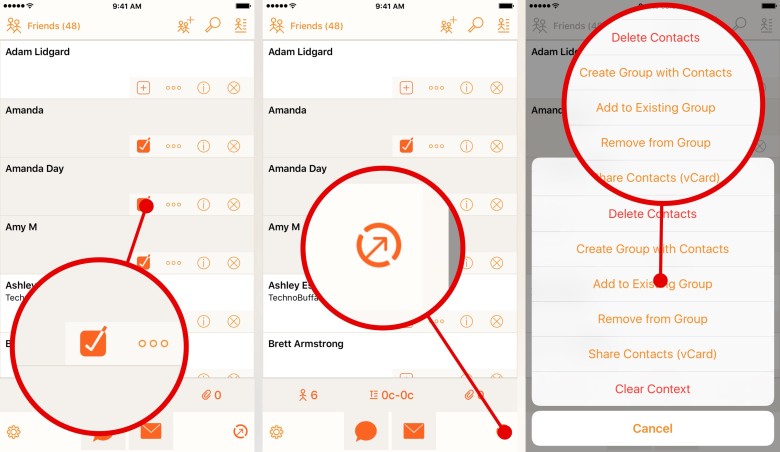
Photo: Ally Kazmucha/The App Factor
How to delete multiple contacts on iPhone and iPad
Just like adding contacts, to delete multiple contacts on iPhone and iPad, just follow these steps:
- Select the contacts you’d like to delete from your address book by checking the plus sign next to their name.
- Tap on the Interact button in the lower right hand corner.
- Tap on the Delete Contacts button.
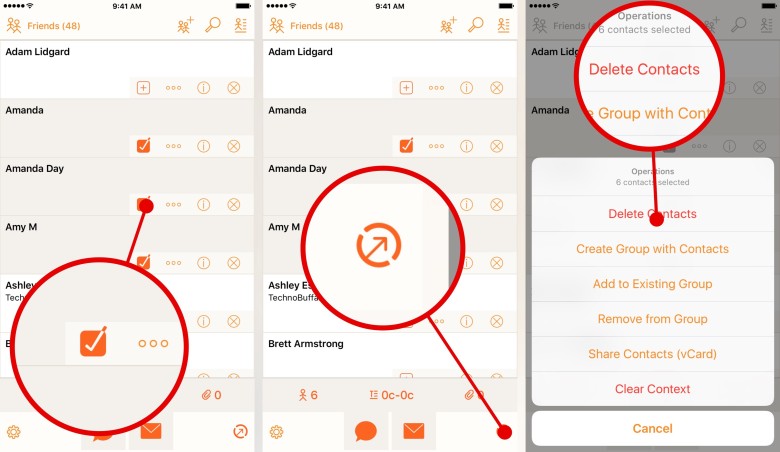
Photo: Ally Kazmucha/The App Factor
How to send files and attachments to multiple contacts on iPhone and iPad
The Interact app also has awesome extension support, which means you can use certain features without ever having to actually launch the Interact app itself. Currently this means sending files to multiple contacts and groups from Dropbox, Box, and other file picker documents — it’s worth noting that Google Drive isn’t supported, but that’s Google’s fault due to the lack of native sharing options. Many other apps should work fine though:
Here’s how:
- Find the file you’d like to share in Dropbox or your file picker app of choice. In this example, I’m sharing a file from Dropbox with multiple contacts.
- Tap on the Share button and scroll all the way to the right on the top row of icons so you can tap on More.
- Turn On the option for Interact. (You only have to perform steps 2 and 3 one time. Once the extension is activated, it will stay this way.)
- Now from the Share menu you should be able to tap Interact in the top row.
- Interact will launch and you can select contacts as you wish. When you’re done, just tap the Message or Mail icons at the bottom to send your files.
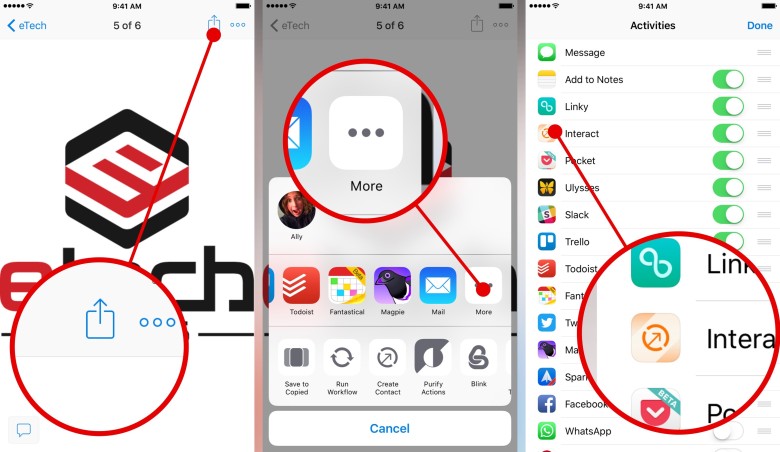
Photo: Ally Kazmucha/The App Factor
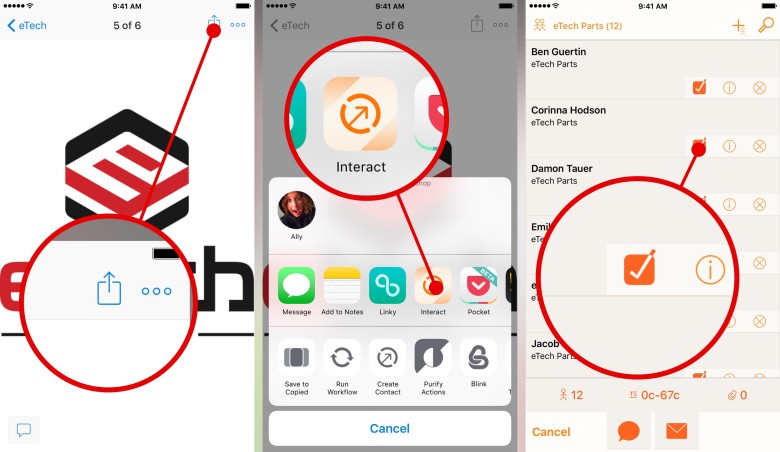
Photo: Ally Kazmucha/The App Factor
As a side note, you can also select a contact group, choose the contact count button and then add all, which is an easy way to send a document to an entire group without having to select individual contacts.
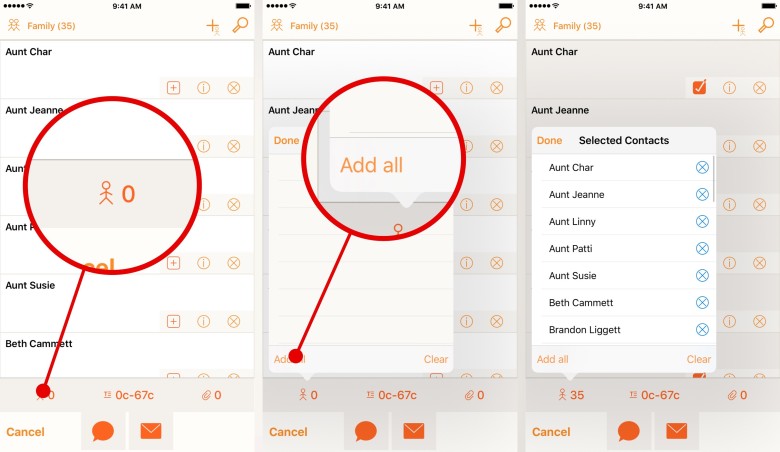
Photo: Ally Kazmucha/The App Factor
Other contact management features of Interact
The three features mentioned above are the biggies but Interact digs even further into contact management. Features such as the Scratchpad let you paste in information, or type it in, and Interact can automatically formulate a contact from it. You can also use it to arrange the ordering of how contact information shows up.
Interact is incredibly powerful and I’m still finding useful ways to implement it across iOS. In the mean time, let me know how you’re using Interact, or if you just installed it, let me know in the comments if you have any questions!
This post was syndicated via The App Factor.