Now just might be the best time ever to be a Mac gamer, as a ton of big titles for PC and console are also available for Apple computers via the Mac App Store, Steam or GoG.com. It’s a golden era of cross-platform goodness, and it’s easier than ever to find a game you’ll love on the Mac.
Some of today’s hot titles demand a good controller, though. One of the best is Sony’s DualShock 4 controller (the same one that comes with the PlayStation 4). If you’ve got one, you’ve got easy access to a fantastic, ergonomic and just plain great gaming controller that will work with your Mac, requiring very little setup to make it happen.
Here’s our recipe for great wireless Mac gaming.
This post contains affiliate links. Cult of Mac may earn a commission when you use our links to buy items.
Ingredients:
- MacBook Air, MacBook Pro, iMac or Mac Pro
- DualShock 4 controller
- System preferences: Bluetooth
Directions:
First of all, you need to make sure Bluetooth is on. You can toggle it on or off in the Bluetooth menu in your menubar at the top of the screen on your Mac. If it’s already on, you’ll see all your currently connected Bluetooth devices and an option to Open Bluetooth Preferences.
Open those preferences, and you’ll see all the currently connected devices, as well as ones you’ve connected to in the past.
Now, put your DualShock 4 controller into pairing mode by pressing the PS button (the one on the front face of the controller that also powers it up) and the Share button (upper left corner of the front of the controller) at the same time until you see the light on the rear of the DualShock 4 begin to blink rapidly. That means it’s in pairing mode.
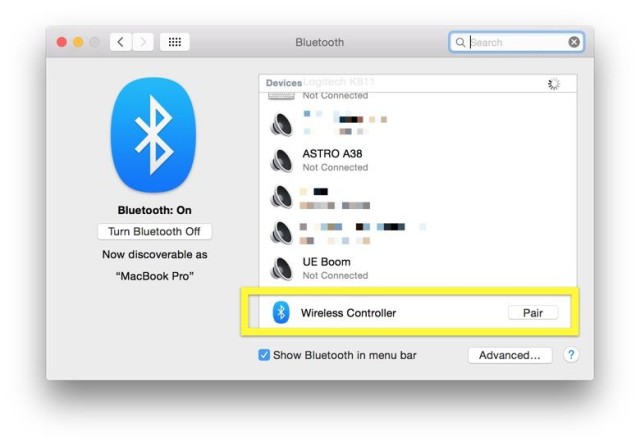
Soon you’ll see “Wireless Controller” show up on your Mac’s screen in the Bluetooth preferences window. Click the Pair button to the right, and the DualShock 4’s light will stop blinking but stay lit. That’s how you know it’s connected.
All you need to do then is launch your favorite game that has external controller support and you’re good to go. I tested it on a Steam version of Borderlands 2 and Steam’s Big Picture mode, and it worked like a charm.
If you’re not into wireless gaming, you can simply connect a micro-USB cable from the DualShock 4 controller to your Mac and use it the same way.
Happy gaming!
Via: TekRevue


