Whether you’re getting a new iPhone or not, chances are you’ll want to upgrade to iOS 8 to take advantage of all it has to offer.
Exciting, isn’t it? A whole new operating system, ready to revolutionize your mobile life.
There are a few things you should do before upgrading to iOS 8, though. First you’ll want to clean up your existing iOS 8-compatible device. Then you need to make a good backup using iTunes, iCloud or a combination of the two. (Bonus: If you do end up getting an iPhone 6 or iPhone 6 Plus, you’ll have a nice, clean, ready-to-rock iOS device to migrate from.)
Here’s how to get your iPhone (or iPad) ready for iOS 8 – the right way.
Is your device capable?
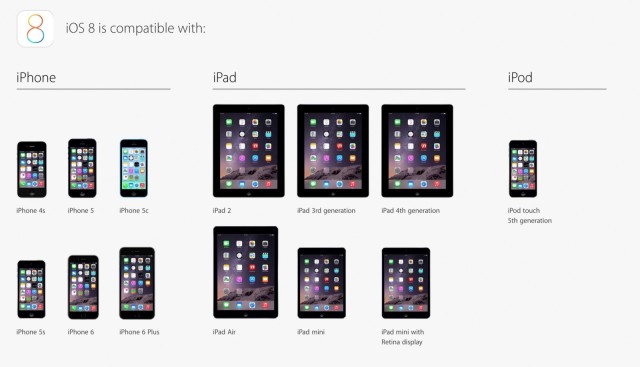
You’ll need to have a device that can handle iOS 8: That means any iPhone from the 4s and up, iPads from the iPad 2 and up, any iPad mini or a fifth-generation device iPod touch. If you’ve got one of these, you’re good to go.
Delete all your unwanted apps
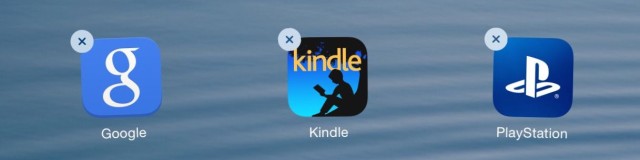
There’s no point in backing up a lot of apps you don’t use, especially if you’re moving to a new iPhone 6 or 6 Plus. You can tap and hold any icon on your iPhone’s homescreen to get the app to do the wiggle dance, then tap the X in the upper left of each icon, but I prefer to use the Usage pane in the Settings app (Settings > General > Usage > Show All Apps) to find out just what, specifically, I’ve got in there, and how much space it takes up.
If you find some big apps in there that you forgot about, dumping a couple make sense.
Manage your media
![]()
We’ve all got TV shows, movies and music on our iOS devices that we can definitely stand to part with. First make sure iTunes Match is turned off (Settings > iTunes & App Store), then toggle the Show All Music and Videos to OFF. Once you do that, you can drop into the Music or Video app and delete songs or videos one at a time with a swipe to the right.
You can add these back to your new iPhone 6 if you like, but it’s like spring cleaning – you probably wouldn’t have watched them if you’d never come upon them while cleaning up your device. Just let them go.
Organize your Home screen
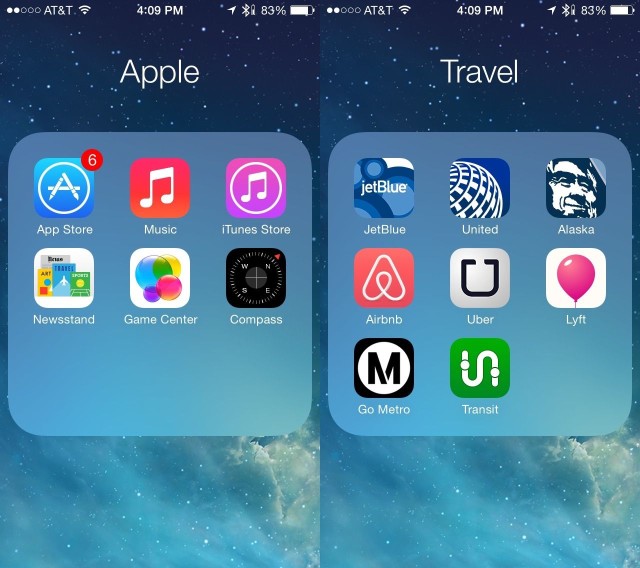
Since you’ve gone through the trouble of cleaning out the apps you don’t want, you might as well put them in an order you want. I try to organize most of my apps into folders by topic. Sure, that big new iPhone 6 Plus will have a lot more screen space than your current iPhone, but it’s still a good idea to keep apps as close to hand as possible.
I tend to keep my main apps on the first Home screen; then I branch off from there on the next few pages. I don’t put everything into a folder because that just gets tedious. I do, however, keep my Apple apps in one folder (App Store, Music, iTunes Store, Newsstand, Game Center and Compass, if you’re curious), games in their own folder and travel apps like JetBlue, United, Uber and Transit in yet another.
Back it all up
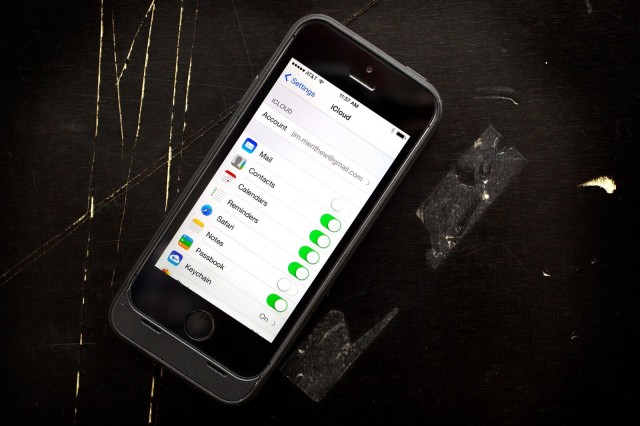
Photo: Jim Merithew/Cult of Mac
Here’s the thing — all that stuff above is meaningless unless you back up that iPhone or iPad before you try to upgrade to iOS 8.
You can use iCloud or iTunes to back up your iPhone or iPad, or a combination of the two. Personally, I use iCloud for the everyday backups, in case I drop my iPhone in a puddle or what have you. It’s a fairly idiot-proof way to make sure most of my stuff gets saved, regardless of my intentions.
iCloud backs up photos and videos in your Camera Roll, various device settings, your app data, the organization of your home screens, iMessage and text messages, ringtones and Visual Voicemail. This is all enough for my purposes to upgrade to a new iOS, and I’ve rarely had a problem doing so. To turn on iCloud, simply go to Settings > iCloud > Storage & Backup and toggle iCloud Backup to ON. If you haven’t yet synced this way, tap Back Up Now while you’re there.
If you’re a bit less cavalier about your data, iTunes is a fantastic way to save even more stuff than iCloud does. When you back up your iPhone to iTunes, you’ll have a back up of all of the things iCloud saves in addition to Calendar accounts, events, Safari bookmarks, Autofill data, Mail accounts, Notes, call history, saved network settings and a ton more (see the full list at Apple’s support site). Really, there’s so much more backed up via iTunes that it’s worth your while to launch it while your iPhone is connected and start a manual backup: In iTunes, click the Summary button for your iPhone when connected and then hit the Back Up Now button.


