There are a number of half-baked third-party email clients for the iPhone, but until now, there hasn’t been a real replacement for the iPhone’s built-in Mail app. Sparrow for iPhone finally changes that. It’s crammed full of terrific features that make Apple’s solution look pretty amateur, and yet it’s still incredibly easy to use. In fact, I think it’s just as spectacular as Sparrow for the Mac.
The Good:
The first thing you’ll notice about Sparrow when you open it up is its beautiful user interface. It uses three panes to display your accounts, your folders, and your inbox; and you can slide between them to quickly navigate the app at any time. It’s clean and clear and, although unlike Mail, very simple to get used to.
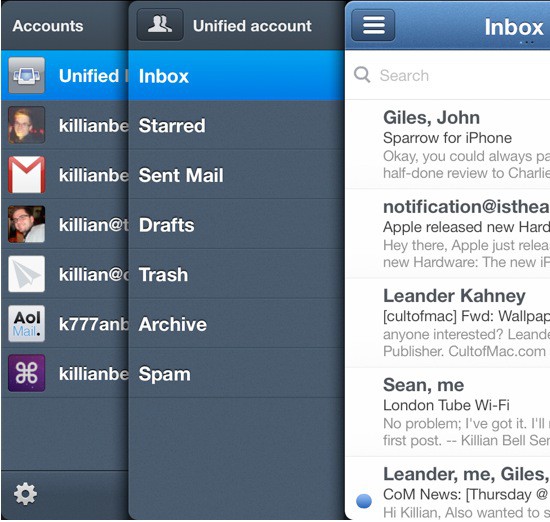
You can customize its appearance, too, by specifying how many messages you’d like to see in your inbox, and how many lines of each message you’d like to preview.
As you’d expect from a good email client, Sparrow supports multiple accounts and multiple services, including Gmail, iCloud (MobileMe), Yahoo!, AOL, and more. All of the basic features are there, but it’s also packed full of helpful functions that are sorely missed in the iPhone’s Mail app.
It offers a unified inbox that lets you see all of your messages in one place without having to switch between accounts, and an incredibly useful toggle that allows you to view only those emails that are unread or starred. This is particularly helpful when you’re trying to find that email you forgot to reply to three days ago.
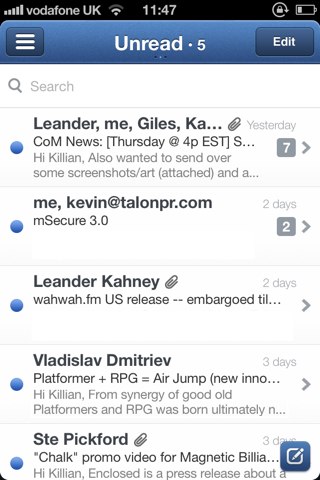
Most of us have more than one email account, and Sparrow allows you to set a different signature for each of them. It also supports avatars, providing a picture of the sender of each of your emails alongside the message. This is accompanied by Facebook integration so that Sparrow can fetch profile pictures from your friends. This is an option I disabled after a few days — no one wants to see John Brownlee’s face every time they open up their emails — but I’m sure a lot of people will find it useful. It certainly brightens up your otherwise boring inbox.
Navigating Sparrow is a real pleasure. When reading an email that’s part of a long conversation, you can simply swipe up or down to read previous messages, and you can tap the little round button in its subject box to mark a message as unread. Tap the little blue arrow in the bottom corner to display your toolbar, which provides the buttons you’ll need to forward, star, archive, or delete the message.
Within your inbox, you can swipe individual messages to display the quick action toolbar, which provides buttons to reply, star, archive, or delete messages, as well as the option to put them into a different folder. Tap and hold on a message to mark it as read or unread, and use the edit button in the top corner to select multiple messages for marking, moving, archiving, or deleting.
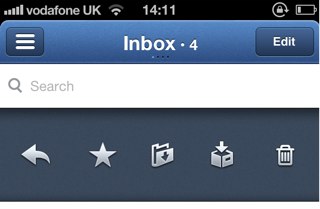
When composing a new mail message, you select your recipients before you begin writing. Sparrow automatically learns which contacts your email most and it places the ones you use most frequently at the top of the list. You can also type a contact’s name to search for their details.
Once you get into writing your email, you can quickly switch between accounts by tapping the bar at the top.
Sending images is finally a bearable experience; Sparrow has handled this really well. Instead of having to send them from the Photos app, you can simply tap the paperclip icon while composing a new email in Sparrow to add an image from your photo library or your camera.
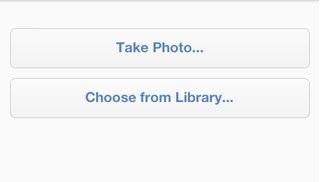
There are some advanced options that allow you to customize how Sparrow behaves. For example, you can tell it to always “reply all” when replying to a message, so that everyone included in the conversation gets your reply. You can turn the ‘Archive and Label’ and ‘Reversed Thread’ functions on or off, and you can tell the panel button to go to your folders or to your accounts.
You’ll notice there’s no refresh button anywhere; instead Sparrow uses the “pull to refresh” feature that has become commonplace in iOS apps to let you fetch new messages.
The Bad:
You’ll find, however, that you’re using that “pull to refresh” feature a lot, because Sparrow doesn’t currently support push services. That means new emails won’t arrive on your device unless you go into Sparrow and fetch them yourself. This is a minor inconvenience, and after a few days, you get used to it. It may be more of an issue to you than it is to me, but you’ll be pleased to know that this is a feature that should be coming to Sparrow in the future.
Sparrow doesn’t support push notifications, either, but you won’t need them without push support. It’s likely these two features will arrive together
Finally, Sparrow doesn’t support POP accounts, so you’re stuck with IMAP only
The Verdict:
While push services would be very nice, they’re a small sacrifice for all of the features you get with Sparrow. Having to fetch your emails manually is worth the effort when you can enjoy things like individual signatures, avatars, image attachments, simple navigation, and smart contacts.
Its developers claim that Sparrow for iPhone is “designed with love to provide you with an efficient and pleasant mailing experience.” And I couldn’t agree more. Like Sparrow on the Mac, this is the ultimate email client, packed with useful features yet very simple to use. I cannot recommend it highly enough.
[xrr rating = 90%]
![Sparrow For iPhone Is Everything You Could Possibly Want In iOS E-Mail [Review] Sparrow for iOS definitely doesn't disappoint.](https://www.cultofmac.com/wp-content/uploads/2012/03/gsmarena_0011.jpg)

