Your iPhone automatically syncs the details of any Wi-Fi network you join with other devices linked to your Apple ID. Thanks to this handy feature, your Mac or other Apple devices will seamlessly join that network without you doing anything. And iOS also makes it easy to share Wi-Fi passwords with other people who are using iPhones or iPads. You can even turn your home’s Wi-Fi password into a QR code for easy sharing.
However, there will be situations when you need to retrieve a Wi-Fi password for sharing with friends who don’t use an iPhone. When that’s the case, follow the steps below to discover the password of a saved Wi-Fi network on your iPhone or Mac.
How to view saved Wi-Fi passwords on iPhone and Mac
Prior to iOS 16 and macOS Ventura, Apple made it relatively difficult to view saved Wi-Fi passwords on your iPhone or Mac. Thankfully, that changed with the latest operating system updates.
Because Apple makes it so easy to share Wi-Fi passwords without ever typing them in, it can be easy to forget the actual password — especially if it’s long and complex. For all these reasons, the ability to view the password of a saved Wi-Fi network on your iPhone or Mac definitely comes in handy.
Show Wi-Fi passwords on iPhone and iPad
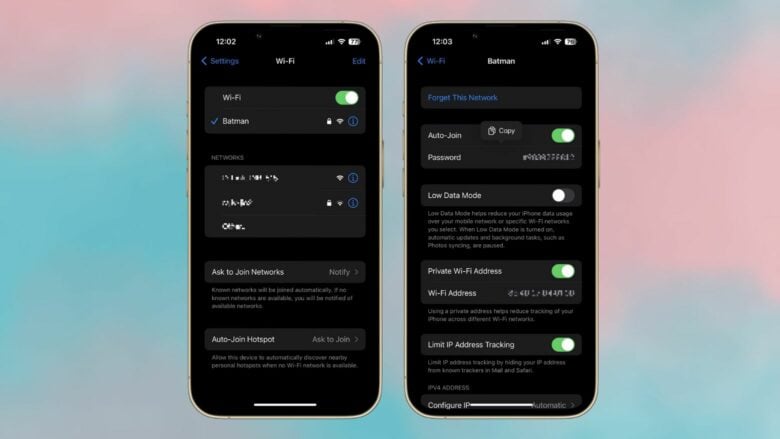
Screenshot: Rajesh
To find and share the password of a Wi-Fi network your iPhone is currently connected to, follow these steps. (Note: This also works for iPads.)
- Open Settings > Wi-Fi on your iPhone.
- Tap the i button next to the Wi-Fi network name your iPhone is currently connected to.
- Tap on the password row. You must confirm your identity using Face ID/Touch ID or by entering your iPhone’s passcode.
- Use the Copy button that appears to copy the password and share it with the intended person. (Your actual password also will be revealed on your iPhone screen.)
The process of retrieving the password of a Wi-Fi network that your iPhone previously connected to is slightly different. (This works for iPad, too.)
- Open Settings > Wi-Fi on your iPhone. Tap the Edit option in the top-right corner.
- Use Face ID/Touch ID or your iPhone’s passcode to confirm your identity.
- Your iPhone will display a list of all the Wi-Fi networks it previously connected to.
- Find the Wi-Fi network whose password you want to retrieve from the list. Tap the i icon beside its name to open its settings page.
- Tap on Password to reveal the Wi-Fi network’s password. Select the Copy button that appears if you want to copy the password. (You can see the password here as well.)
View saved Wi-Fi network passwords on your Mac
You can perform the same sort of operation on your Mac if it’s running macOS Ventura.
- Click on the Wi-Fi icon in your Mac’s menu bar in the top-right corner, followed by Wi-Fi settings.
- You need to tap the 3-dot menu beside the Wi-Fi network name your Mac is currently connected to.
- From the menu that appears, select the Copy password option.
- Proceed to paste the password in a chat or messaging window to share it with somebody else.
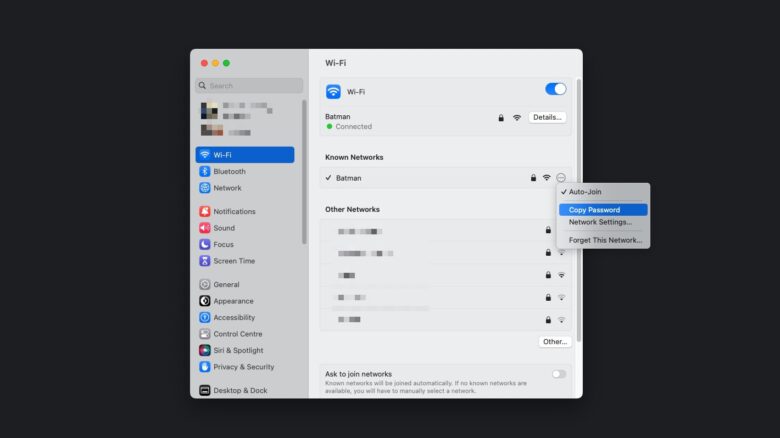
Screenshot: Rajesh Pandey/Cult of Mac
If your Mac is not connected to the Wi-Fi network whose password you want to retrieve, the steps will differ slightly.
- Open the Wi-Fi settings page from System Settings on your Mac.
- Click the Advanced button at the bottom of the Wi-Fi settings page.
- Tap the 3-dot menu beside the Wi-Fi network name whose password you want to retrieve.
- From the menu that appears, select the Copy password option.
- Paste the password in a chat or messaging window to share it with somebody else.
Always keep your Wi-Fi network secure
You should never keep your Wi-Fi network unprotected or use an easy password just to avoid the hassle of password sharing. This could get you in trouble eventually. And if you ever find yourself in a situation where you don’t want to share your Mac’s Wi-Fi network password, consider turning your Mac into a Wi-Fi hotspot for other devices.
![View saved Wi-Fi network passwords on iPhone and Mac [Pro Tip] MacBook render with](https://www.cultofmac.com/wp-content/uploads/2023/01/view-saved-wifi-password-mac-iphone-1536x863.jpg)

