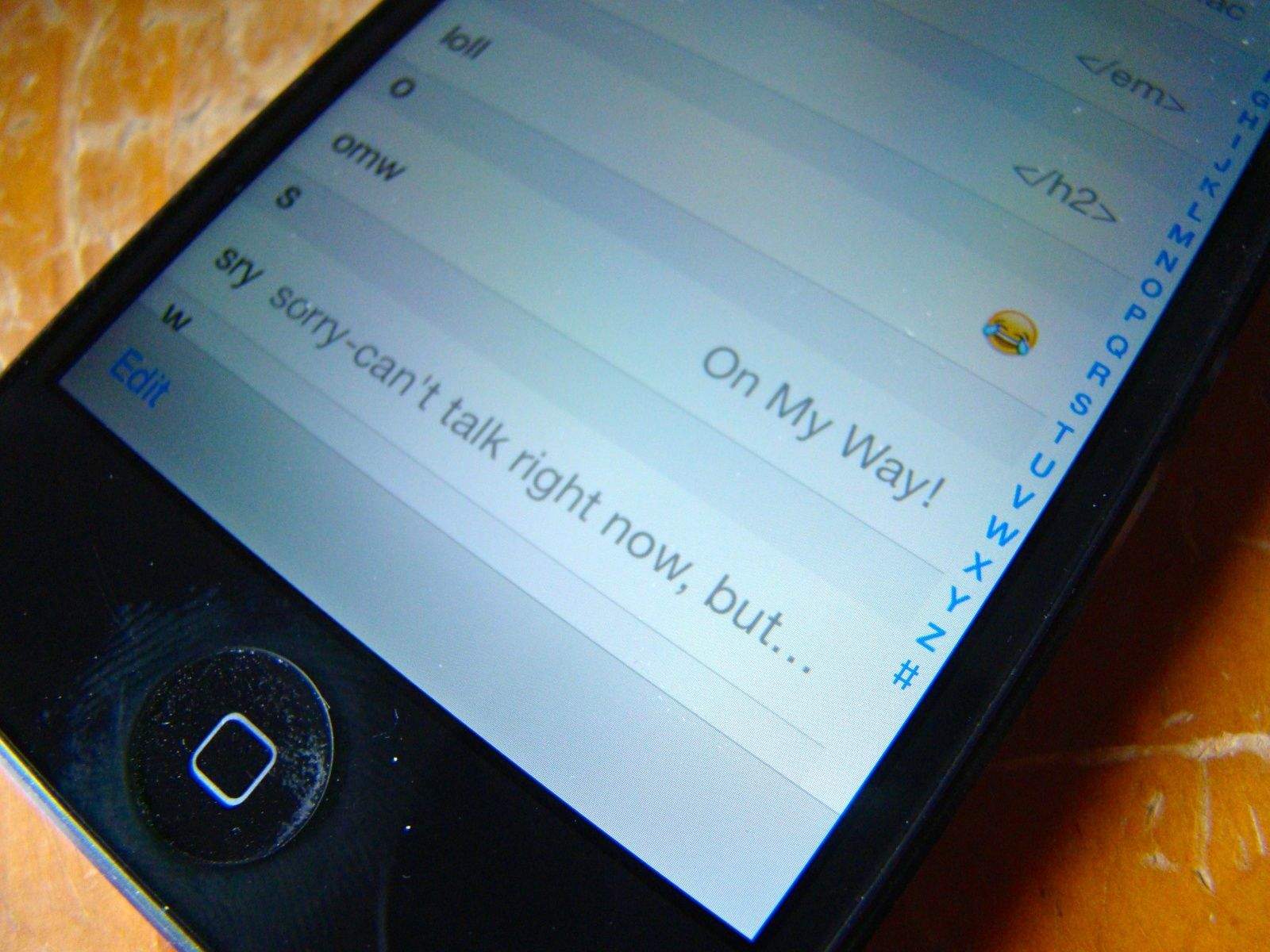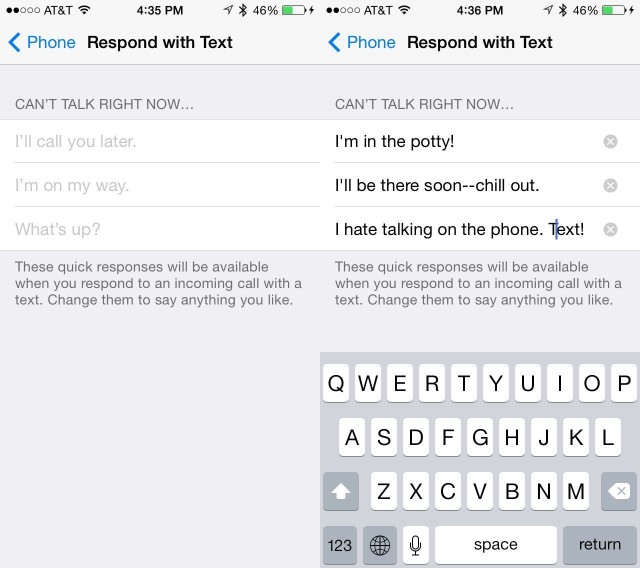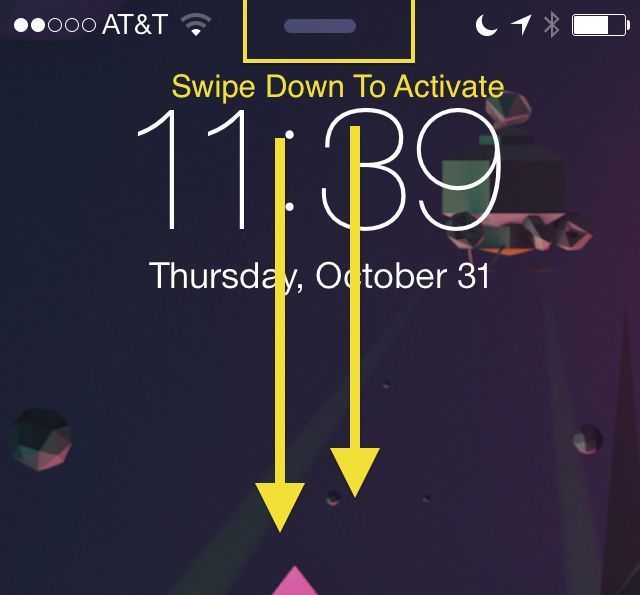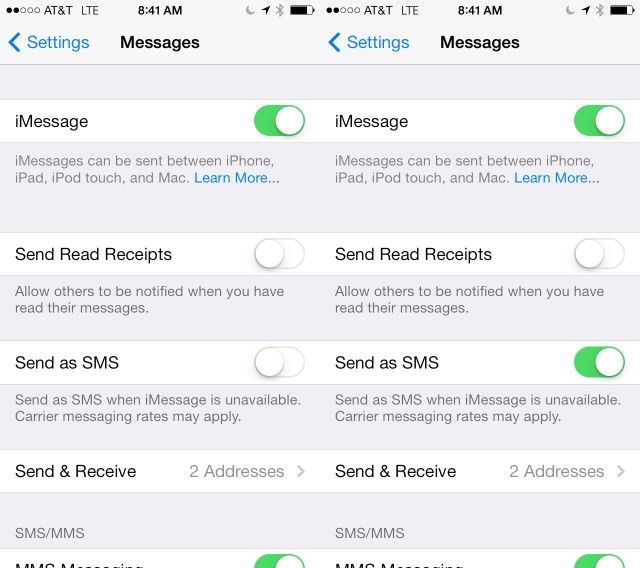Photo Credit: Rob LeFebvre/Cult of Mac
Look, we all know that Apple makes some of the greatest products around. We use iPhones, iPads and Macs because they work well, and they’re fairly intuitive.
That said, even the most dedicated fanboy has to admit that there are still a few places that just don’t quite work as advertised.
Here are a few of those, along with their fixes, for iOS devices, including the iPad, iPhone and iPod touch.
Change That Stupid OMW iMessage Shortcut
Some folks like the auto-expand of omw to “On My Way!” Honestly? I’m rarely that enthusiastic when sending a text about my plans to head over to a buddy’s house. Just sayin’. If this bugs you, here’s how to fix it, as well as add others to your texting repertoire.
Hop on over the Settings app. Tap on the General tab, then scroll down to Keyboard and tap through to Shortcuts. The omw! shortcut is built in right there. Tap it, and change it to whatever you want it to say. Be sure to hit the Save button in the upper right, or you’re back to square one.
Want to add your own shortcuts? That’s pretty easy, too. Simple tap the Add New Shortcut…field at the bottom of the Keyboard settings pane, and add one in. Try to keep your shortcut (bottom field) 2-4 letters, or it’s really more of a longcut, right? The top field contains the actual phrase you want the shortcut expanded to. Try not to get them confused, like I did the first one I added. You’ll get an error saying your Shortcut cannot contain spaces. That will be the tip you’ve gotten it backward.
Control Your Data – Turn Off Cellular For Certain Apps
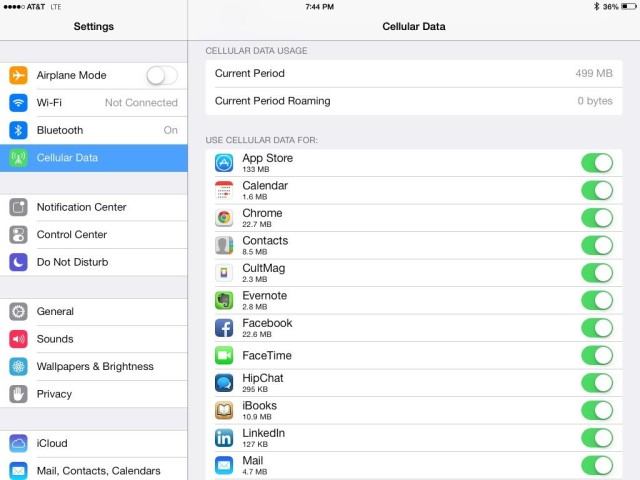
We’re all data hoarders now, what with our iPads and iPhones having the ever-present connection to the cellular and Wi-Fi networks all around us. Unfortunately, unlimited cell data plans are as rare a programmer who doesn’t own a single hoodie, so it’s paramount to keep track of which apps are sucking up the cell bandwidth.
Luckily, iOS 7 lets you control which apps will use cellular, and which apps will only connect to and use the network juice via a stable WiFi connection.
Tap into your Settings app on your iPhone or iPad and then tap on the Cellular icon. Once there, you’ll see the option to toggle Cellular Data OFF completely, disable LTE, or enable Data Roaming, as your heart (and wallet) allows.
Swipe down to the bottom, however, and you’ll see a long list of all the apps on your iOS device that use cellular data. For each app that you want to restrict to using only Wi-Fi networking, tap the toggle next to each app name to OFF.
Now, when you’re strictly on LTE, 4G or 3G, your iOS device won’t let those specific apps connect to the cell network and take up all your precious, metered data. They’ll be able to connect once you’re in range and hooked up to a WiFi signal, so have no fear.
Respond With Funnier Messages When You Get Calls
It’s pretty easy to reply to a phone caller with a text message in iOS 7. When the call comes in, tap on the little phone icon in the lower right and slide up. You’ll get the option to either reply with a message or have your iPhone remind you to call the person back later.
If you choose to reply with a text message, you get a couple of built in replies–Call you later, I’m on my way, What’s up–or you can type a custom message. Ever wanted to change those pre-written messages to be just a little bit funnier? You know you have.
Here’s how: Launch your Settings app, and find and tap on the Phone settings button. Then tap on Reply with Message. You’ll then be able to type in three custom missives. And you’ll still be able to type your own custom message, when the phone rings, too. Interestingly, the typical auto capitalization doesn’t seem to apply here, so maybe the developers wanted you to work at using proper English.
Whatever the case, this is a great way to personalize the way you interact with people when you tell them that you can’t answer the phone right now.
Clear Those Annoying Notifications Without Leaving The Lock Screen
I like some notifications. I try to keep it down to a dull roar, of course, but I want a head’s up when I get a phone call, text message, or email from specific clients or friends. But when I see a flurry of these notifications in my lockscreen, I mentally dismiss them, only to have them appear again the next time I check my iPhone for the time.
I messed around with it and came up with this solution, thanks to iOS 7.
While your iPhone is locked but on (just hit the Home button), check out the little horizontal line at the top of your screen. That’s the Notification Center and it can be accessed without unlocking your iPhone.
Slide down from the line with your thumb or finger, and that will activate Notification Center. I tapped to the “Missed” notifications tab at the top to make sure the iPhone thought I saw everything, and then dismissed Notification Center with a swipe up.
Once you’ve done that, and you get to the lock screen again, you shouldn’t see any notifications hanging around in your lock screen. That is, of course, until you get new ones.
Troubles Sending Text Messages On iPhone? Try This Fix
Some users have reported problems with sending text messages to their friends and family after the upgrade to iOS 7. Typically, when iMessage is unavailable, your iPhone should send messages as SMS ones instead, denoted by the green chat bubble as opposed to the regular blue.
If, however, your iPhone won’t send texts automatically, here’s a possible fix.
Tap into the Settings app, and scroll down to tap on Messages. Once there, you’ll see a toggle switch for Send as SMS. Set this to ON with a quick tap and your iPhone will start sending messages as SMS ones without you needing to intervene.
Even with this toggled OFF, you can still send messages when they stall out with iMessage. Simply tap and hold on the message mid-send, and choose Send as Text Message from the popup menu that appears.
Now you can send iMessages to those with an iOS or Mac device, but still communicate with anyone using an Android or feature phone (ugh).