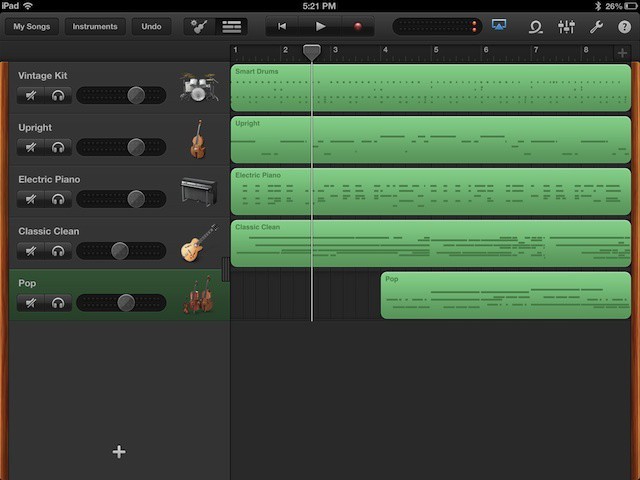Recording a musical masterpiece with GarageBand for iPad is fairly straightforward, especially when using the “smart” instruments to layer a song together. However, if you don’t get the music out of your iPad, no one will hear it. If no one hears it, how will you know how amazing it is? Let’s take a look at some basic mixing and sharing features of GarageBand for iPad.
When you finally finish recording your Smart Bass, Smart Drums, Smart Keyboard (and, yes, Smart Strings as in the screenshot above), and Smart Guitar parts, it’s time to mix that baby down and then get it out to the rest of the internet.
Open the song you’ve been working with this week and tap on the Track button in the upper part of the screen, just to the left of the transport controls (the start from bar one, play, and record buttons). You’ll then be able to see the multiple tracks you’ve recorded. They’ll all be green, as the smart instruments in GarageBand are MIDI performances controlled by software, not recorded samples, which would be blue colored.
If the volume sliders are not visible like the screenshot above, swipe on one of the instruments to the right, and the sliders will appear. Hit the play triangle at the top of your iPad’s screen, and then move the sliders left or right for each track until they sound right to you. Drums, especially the snare, should be loudest, along with any melodic instruments you want your listeners to pay attention to. The other harmonic instrumentation, like soft strings or padded out synths, can be quieter, just to set the mood. The important thing is to have dynamics – make sure not all the instruments are playing at top volume – unless that’s the effect you want, of course.
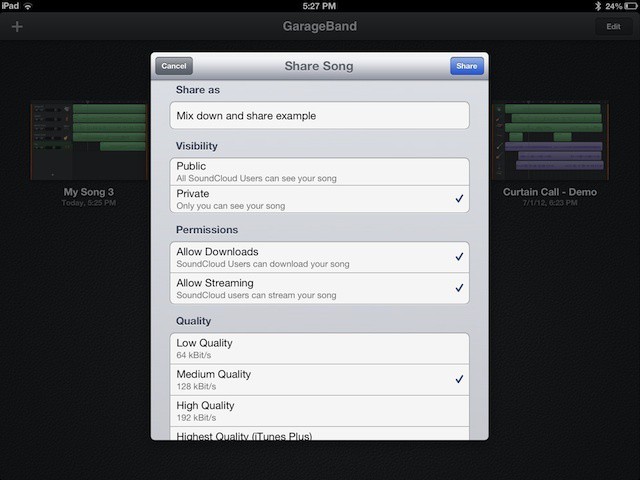
Once you’ve mixed to your heart’s and ear’s content, it’s time to share your music with the world. Tap on the My Songs button in the upper left. This will take you to the song browser, where you will tap on the Edit button in the upper right. The rectangular previews of your song files will start the iOS wiggle. Tap on the song you want to share, and then tap on the familiar iOS sharing button, the one that looks like a square with an arrow popping out to the right of it.
Your options here are to share to Facebook, YouTube, Soundcloud, iTunes (where you can import your tracks into GarageBand for Mac as well as Logic, a more professional audio package), or send via email. You’ll need logins for each of the services, of course, in order to send your music there. Login with the required service credentials, tap through the various options buttons, including quality of compression in the options for internet services like SoundCloud.
And bam! You’ve just recorded, mixed down, and shared some music created by your very own self, right from your iPad. For a look at what someone who obviously can play an instrument can do with GarageBand, I offer you this, your moment of zen:
![Mixdown And Share Your Musical Genius With GarageBand for iPad [iOS Tips] Sounds sweet, right?](https://www.cultofmac.com/wp-content/uploads/2012/07/IMG_0168.jpeg)