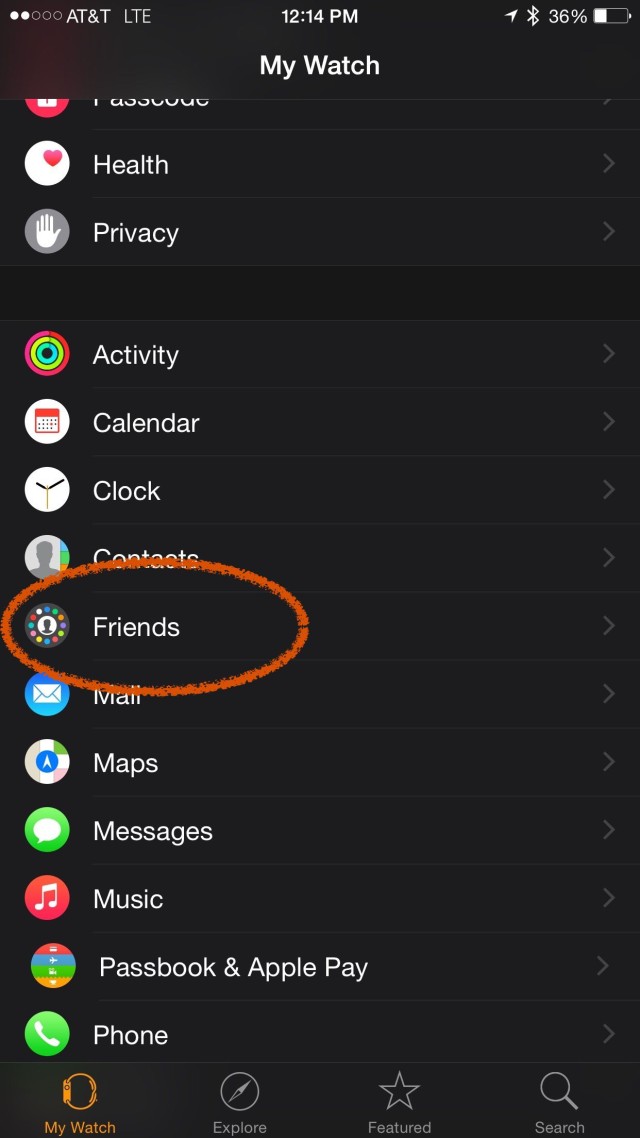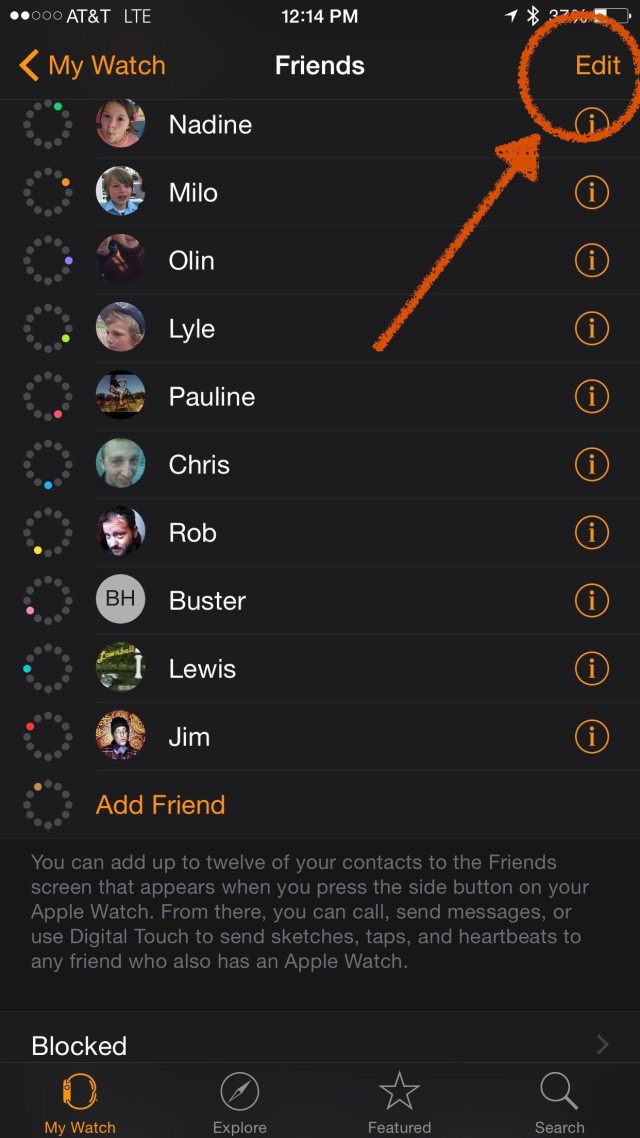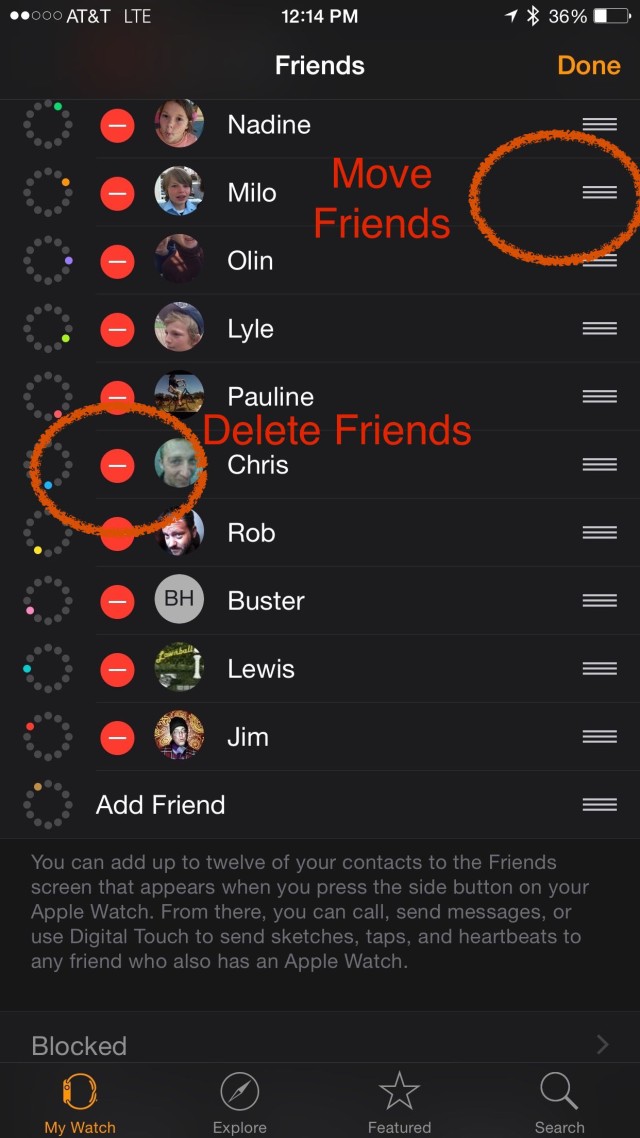After linking your new Apple Watch to your iPhone, your favorite contacts are automatically synced over. But to get the most from the device, you’ll want to make a couple of tweaks to the Apple Watch Friends screen.
It’s truly one of the most important screens on the Apple Watch — here’s how to make the most of it.
You’ll find 12 of your closest family members and friends on the Apple Watch Friends screen, arranged in a circle at all the points of the clock. The Friends screen is accessed by tapping the dedicated physical button (aka the Friends button) on the side of the Apple Watch below the Digital Crown. You use the Digital Crown to scroll through the people on the list.
When you first set it up, your iPhone automatically adds up to 12 of your favorite contacts to your Apple Watch.
But if you have open slots (like I did), or want to rearrange your circle of contacts, you’ll have to head to your iPhone.
Pro tip: To get the most from your watch, you might want to add friends who also have an Apple Watch. That way, you can make the most from your new toy’s Digital Touch features, swapping heartbeats, pictograms and the new animated emoticons. After you add a friend with an Apple Watch, you’ll see the extra options. If a friend doesn’t have an Apple Watch, they won’t have the tap icon below their profile picture.
Also, if it’s not obvious who to add, head over to the phone or messages app on your iPhone to see who you are in regular contact with.
Add contacts to the Friends Screen
To add, remove or rearrange your contacts on the Friends screen, follow these steps.
- Launch Apple Watch app on iPhone.
- On the menu bar along the bottom, make sure you are in the My Watch tab.
- Scroll down the list of settings and hit “Friends.”
- Select “Add a Friend.”
- Search or select from your list of contacts.
- Hit their name and they will be added to the list.
Your new contact will now appear in your Friends list and sync over to the Friends app on your Apple Watch. Syncing is automatic and near instantaneous.
Reorder Friends or remove them
Want to change the order in which your Friends appear? Here’s how to move things around.
- Go the Apple Watch app on your iPhone and select the Friends tab at bottom.
- On the top right, select “Edit.”
- Tap and hold the hamburger grab bar on the right and drag the contact to a new position.
- When you’re done, simply tap the Done button at top right.
Want to remove somebody from your Friends list? Here’s how to quickly delete them.
- Go the Apple Watch app on your iPhone and select the Friends tab at bottom.
- On the top right, select “Edit.”
- Hit the red delete icon to the left of the contact’s name.
- Hit the “Remove” button to confirm.
- When finished, hit the “Done” button at top right.