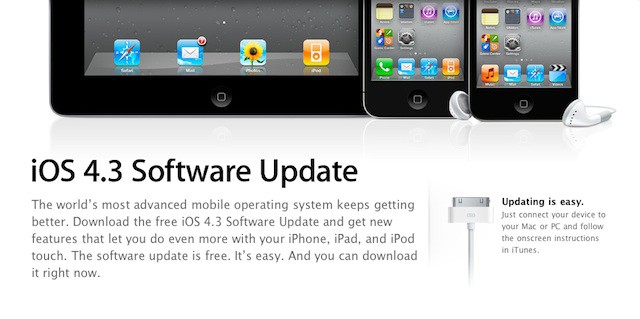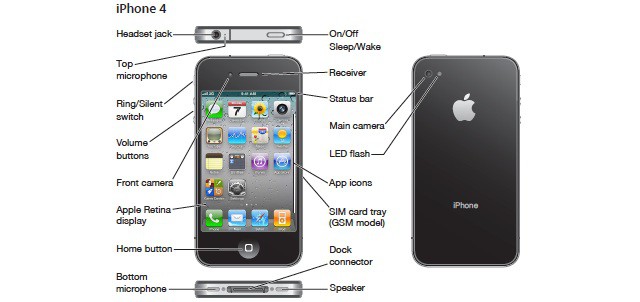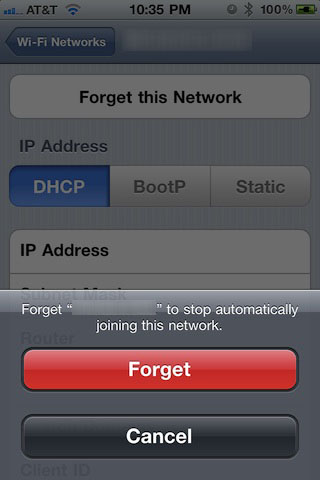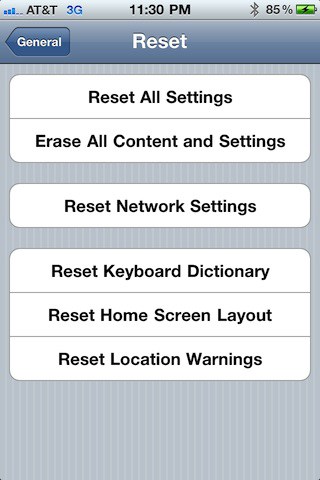A number of users are reporting problems with Wi-Fi or 3G data connections after upgrading their iPhones to iOS 4.3.3. I’ve encountered the problem myself on 3G and a friend called me the other day to complain to me about the problem on both Wi-Fi and 3G. He was pretty frustrated about it and I cannot blame him since it seemed to come and go for him.
You’ll notice the problem manifest itself whenever you try to access a network resource and the busy indicator to the right of the carrier signal label seems to get stuck and nothing happens – mail isn’t downloaded, a web page doesn’t load, etc. I haven’t noticed the problem on my iPad 2 nor have I seen people complain about it happening on their iPads.
I encountered the data connection problem on 3G and Wi-Fi after upgrading my iPhone 4 to iOS 4.3.3, but the problem didn’t return for me after I followed the troubleshooting tips below. Try each one working your way up to the last one, but don’t do all three unless you have too. Test connectivity after each one. If none of these work you can try some of my other tips or head to the Apple Store for a Genius Bar appointment.
Try them out for yourself and let me know how it works out for you by leaving a comment.
Option 1: Hard Reset Your iOS Device
If your iOS device is not connecting to Wi-Fi or 3G after updating to iOS 4.3.3 you might try a hard reset by pressing and holding the Home button and the Sleep/Wake button until you see the Apple logo then immediately release both buttons.
You should ignore the red slide to turn off button that appears, continue to hold both buttons, and wait for the Apple logo to appear.
Try accessing Wi-Fi or 3G again if the problem persists try option 2 below.
Option 2: Forget Your Wireless Network
- Launch the Settings app.
- Tap Wi-Fi.
- Tap the blue circle with the white arrow on the network you want to forget.
- Tap Forget this network.
- Tap Forget.
Now attempt to connect to the network you just forgot and see if the problem remains. If it does try option 3 below.
Option 3: Reset Your Network Settings
- Launch the Settings app.
- Tap General.
- Tap Reset.
- Tap Reset Network Settings (if prompted enter your PIN).
Your iOS device will reset the network settings to the factory defaults and your device will reset. You will have to reconnect to any Wi-Fi networks you previously connected to as needed.