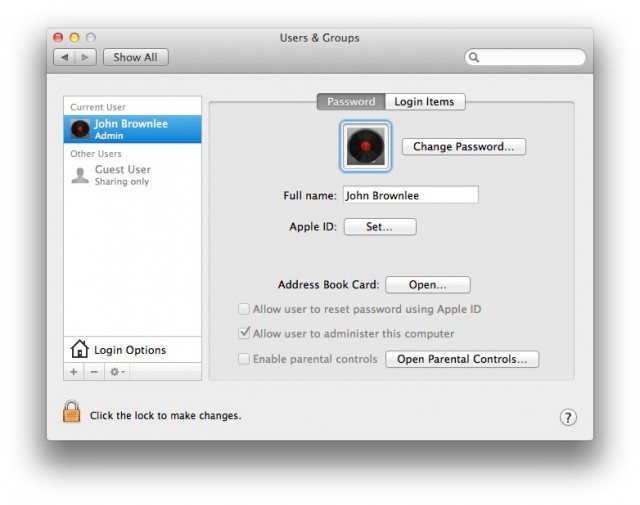It’s the future, already, right? While we may not have flying cars or jetpacks, we do have computers ad mobile devices that we can speak to and that can speak to us.
Here are a few ways to make your Mac speak to you in a variety of ways. Make it read books to you right from the Kindle app, change text documents into audio files for easy transport, and even let you know when your Terminal session is finished. If that isn’t enough, we’ll even show you how to get better voices to do all this with, even in different languages. So settle in and let us know what you think in the comments below.
![Make Your Mac Speak To You With OS X [Feature] Make Your Mac Speak To You](https://www.cultofmac.com/wp-content/uploads/2012/06/Screen-Shot-2012-06-01-at-10.10.53-PM.jpg)
![Change Your Login Name To Something More Awesome [OS X Tips] LoginName](https://www.cultofmac.com/wp-content/uploads/2012/04/LoginName.jpg)
![Hide Unwanted System Preference Icons [OS X Tips] Hide System Prefs Icons](https://www.cultofmac.com/wp-content/uploads/2012/04/Hide-System-Prefs-Icons.jpg)
![Make Spotlight Work Again [OS X Tips] spotlight](https://www.cultofmac.com/wp-content/uploads/2012/03/spotlight.jpg)
![TinkerTool Is A Useful Pocket Knife For Tweaking Your Mac’s Hidden Controls [50 Mac Essentials #50] tinkertool-icon.jpg](https://www.cultofmac.com/wp-content/uploads/2012/02/tinkertool-icon.jpg)
![See Your Screen More Easily with Built In Accessibility [OS X Tips] UniversalAccess](https://www.cultofmac.com/wp-content/uploads/2012/02/UniversalAccess.png)
![Gatekeeper: First Step Towards App Store-Only Software On The Mac? [OS X Mountain Lion] gatekeeper.jpg](https://www.cultofmac.com/wp-content/uploads/2012/02/gatekeeper.jpg)
![See Bigger Thumbnails Of Wallpapers [OS X Tips] Illustration of zooming into wallpaper images](https://www.cultofmac.com/wp-content/uploads/2011/12/wallpaper-pinch.jpg)
![Configure The Apple Menu Recent Items Feature [OS X Tips] sysprefsicon](https://www.cultofmac.com/wp-content/uploads/2011/10/sysprefsicon.jpg)