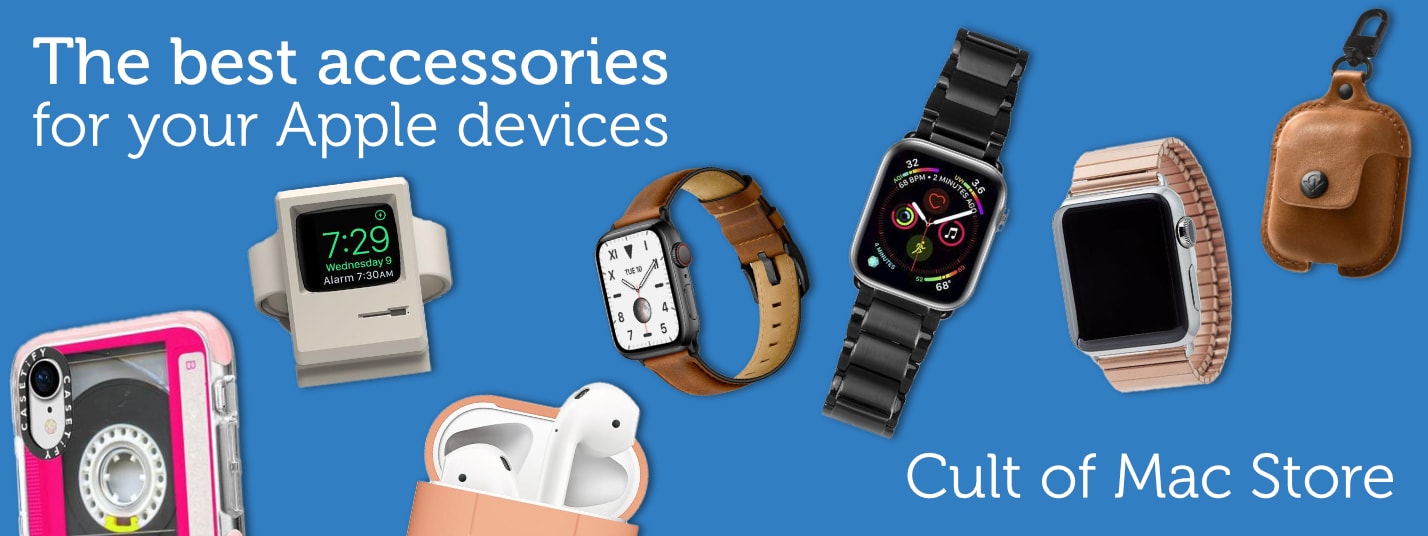-
How and why to use iPhone Stolen Device Protection
How and why to use iPhone Stolen Device Protection
By Ed Hardy · April 18, 2024New in iOS 17.3, Stolen Device Protection boosts safety for your private info if someone steals your iPhone and its passcode. more...
-
Apple Watch Series X concept will make you want it now
By Ed Hardy · April 19, 2024 -
M3 MacBook Pro serves as charming rig’s third display [Setups]
By David Snow · April 19, 2024 -
Apple pulls WhatsApp and Threads from China’s App Store
By Rajesh Pandey · April 19, 2024 -
Anker’s portable power station gets you through blackouts and campouts [Review] ★★★★☆
By David Snow · April 19, 2024
Latest Posts
-
- Sponsored
Get Windows 10 for only $14, Windows 11 for $21 in huge Spring Sale at CdkeySales
By Staff Writer · April 19, 2024 -
- Reviews
Stylish desk mat comes with integrated wireless charging [Review]
By Ed Hardy · April 18, 2024 -
- News
Yippee! 12.9-inch iPad Air might boast beautiful mini-LED display
By Ed Hardy · April 18, 2024 -
- Daily Deals
Add this classy radio to your emergency arsenal
By Cult of Mac Deals · April 18, 2024
-
MacBook Pro sales: Get $200 off M3 Pro or $250 off M3 Max
-
Picture your purchases with new Best Buy Vision Pro app
-
Today in Apple history: Newton boss departs as device struggles
-
Get 100GB of cloud storage, just $25 for life
-
Apple TV+ mystery thriller Sunny stars Rashida Jones and a robot
-
Save big on lifetime access to a library of 2,500 microbooks and counting
-
Elgato’s new Neo lineup makes video calls and content creation easy
-
Today in Apple history: Apple pays $15 million to promote Mission: Impossible
-
Streaming video via Apple AirPlay to hotel TVs is finally here
-
First third-party app store goes live in EU
Popular Now
-
Slow Horses author brings new thriller to Apple TV+
-
Big curved Dell 4K display serves MacBook duo [Setups]
-
Apple TV+ brings huge Hollywood scam to the screen
-
Why you should expect a new M-series Mac chip every year
-
Make music like a pro with the best audio interfaces for Mac
-
Silo star drops major hints about sci-fi hit’s future on Apple TV+
-
Apple could finally fix iPhone’s longstanding camera flare problem
-
Delta all-in-one retro game emulator now out for iPhone
-
Apple TV+ renews For All Mankind, spins off Star City
How-Tos and Tips
-
- How-To
How to quickly queue songs on Apple Music (and clear the queue)
By D. Griffin Jones · April 11, 2024 -
- How-To
How to scan QR codes on iPhone
By D. Griffin Jones · April 8, 2024 -
- How-To
Share passwords with your family on iPhone
By D. Griffin Jones · April 3, 2024 -
- How-To
How to tweak your iPhone’s Home Screen
By Rajesh Pandey · March 26, 2024 -
- How-To
Crank up Safari’s privacy to the max
By D. Griffin Jones · March 20, 2024 -
- How-To
These are the best and coolest Apple Watch faces
By D. Griffin Jones · March 16, 2024
Cult of Mac Giveaways
Win a rugged and waterproof Apple Watch sport band
Got an Apple Watch? Then you should enter our giveaway to win a tough-but-beautiful Lululook Waterproof FKM Sport Band. >>>
Setups
-
- setups
M3 MacBook Pro serves as charming rig’s third display
By David Snow · April 19, 2024 -
- setups
Modern MacBook Pro drives vintage displays
By David Snow · April 17, 2024 -
- setups
Big curved Dell 4K display serves MacBook duo
By David Snow · April 15, 2024
Latest Videos
- Cult of Mac Videos
-
What’s new for iPhone 16 cameras + emulators arrive in the app store! (CultCast #643)
What’s new for iPhone 16 cameras + emulators arrive in the app store! (CultCast #643)
-
The Best Games on Apple Arcade
The Best Games on Apple Arcade
-
7 Reasons the Apple TV is Better than Roku
7 Reasons the Apple TV is Better than Roku
-
Should You Buy a Desktop Mac or a MacBook?
Should You Buy a Desktop Mac or a MacBook?
-
Apple Watch Face TIER LIST
Apple Watch Face TIER LIST
Today in Apple History
- History
Newton boss departs as device struggles
On April 19, 1994, Gaston Bastiaens, the executive in charge of Apple's new Newton MessagePad line, parted ways with the company. >>>
Latest Apple TV+
- Apple TV+
Can dimension-shifting Constellation nail its season finale?
On the Apple TV+ sci-fi show, you should never believe what you think is reality. Will "Constellation" season finale wrap up its loose ends? >>>
Daily Deals
-
- Daily Deals
MacBook Pro sales: Get $200 off M3 Pro or $250 off M3 Max
By David Snow · April 19, 2024 -
- Daily Deals
Get 100GB of cloud storage, just $25 for life
By Cult of Mac Deals · April 19, 2024 -
- Daily Deals
Save big on lifetime access to a library of 2,500 microbooks and counting
By Cult of Mac Deals · April 18, 2024 -
- Daily Deals
Nintendo Switch controller boosts gameplay with RGB lighting and turbo buttons
By Cult of Mac Deals · April 17, 2024 -
- Daily Deals
Get $150 off Beats Studio Pro headphones
By David Snow · April 17, 2024 -
- Daily Deals
These $90 earbuds can translate dozens of languages
By Cult of Mac Deals · April 17, 2024
Reviews and Recommendations
-
- reviews
Belkin iPhone stand cleverly keeps camera focused on you
By Ed Hardy · April 8, 2024 -
- reviews
These are the best games on Apple Arcade
By D. Griffin Jones · April 6, 2024 -
- reviews
A good chair for your setup doesn’t have to break the bank
By David Snow · April 4, 2024 -
- reviews
Best external SSDs for Mac or iPad in 2024
By Ed Hardy · March 31, 2024 -
- reviews
7 reasons to get an Apple TV instead of a Roku
By D. Griffin Jones · March 30, 2024 -
- reviews
Baseus laptop power bank proves that thin is in
By Ed Hardy · March 25, 2024
Newsletters
Daily round-ups or a weekly refresher, straight from Cult of Mac to your inbox.
-

The Weekender
The week's best Apple news, reviews and how-tos from Cult of Mac, every Saturday morning.
Our readers say:
"Always posting cool stuff" -- Vaughn Nevins.
"Very informative" -- Kenly Xavier.