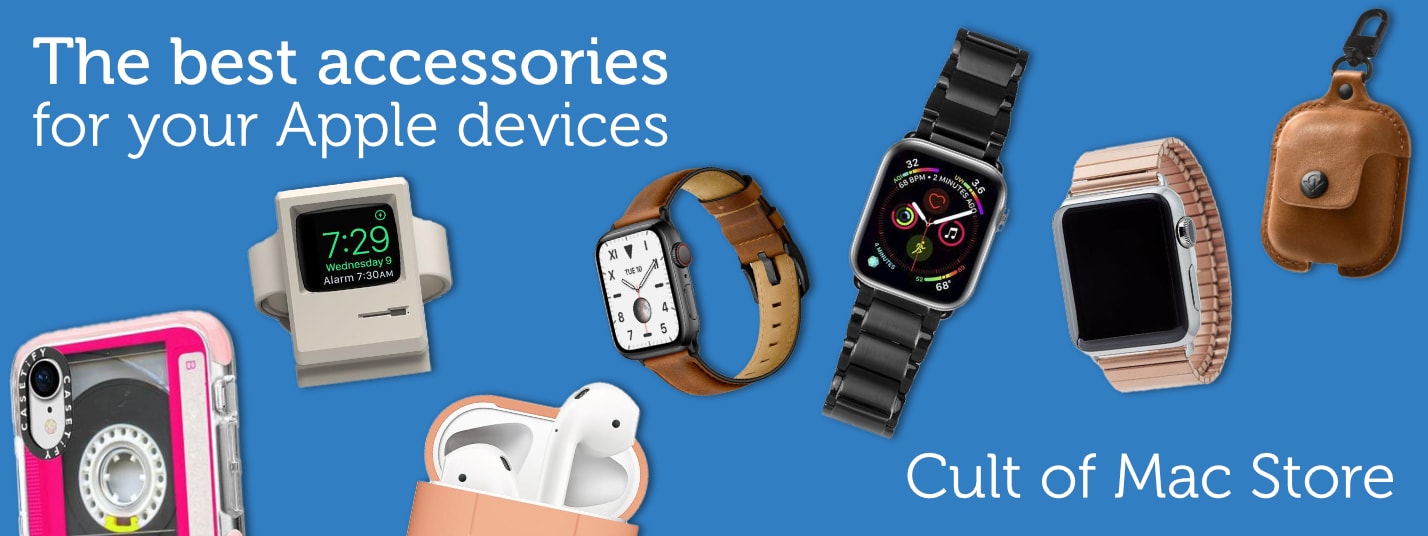-
What new features to expect in Apple Pencil 3
What new features to expect in Apple Pencil 3
By Ed Hardy · April 25, 2024Get ready for Apple Pencil 3: new features like a squeeze gesture and Find My support make it a game changer for artists and note takers. more...
-
TSMC cutting-edge 2nm chip production might come too late for 2025 iPhone
By Ed Hardy · April 25, 2024 -
Beats Fit Pro vs. AirPods Pro 2: Which earbuds are better?
By Rajesh Pandey · April 24, 2024 -
Artist loves his iPad Pro stand for good reason [Setups]
By David Snow · April 24, 2024 -
Bag bargains on iMacs and Apple accessories while they last
By David Snow · April 24, 2024
Latest Posts
-
- Sponsored
10 best undetectable AI tools for bypassing AI detection with ease
By Sponsored Post · April 24, 2024 -
- Daily Deals
Go back in time with a modern Atari console and 200+ games for just $70
By Cult of Mac Deals · April 25, 2024 -
- News
Say goodbye to hopes for mini-LED iPad Air [Updated]
By Ed Hardy · April 24, 2024 -
- Reviews
New mophie case adds hours to iPhone battery life [Review]
By Ed Hardy · April 23, 2024
-
Hollywood Con Queen trailer lays out scammer’s lusts
-
Today in Apple history: Pixar gets out of the computer game
-
Manage iPhone and iPad from Mac with revamped iMazing 3
-
WhatsApp for iPhone gains passkey support
-
New iPhone activations hit a six-year low in the US
-
Lock in lifetime access to Babbel language learning for just $149.97
-
Apple Watch Series 9 hits official Apple refurbs store at satisfying discounts
-
Get luxe for less: 60% off Bang & Olufsen-inspired MagSafe charger
-
Black Panthers tap Hollywood to fake out FBI in The Big Cigar trailer
-
Small businesses get special Today at Apple sessions
Popular Now
-
KEF speakers drive MacBook Pro outfit’s crystal-clear sound [Setups]
-
Surprise! Apple sets May 7 event to launch new iPad Pro and iPad Air
-
Love Sonos speakers and soundbars? Here’s your chance to save big. [Deals]
-
Why iPhone 16 might dump physical buttons for capacitive ones
-
How to use Delta, the iPhone game emulator
-
Mac mini might skip Apple M3 processor
-
iOS 18 AI features could run entirely on-device
-
Beats Fit Pro vs. AirPods Pro 2: Which earbuds are better?
-
Apple might have stopped making FineWoven accessories
How-Tos and Tips
-
- How-To
5 reasons your Mac might be running slow
By D. Griffin Jones · April 20, 2024 -
- How-To
How and why to use iPhone Stolen Device Protection
By Ed Hardy · April 18, 2024 -
- How-To
5 essential Mac settings you should change
By Rajesh Pandey · April 13, 2024 -
- How-To
Share passwords with your family on iPhone
By D. Griffin Jones · April 3, 2024 -
- How-To
How to tweak your iPhone’s Home Screen
By Rajesh Pandey · March 26, 2024 -
- How-To
These are the best and coolest Apple Watch faces
By D. Griffin Jones · March 16, 2024
Cult of Mac Giveaways
Win a rugged and waterproof Apple Watch sport band
Got an Apple Watch? Then you should enter our giveaway to win a tough-but-beautiful Lululook Waterproof FKM Sport Band. >>>
Setups
-
- setups
Artist loves his iPad Pro stand for good reason
By David Snow · April 24, 2024 -
- setups
KEF speakers drive MacBook Pro outfit’s crystal-clear sound
By David Snow · April 22, 2024 -
- setups
M3 MacBook Pro serves as charming rig’s third display
By David Snow · April 19, 2024
Latest Videos
- Cult of Mac Videos
-
What’s new for iPhone 16 cameras + emulators arrive in the app store! (CultCast #643)
What’s new for iPhone 16 cameras + emulators arrive in the app store! (CultCast #643)
-
The Best Games on Apple Arcade
The Best Games on Apple Arcade
-
7 Reasons the Apple TV is Better than Roku
7 Reasons the Apple TV is Better than Roku
-
Should You Buy a Desktop Mac or a MacBook?
Should You Buy a Desktop Mac or a MacBook?
-
Apple Watch Face TIER LIST
Apple Watch Face TIER LIST
Today in Apple History
- History
Pixar gets out of the computer game
On April 25, 1990, Steve Jobs shuts down Pixar's hardware division. This ended production of the pricey Pixar Image Computers immediately. >>>
Latest Apple TV+
- Apple TV+
Can dimension-shifting Constellation nail its season finale?
On the Apple TV+ sci-fi show, you should never believe what you think is reality. Will "Constellation" season finale wrap up its loose ends? >>>
Daily Deals
-
- Daily Deals
Lock in lifetime access to Babbel language learning for just $149.97
By Cult of Mac Deals · April 24, 2024 -
- Daily Deals
Get luxe for less: 60% off Bang & Olufsen-inspired MagSafe charger
By David Snow · April 24, 2024 -
- Daily Deals
This solar flashlight doubles as a power bank (and looks flamin’ hot!)
By Cult of Mac Deals · April 24, 2024 -
- Daily Deals
Love Sonos speakers and soundbars? Here’s your chance to save big.
By David Snow · April 23, 2024 -
- Daily Deals
This advanced jump starter can also charge your iPhone, AirPods and more
By Cult of Mac Deals · April 23, 2024 -
- Daily Deals
Get a lifetime license to Microsoft Office 2021 for Mac for just $90
By Cult of Mac Deals · April 22, 2024
Reviews and Recommendations
-
- reviews
New mophie case adds hours to iPhone battery life
By Ed Hardy · April 23, 2024 -
- reviews
Anker’s portable power station gets you through blackouts and campouts
By David Snow · April 19, 2024 -
- reviews
Make music like a pro with the best audio interfaces for Mac
By David Snow · April 16, 2024 -
- reviews
Stylish desk mat comes with integrated wireless charging
By Ed Hardy · April 18, 2024 -
- reviews
Belkin iPhone stand cleverly keeps camera focused on you
By Ed Hardy · April 8, 2024 -
- reviews
These are the best games on Apple Arcade
By D. Griffin Jones · April 6, 2024
Newsletters
Daily round-ups or a weekly refresher, straight from Cult of Mac to your inbox.
-

The Weekender
The week's best Apple news, reviews and how-tos from Cult of Mac, every Saturday morning.
Our readers say:
"Always posting cool stuff" -- Vaughn Nevins.
"Very informative" -- Kenly Xavier.