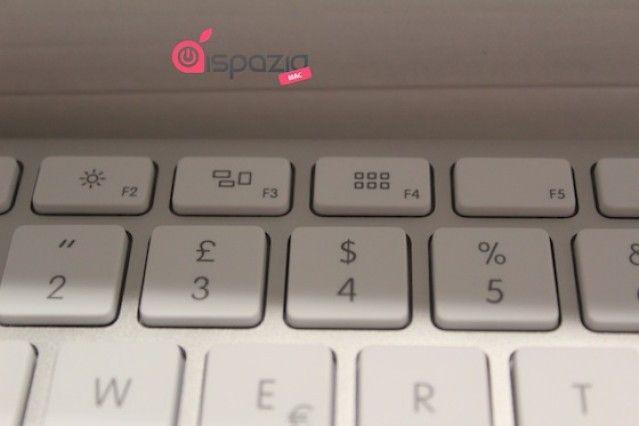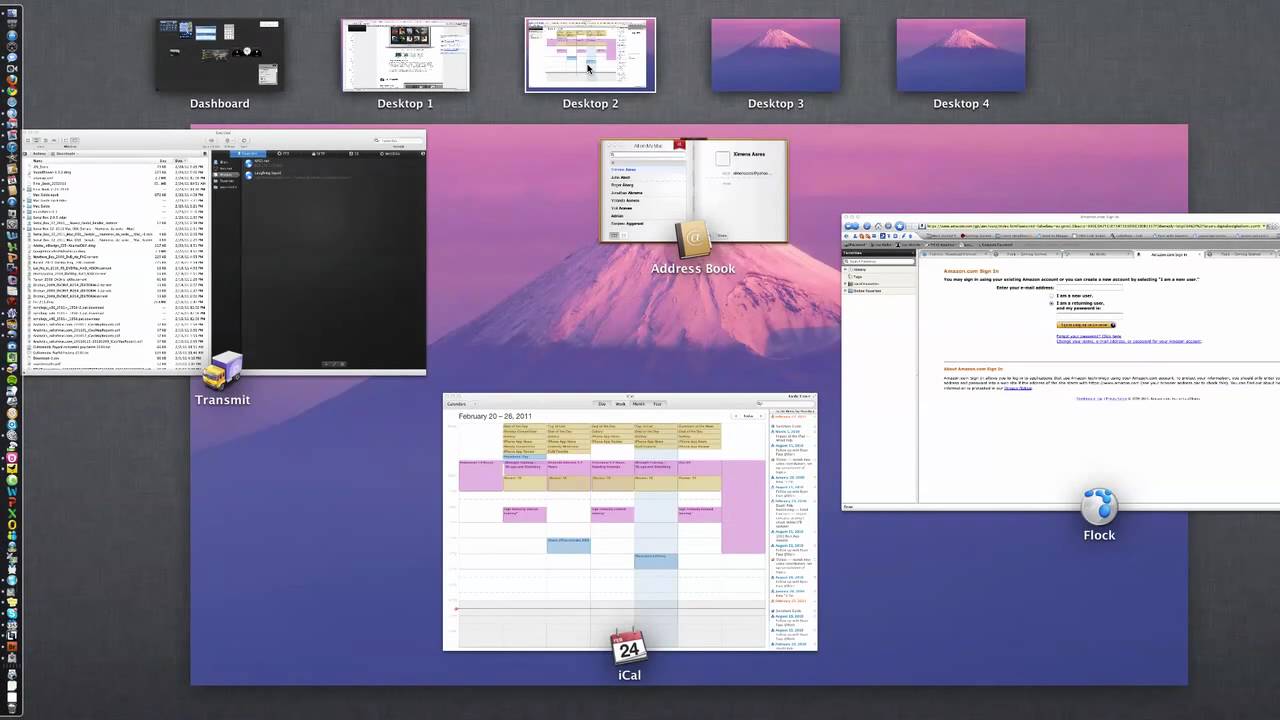Split view on the iPad is amazing. Two apps, side-by-side, open up all kinds of neat shortcuts. You can drag text, links, and pictures from Safari into notes apps, emails, Pages documents and so on. The Mac is less in need of such a mode, because screens are bigger, and you can already place two windows side-by-side, but on a little MacBook, where every 1/64th inch counts, Split View is a great feature. Here’s how to use it.
How to master Split View on the Mac

Photo: Charlie Sorrel/Cult of Mac

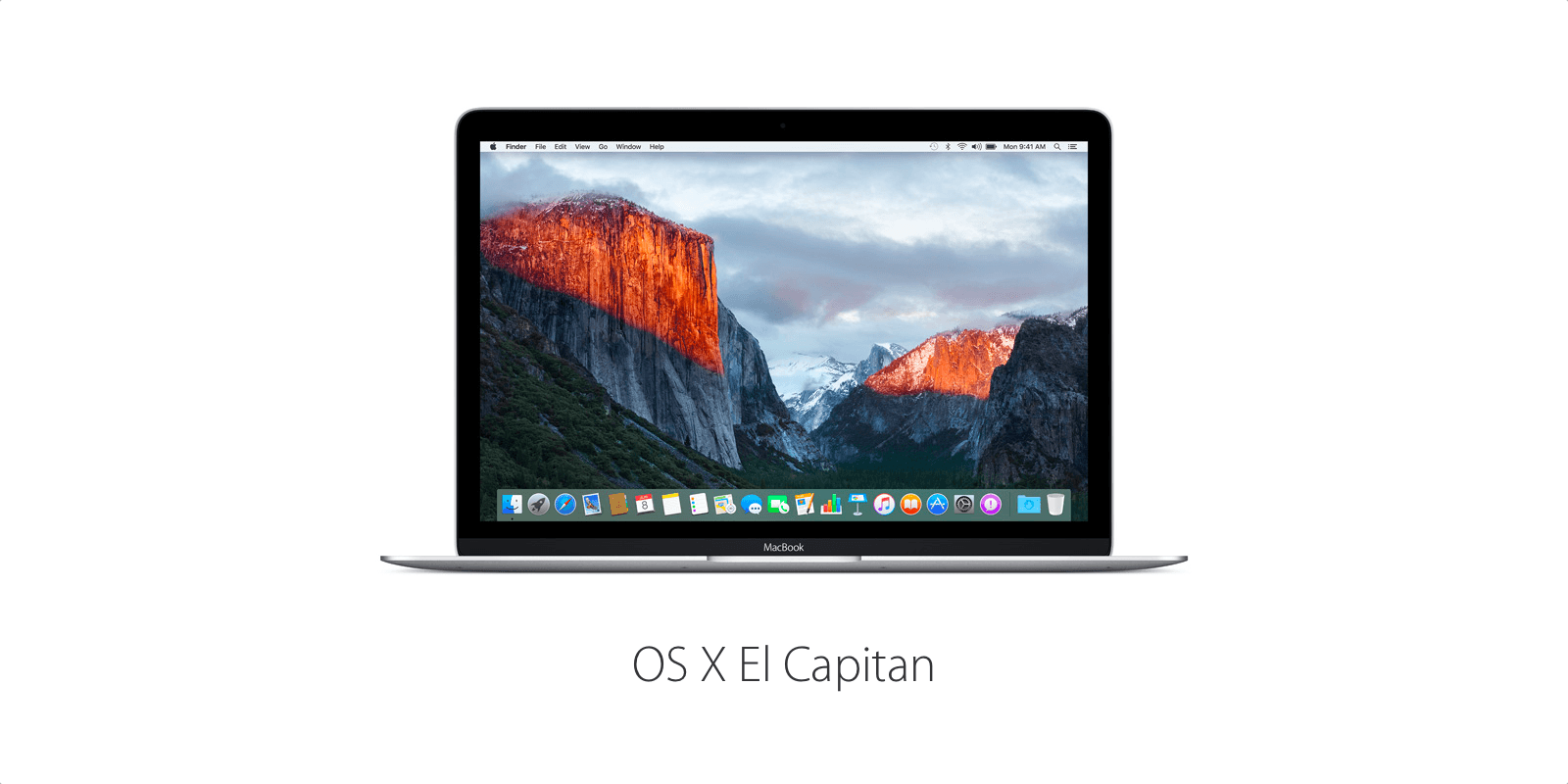
![Add Or Delete Spaces In Mavericks [OS X Tips] add or delete Spaces](https://www.cultofmac.com/wp-content/uploads/2014/03/add-or-delete-Spaces.jpg)
![Access Mission Control Desktop Spaces Quickly With Just The Trackpad [OS X Tips] Mission Control Trackpad Gestures](https://www.cultofmac.com/wp-content/uploads/2013/08/Mission-Control-Trackpad-Gestures.jpg)
![Mavericks: Move Dashboard Around In Mission Control, Like Any Other Space [OS X Tips] Dashboard As Space](https://www.cultofmac.com/wp-content/uploads/2013/06/Dashboard-As-Space.jpg)
![Quickly Navigate Mission Control Spaces With These Keyboard Tips [OS X Tips] Desktop Mission Control](https://www.cultofmac.com/wp-content/uploads/2013/06/Desktop-Mission-Control.jpg)
![New iOS 7 Concept Adds Almost Every Feature You’ve Ever Wanted [Video] Screen Shot 2013-04-05 at 15.34.13](https://www.cultofmac.com/wp-content/uploads/2013/04/Screen-Shot-2013-04-05-at-15.34.13.jpg)
![Customize Mission Control To Show Only Windows From Current Desktop Space [OS X Tips] Mission Control](https://www.cultofmac.com/wp-content/uploads/2013/04/Mission-Control.jpg)
![Revert Mission Control To Exposé-style In Mountain Lion [OS X Tips] Put it back the way you found it!](https://www.cultofmac.com/wp-content/uploads/2012/08/Mission-Control1.jpg)
![Make Mission Control Feel Snappier [OS X Tips] MissionControl](https://www.cultofmac.com/wp-content/uploads/2012/03/MissionControl.jpg)
![Change The Speed Of Animations In Mission Control [Video How-To] missioncontrol](https://www.cultofmac.com/wp-content/uploads/2012/02/missioncontrol.jpg)
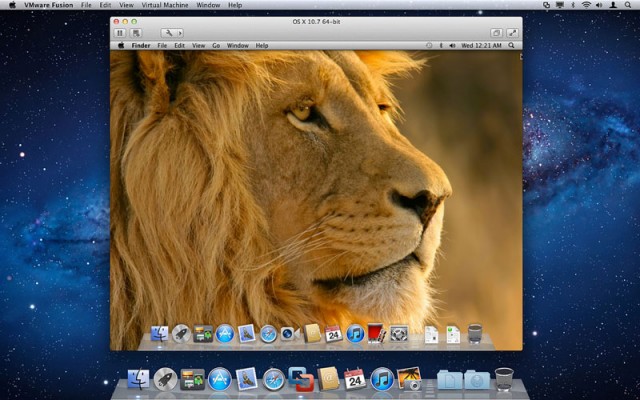
![Get The Most Out Of Mission Control [Video How-To] Mission Control](https://www.cultofmac.com/wp-content/uploads/2011/08/Mission-Control.jpg)