Keyboard shortcuts are a great way to speed yourself up when you’re using a Mac. Mastering them means more time spent getting things done and less time spent moving your hands back and forth between keyboard and trackpad.
There are the basics like Command-C and Command-V for copy and paste; Command-B, Command-I and Command-U for bold, italics and underline; Command-Z and Shift-Command-Z for undo and redo. But for a lot of people, that’s where their knowledge ends.
You can do so much more than you may know. Here’s a guide to the best Mac keyboard shortcuts.



![Vastly expand your Mac’s character and font possibilities [Deals] PopChar X Keyboard App](https://www.cultofmac.com/wp-content/uploads/2019/09/PopChar-X-Keyboard-App.jpg)


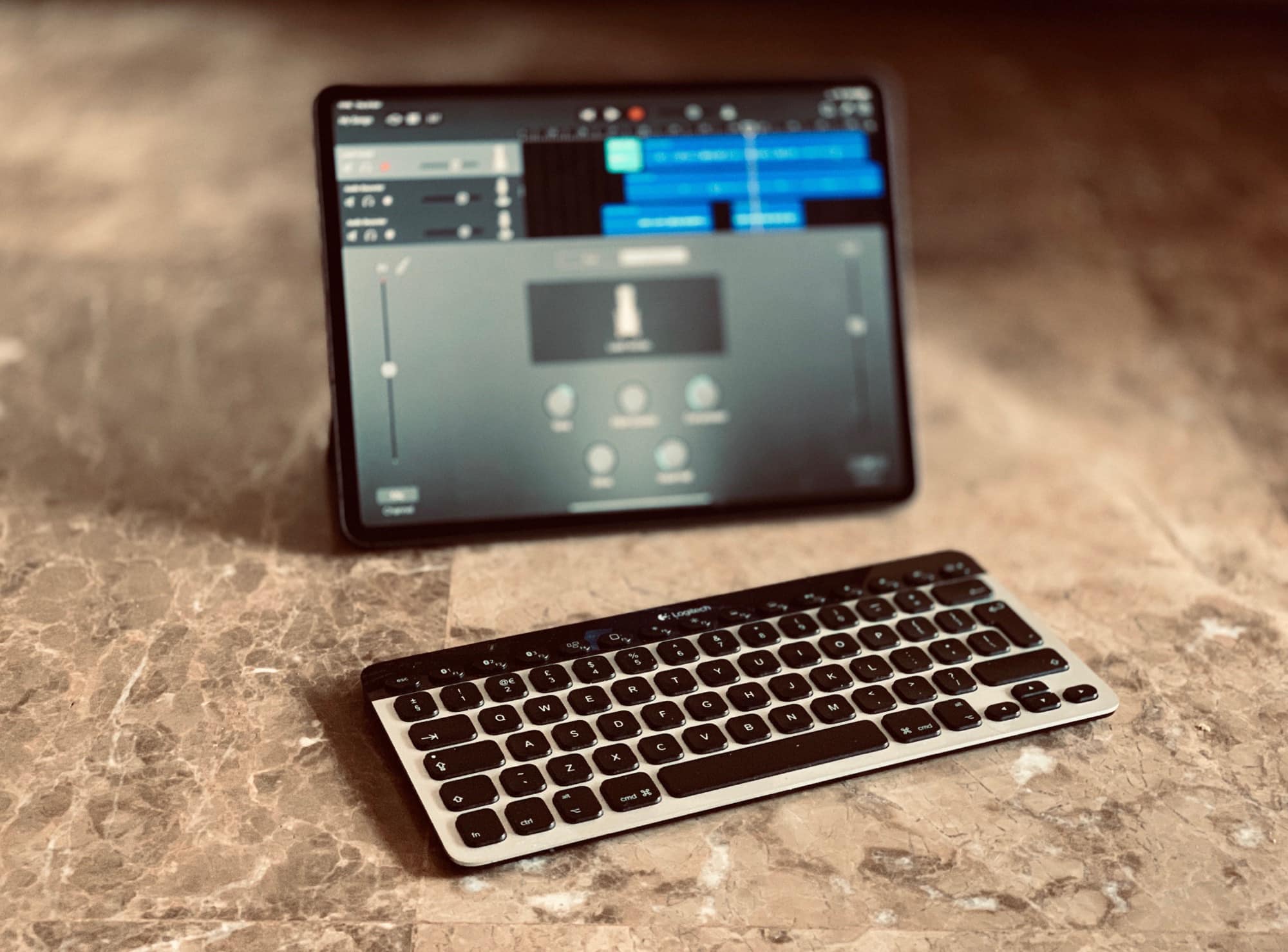

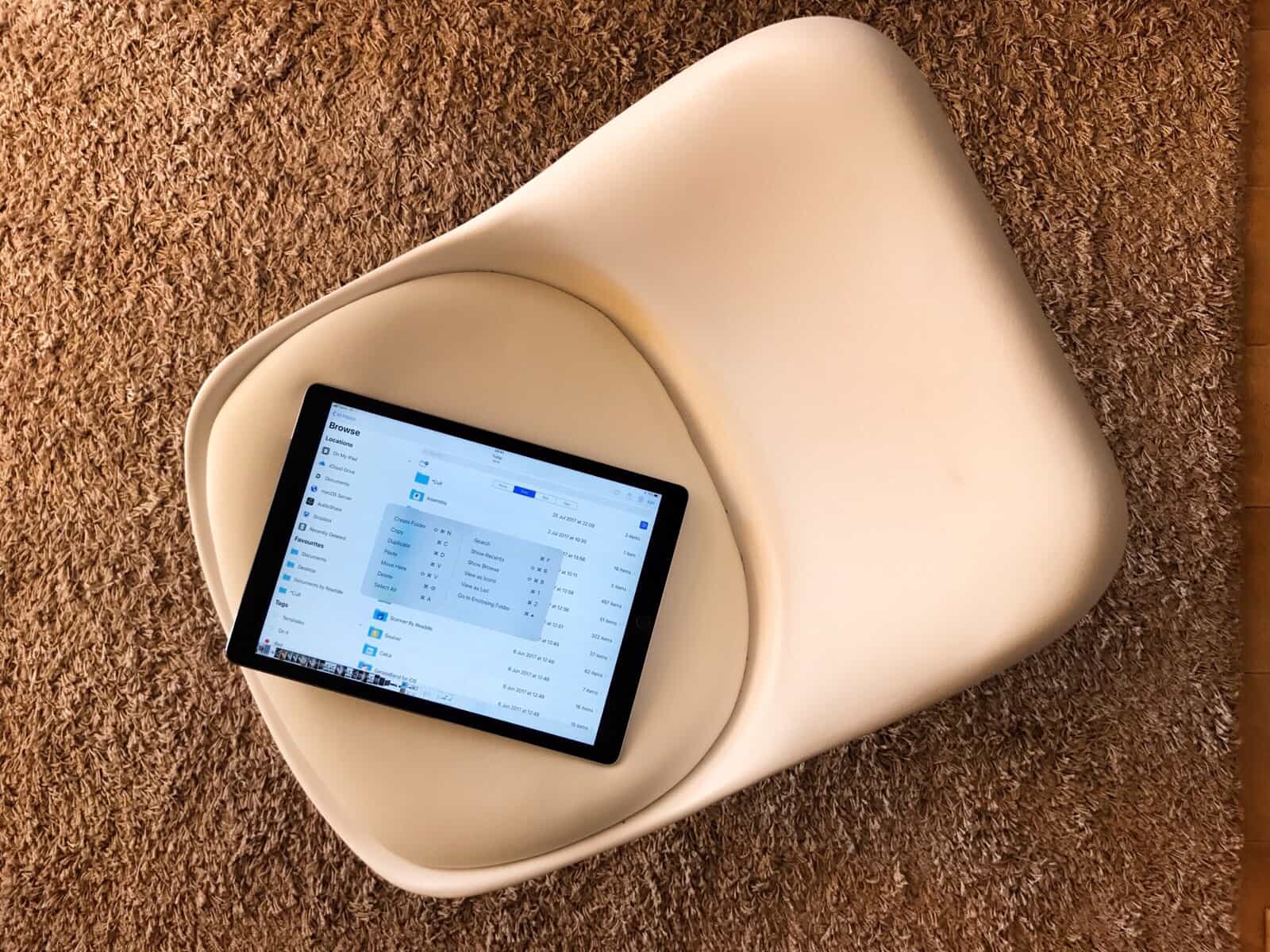






![Create A Quick Response To Any Message With Keyboard Shortcuts [iOS Tips] shortcut1](https://www.cultofmac.com/wp-content/uploads/2014/03/shortcut1.jpg)
![Handy Keyboard Shortcuts To Shut Down Mac Or Make Mac Sleep [OS X Tips] Mac OS X Keyboard](https://www.cultofmac.com/wp-content/uploads/2013/06/Mac-OS-X-Keyboard.jpg)
![How To Add A Keyboard Shortcut To A Duplicate Menu Item [OS X Tips] defaults Pages](https://www.cultofmac.com/wp-content/uploads/2014/02/defaults-Pages.jpg)
![How To Get Your Mac To Tab To Every Field In Web Forms [OS X Tips] All Controls](https://www.cultofmac.com/wp-content/uploads/2014/01/All-Controls1.jpg)
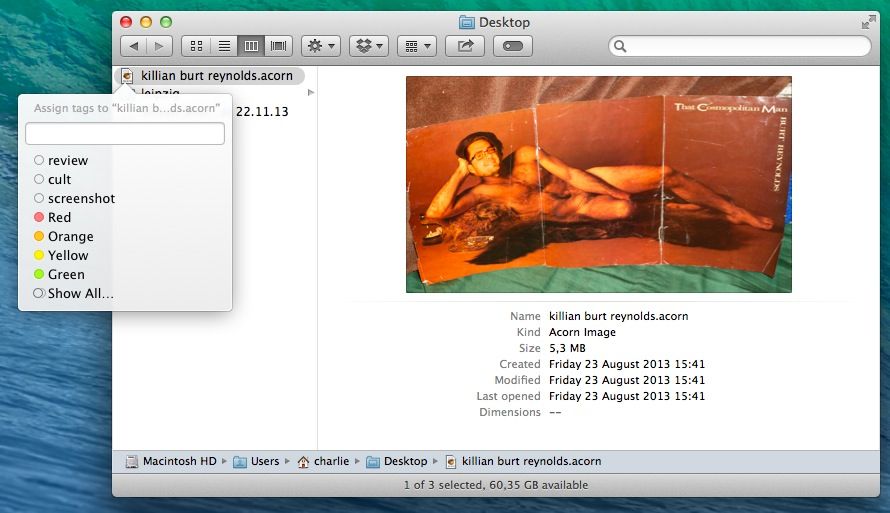
![Make The Invert Display Keyboard Shortcut Work Again In Mountain Lion [OS X Tips] Invert Colors Keyboard Shortcut](https://www.cultofmac.com/wp-content/uploads/2013/02/Screen-Shot-2013-02-10-at-12.31.17-PM.jpg)
![Master The Option Key In The OS X Menu Bar [OS X Tips] option_crop](https://www.cultofmac.com/wp-content/uploads/2013/01/option_crop.jpg)
![Safely Restart, Sleep, Or Shut Down Your Mac From The Power Button Dialog Using The Keyboard [OS X Tips] MacBook-Air-backlit-keyboard.jpg](https://www.cultofmac.com/wp-content/uploads/2011/07/MacBook-Air-backlit-keyboard.jpg)
![Use These Keyboard Shortcuts To Reboot Or Shutdown Your Mac Instantly [OS X Tips] Keyboard](https://www.cultofmac.com/wp-content/uploads/2013/01/Keyboard.jpg)
![Easily Access Launchpad With A Keyboard Shortcut [OS X Tips] LaunchPad Keyboard Shortcut](https://www.cultofmac.com/wp-content/uploads/2013/01/LaunchPad-Keyboard-Shortcut.jpg)
![Use These Sweet Keyboard Shortcuts To Control iTunes 11 [OS X Tips] iTunes 11 Media Shortcuts](https://www.cultofmac.com/wp-content/uploads/2012/12/iTunes-11-Media-Shortcuts.jpg)