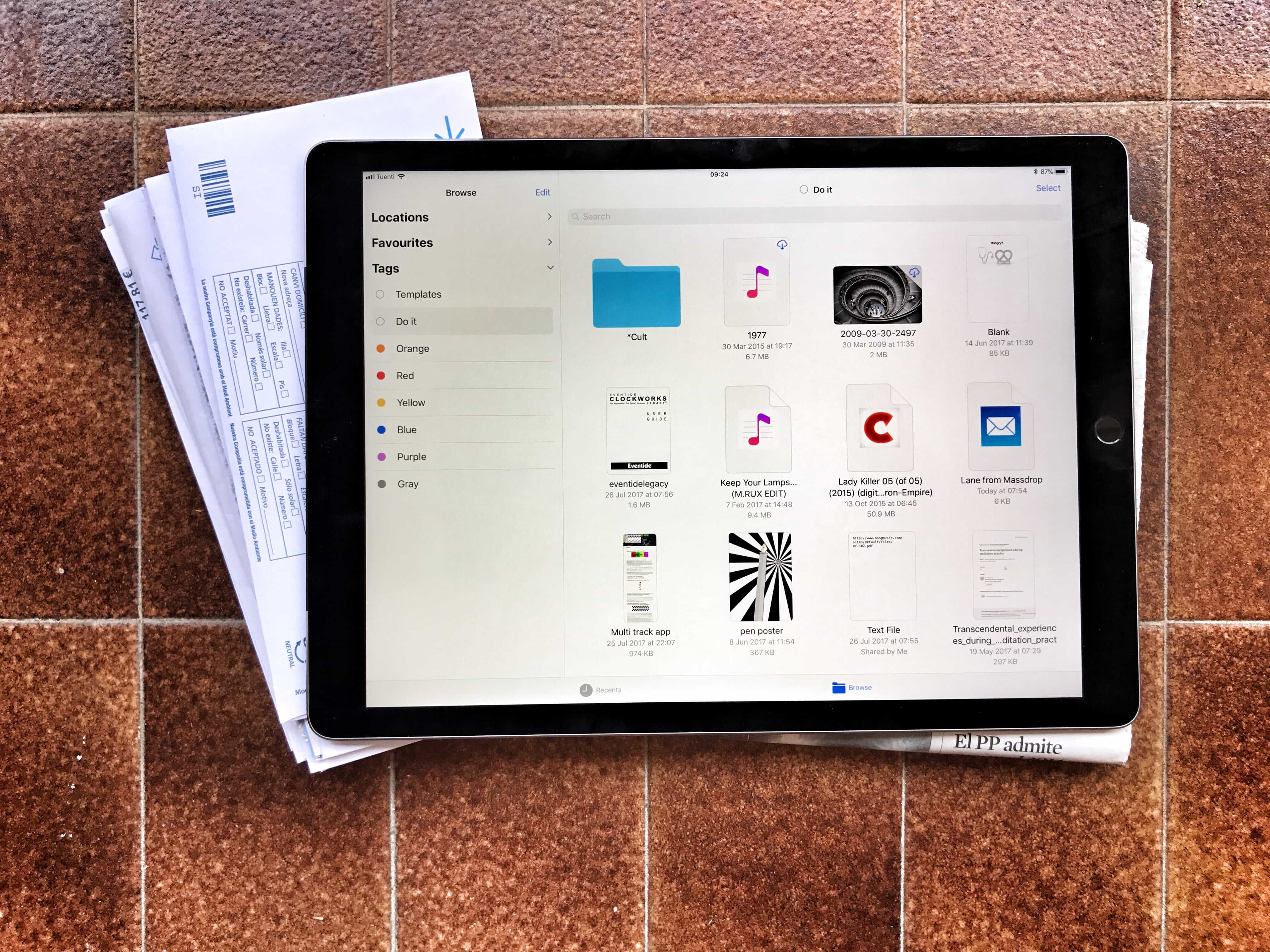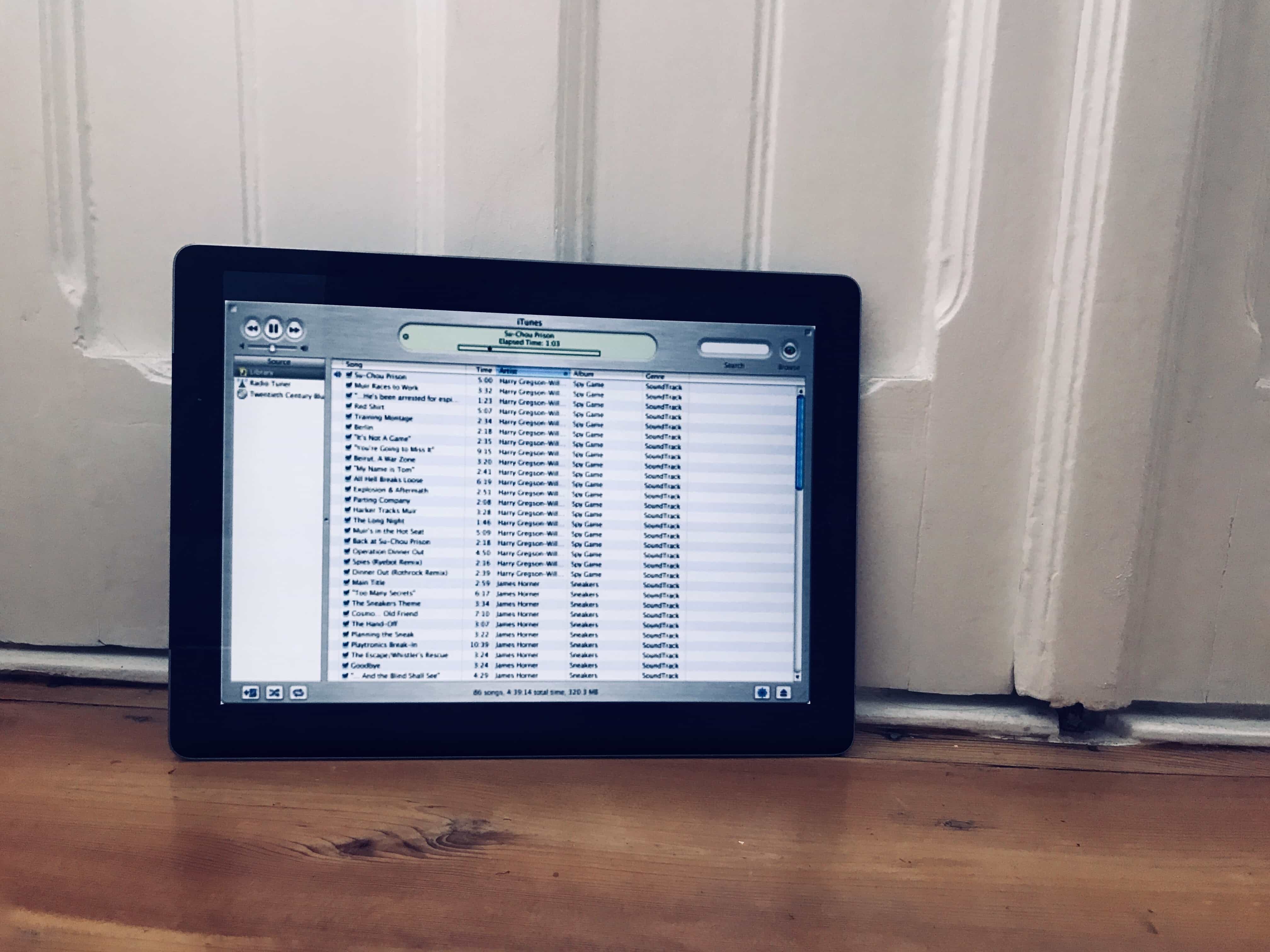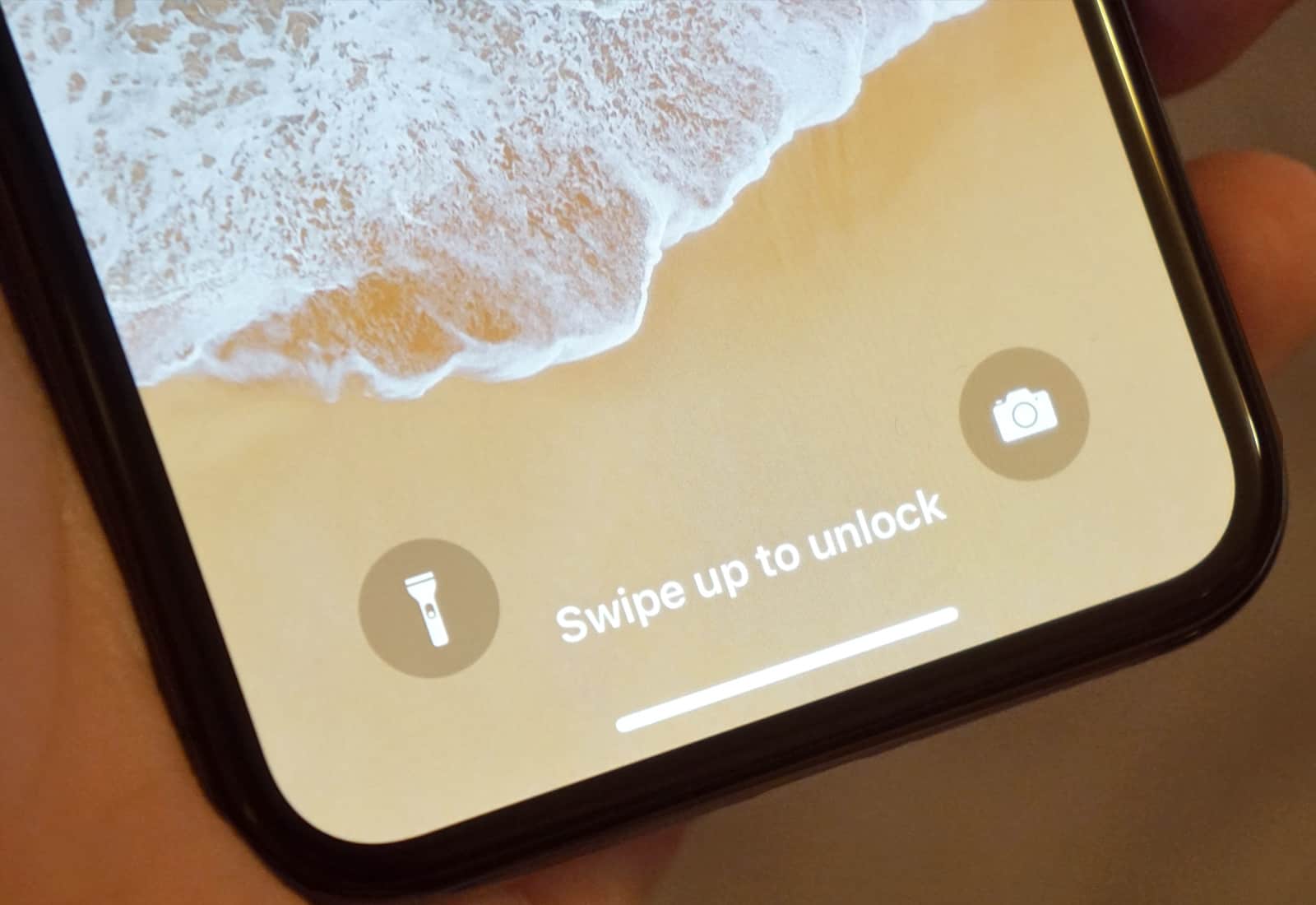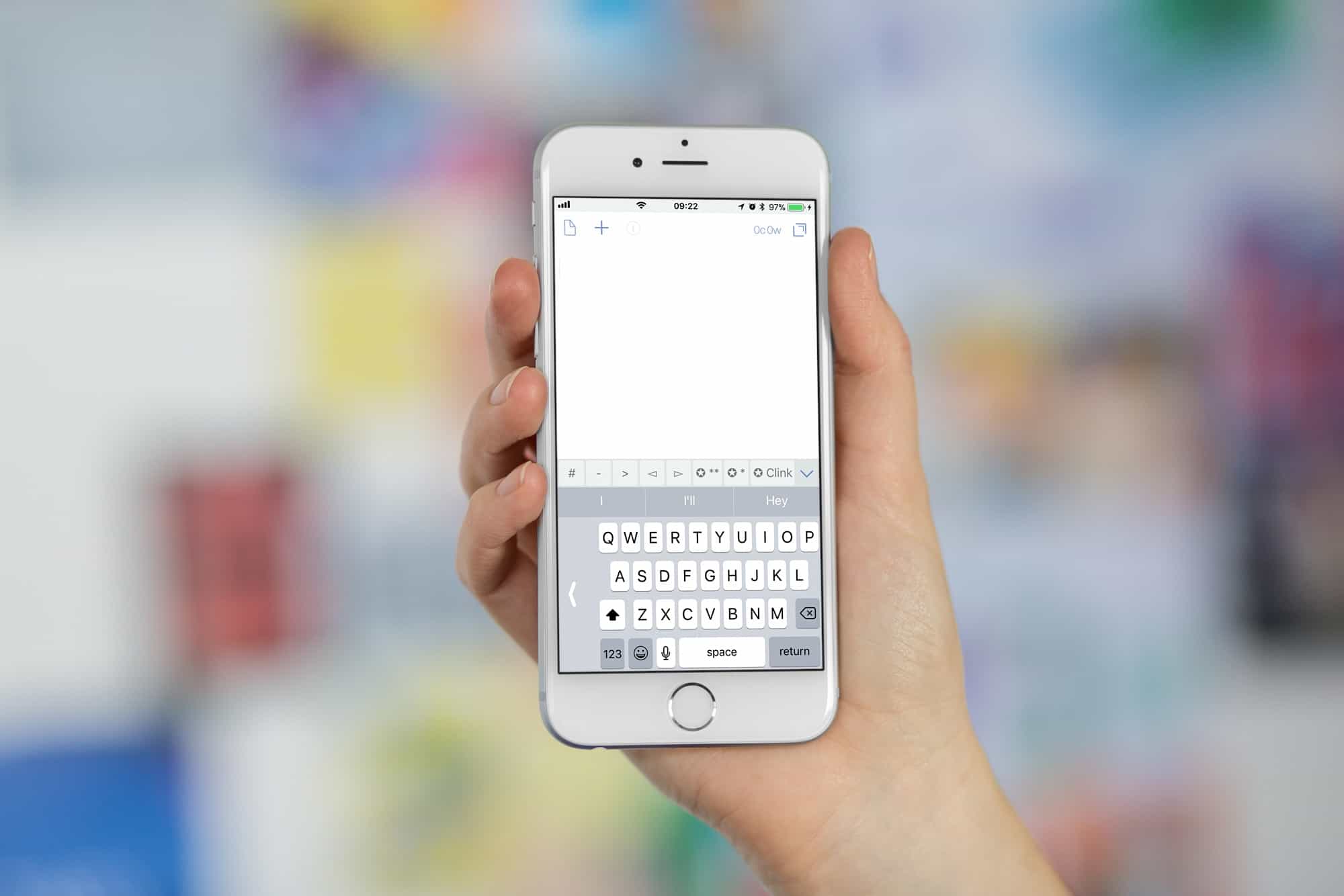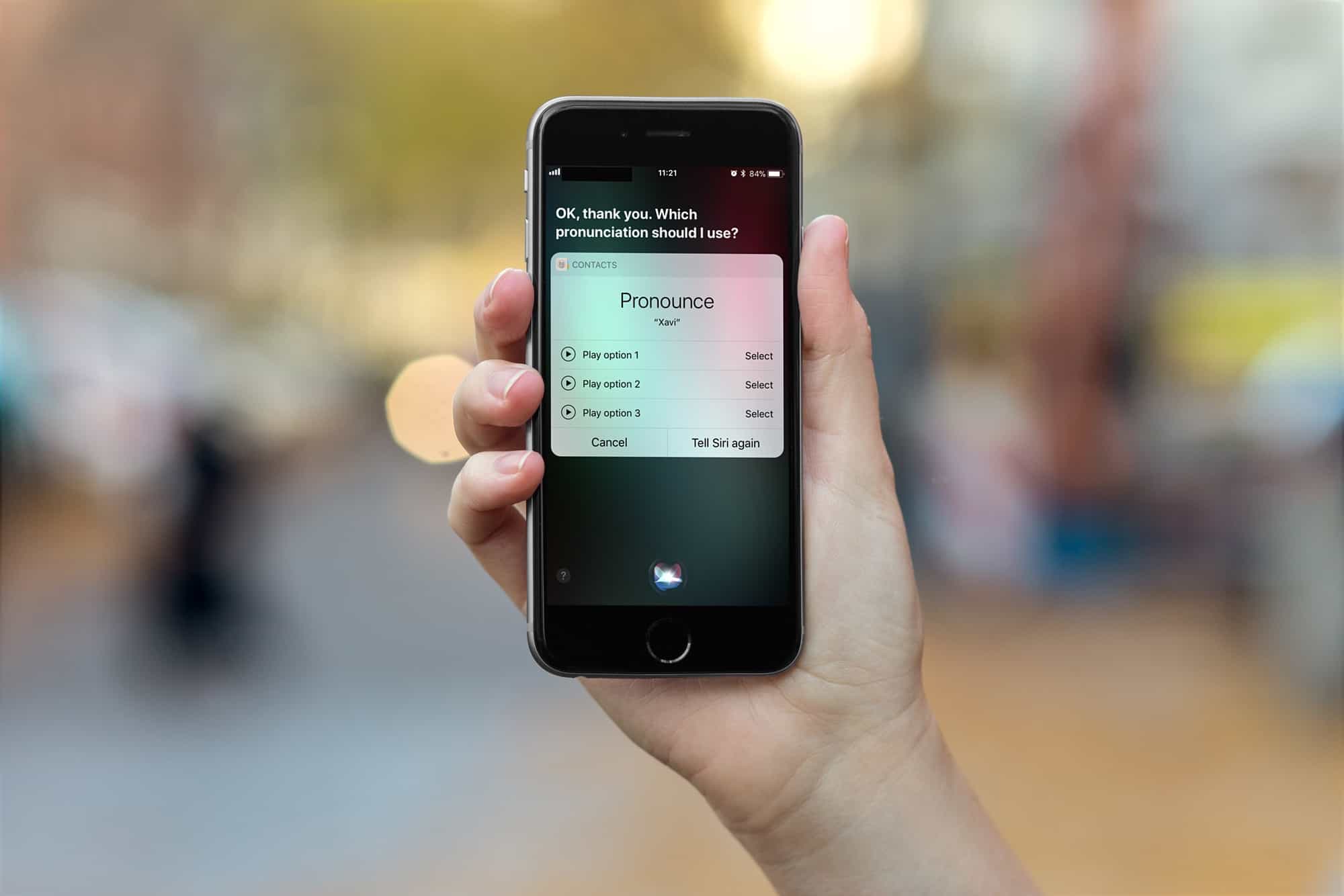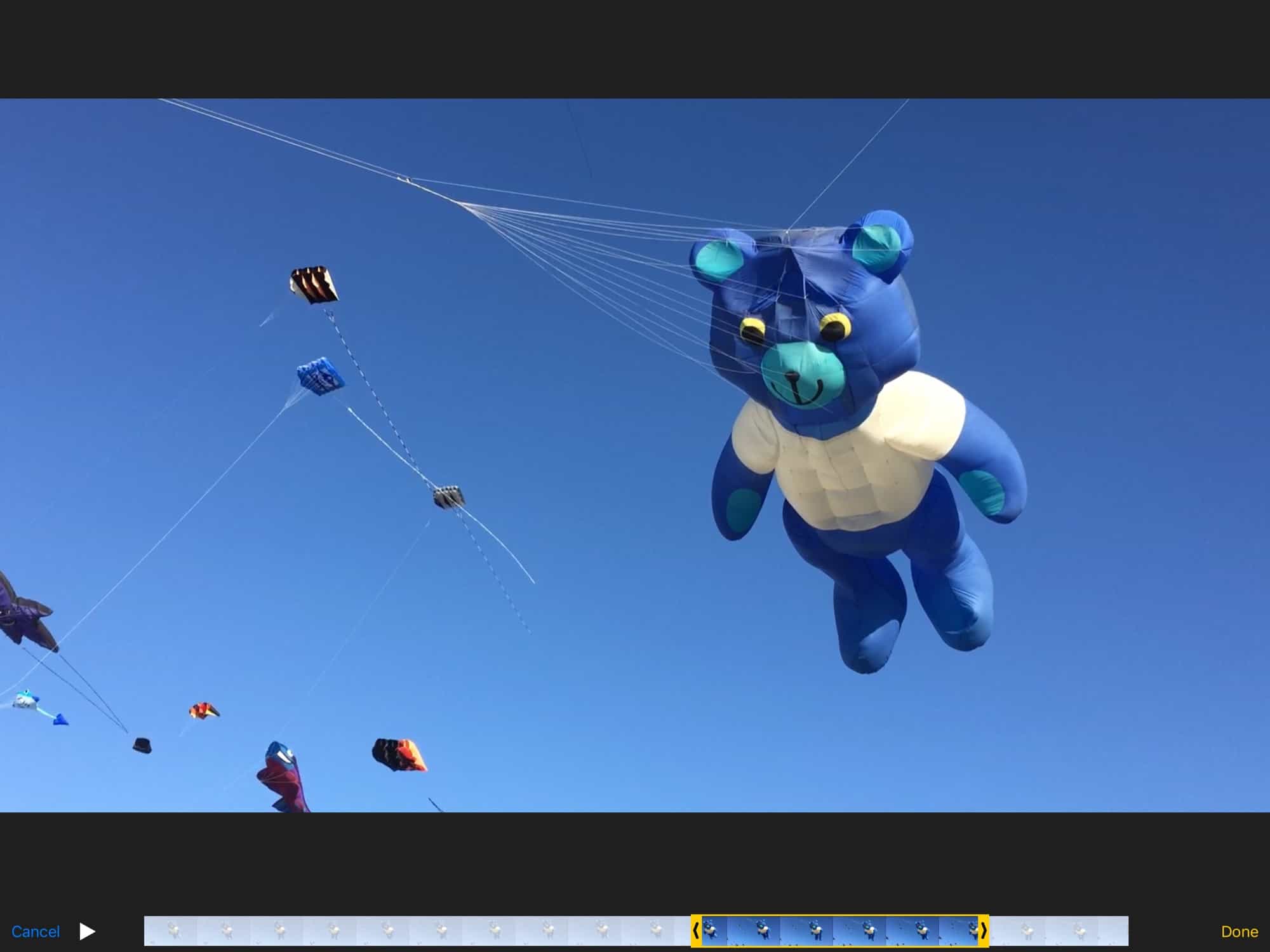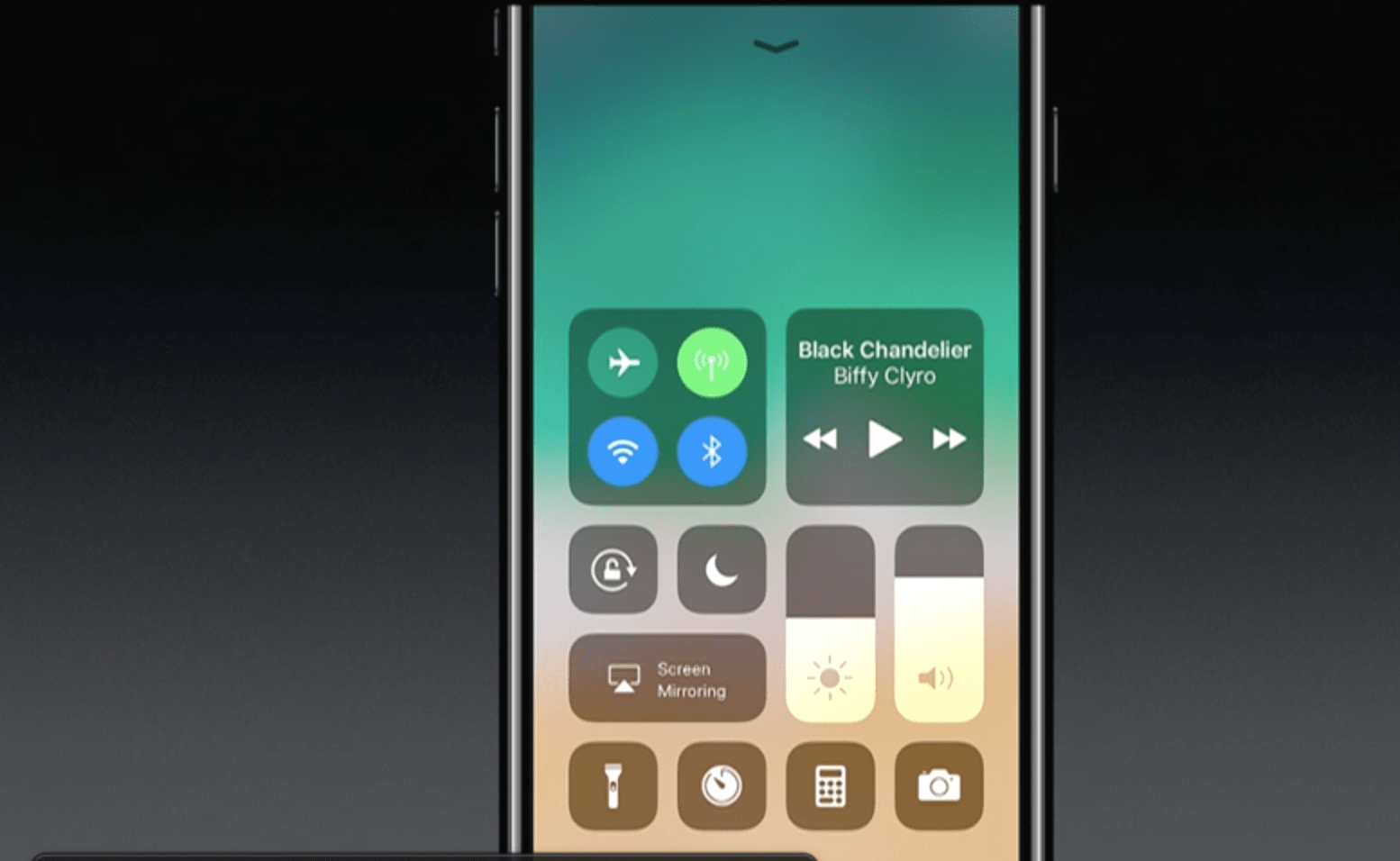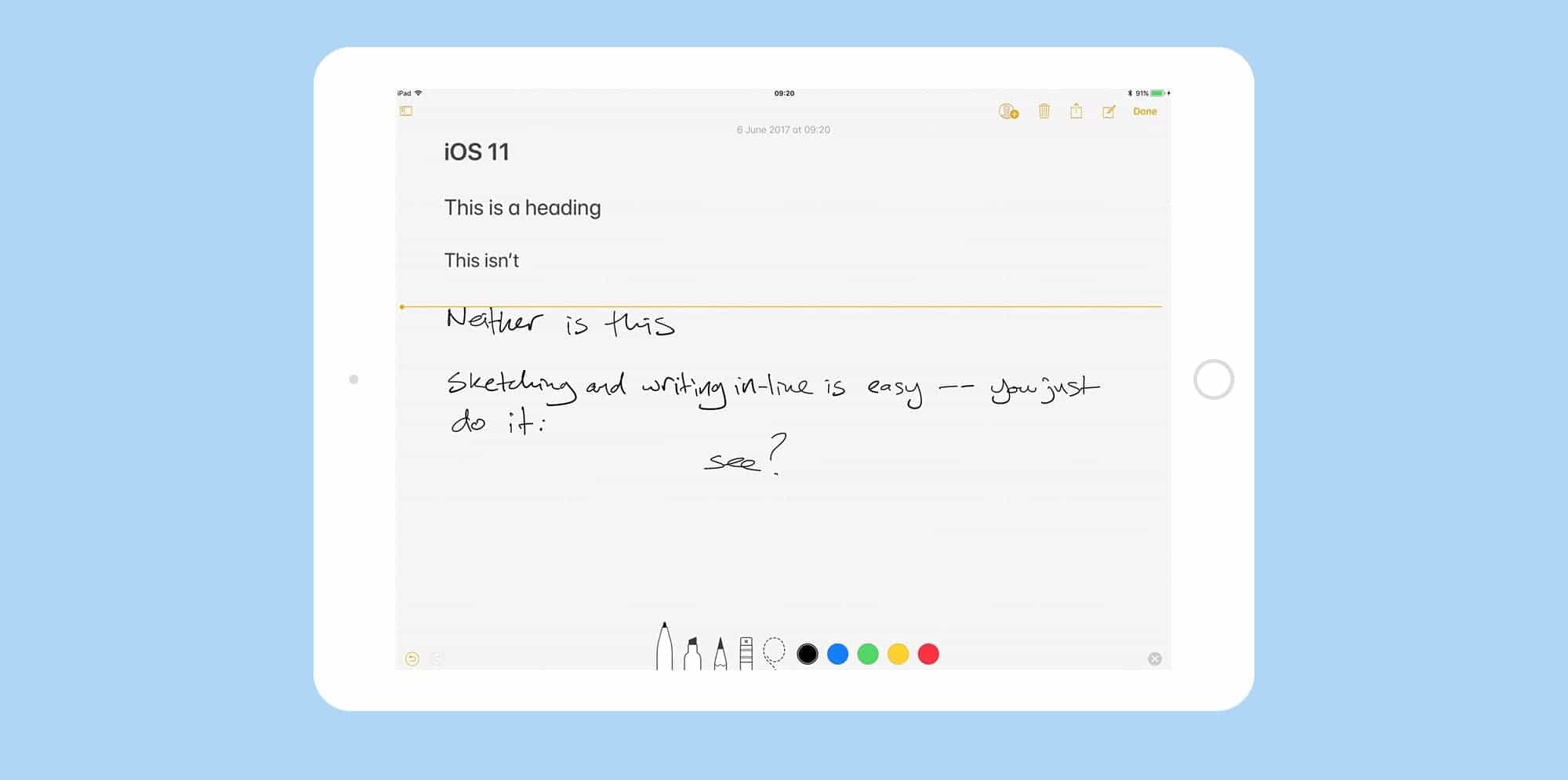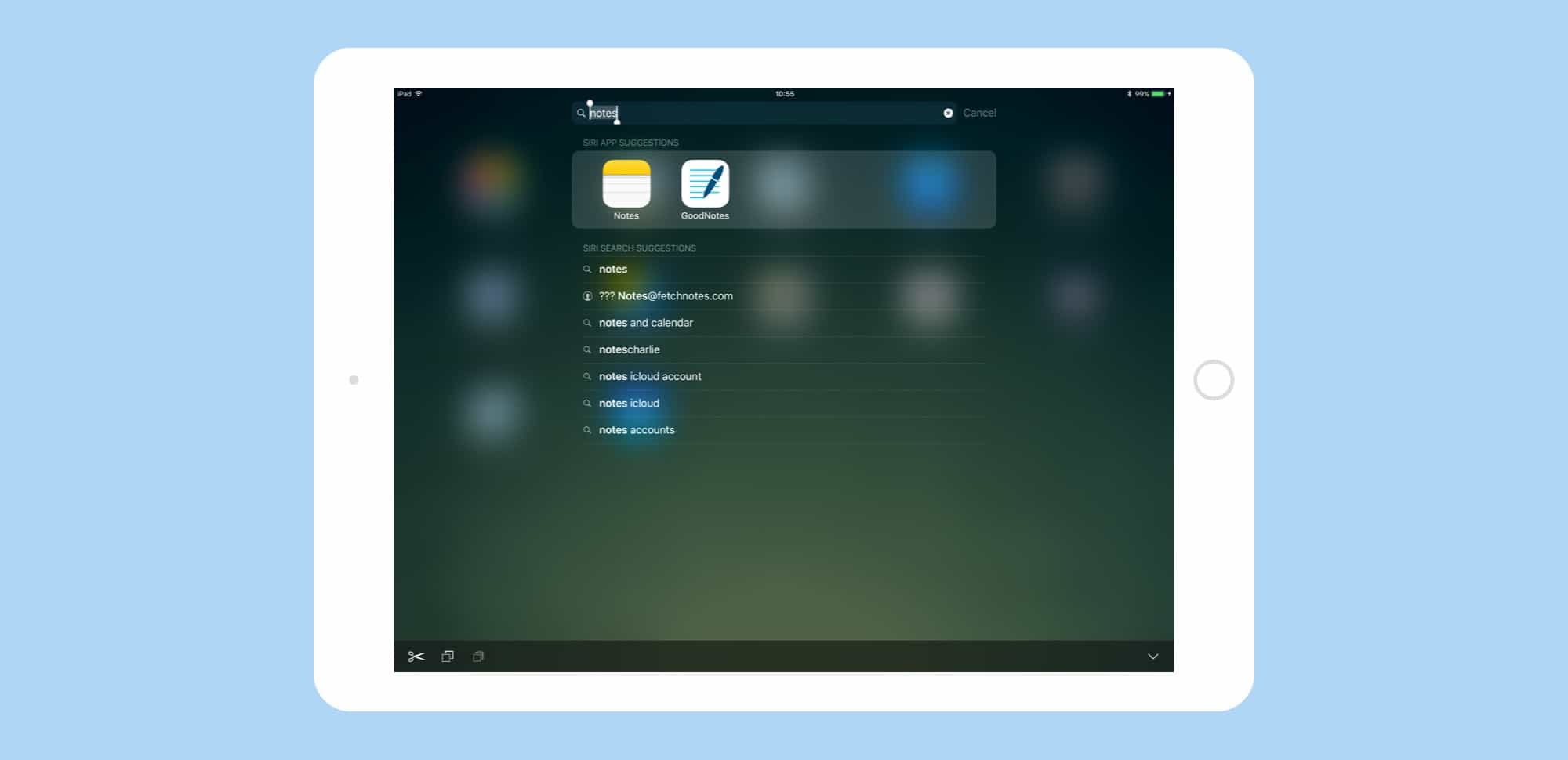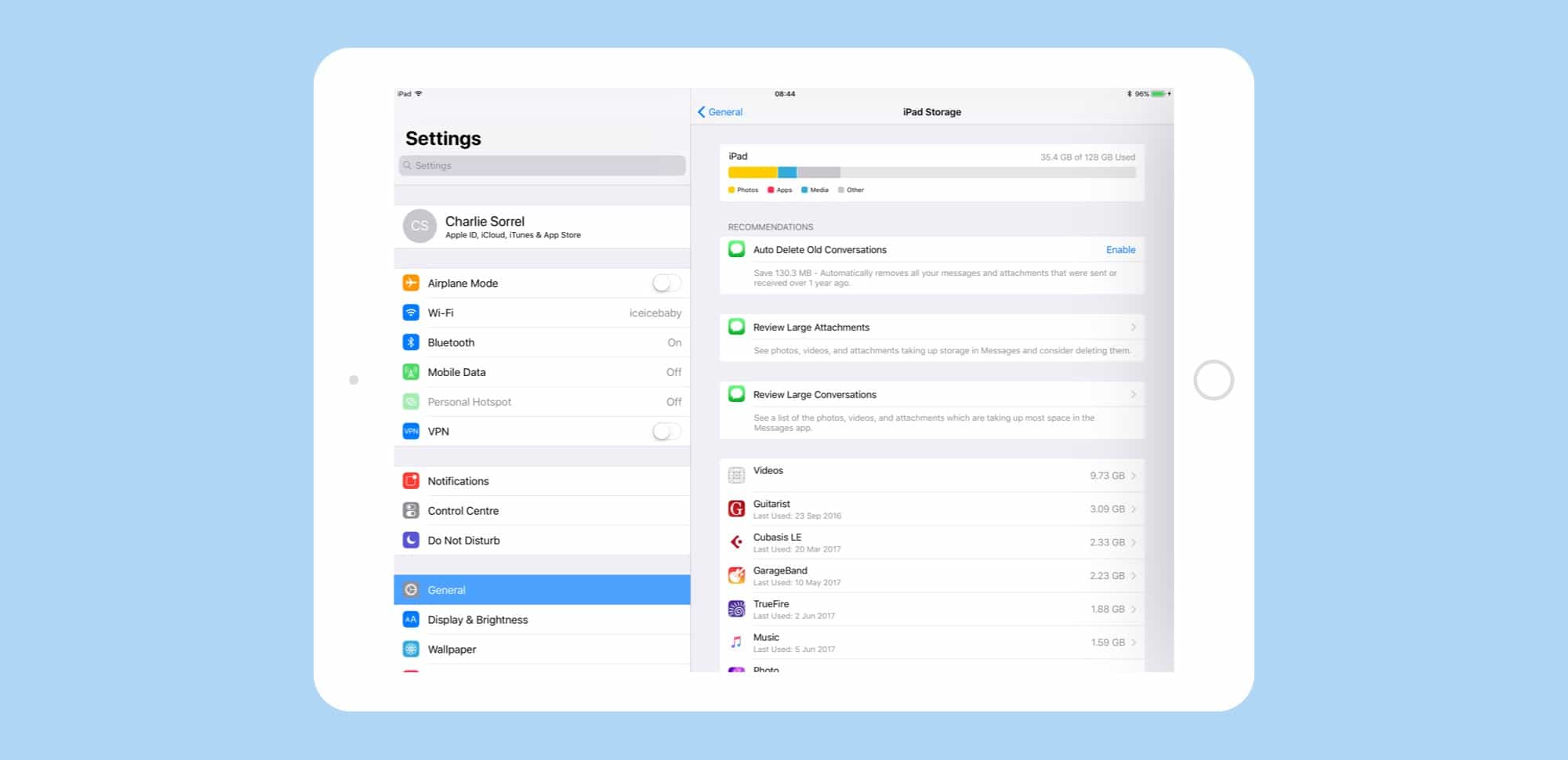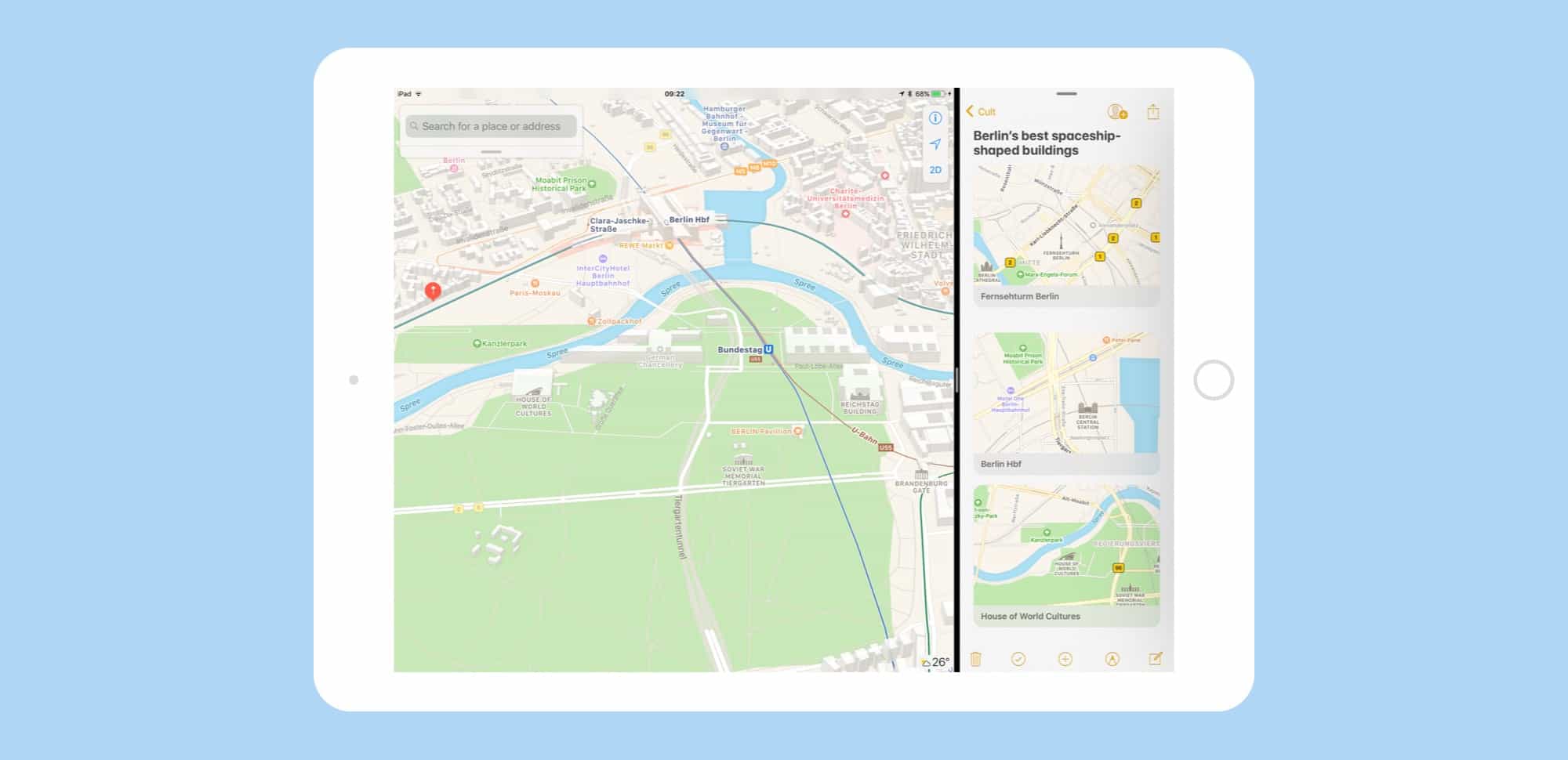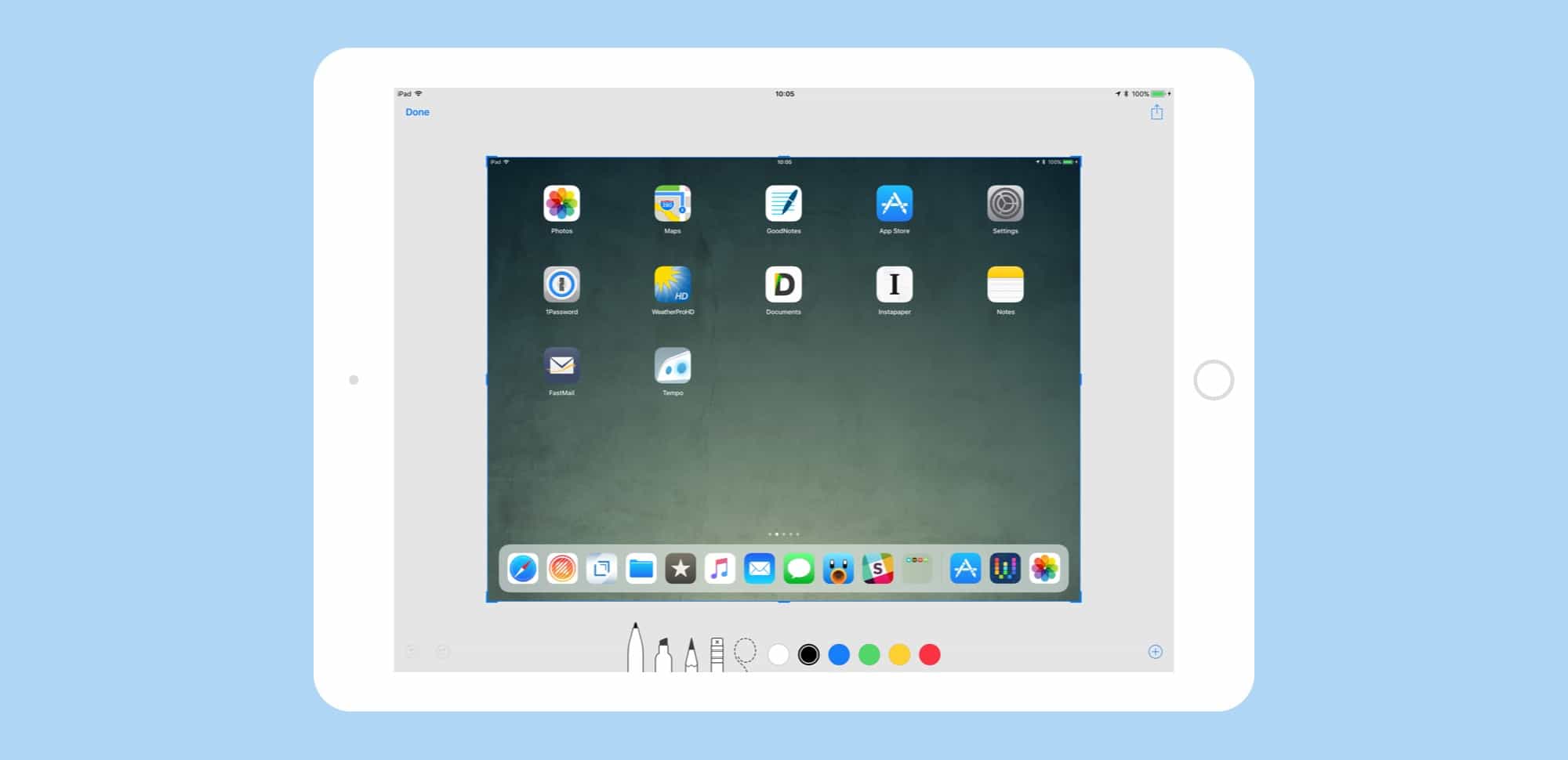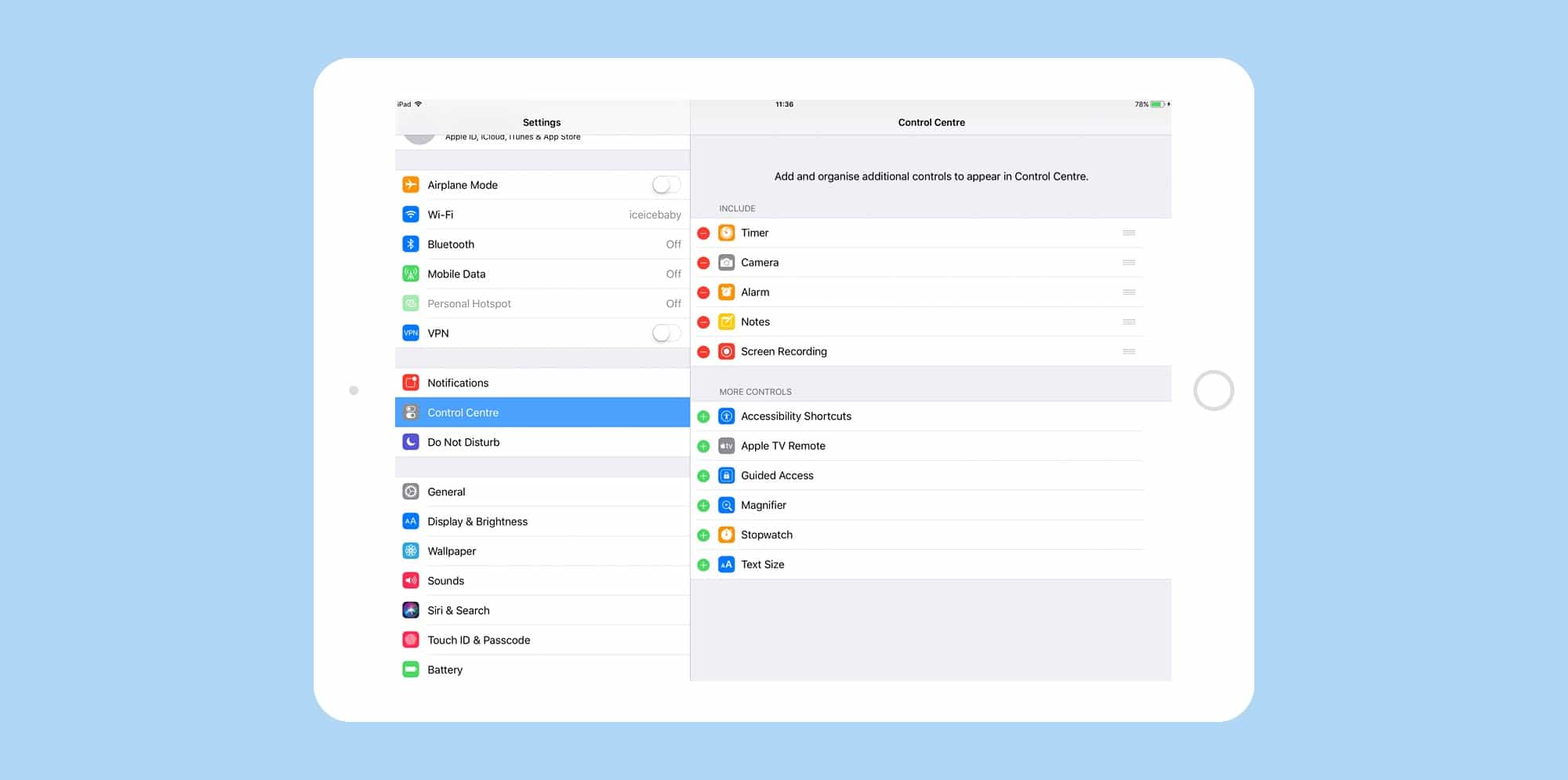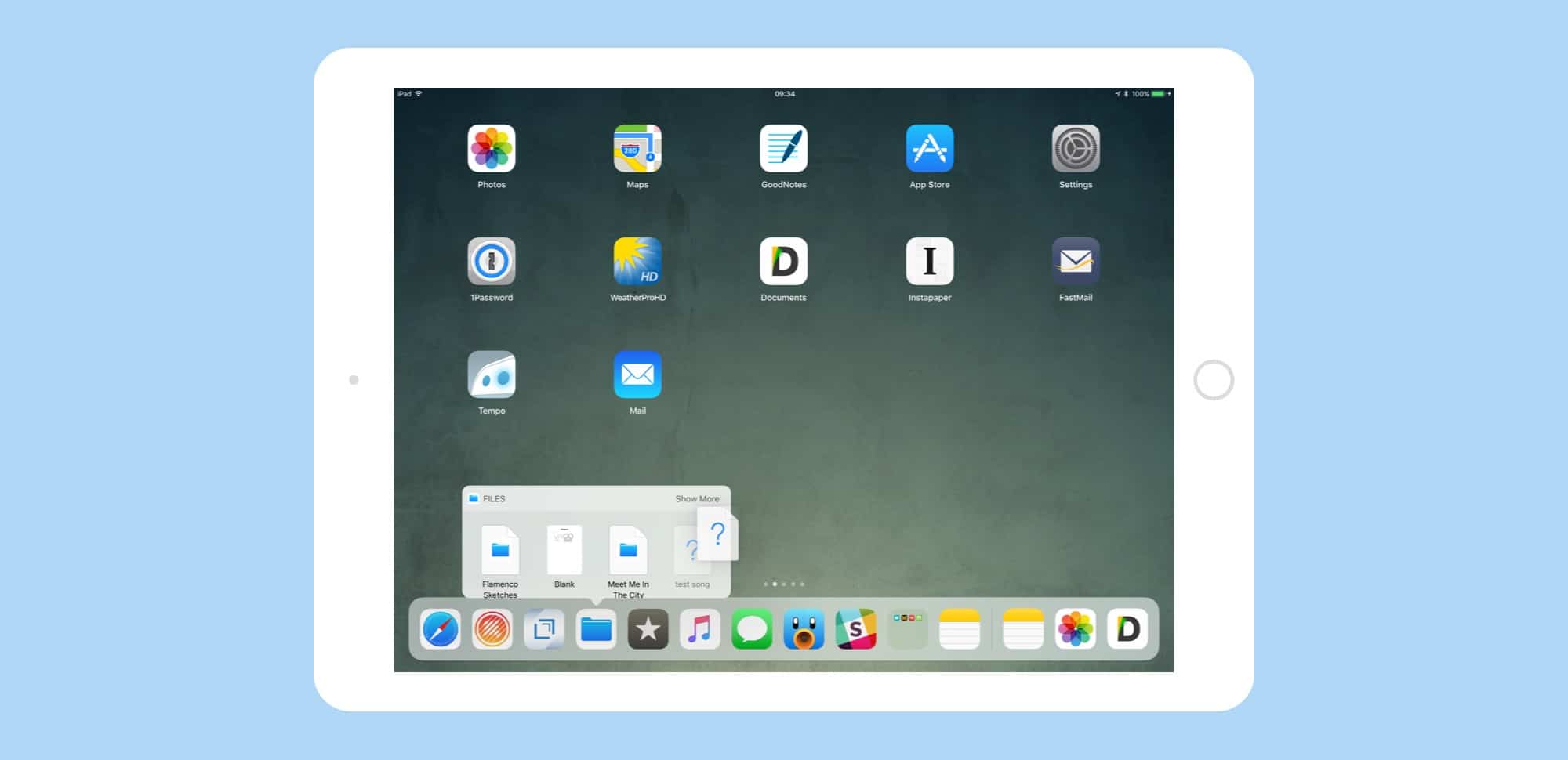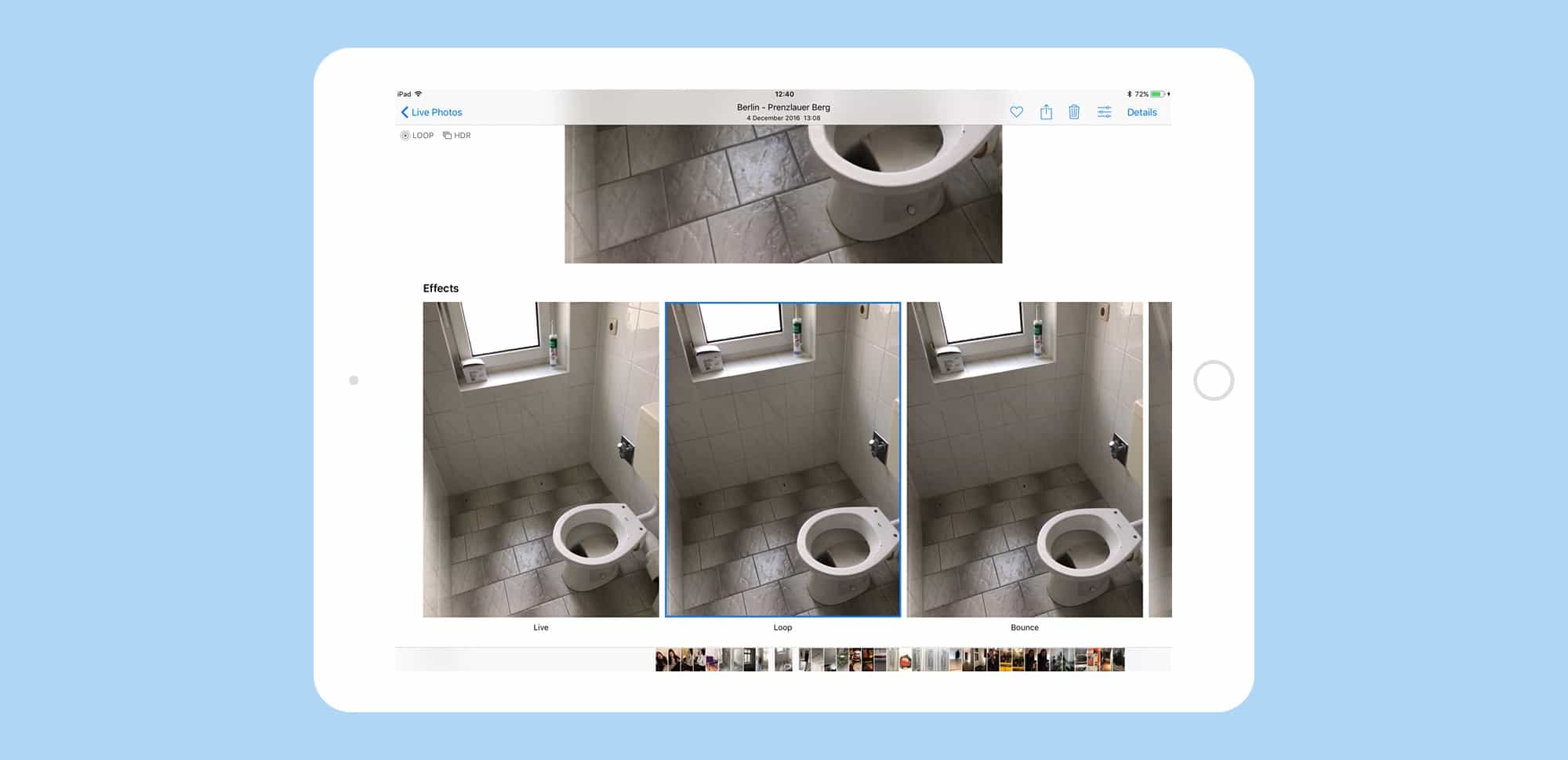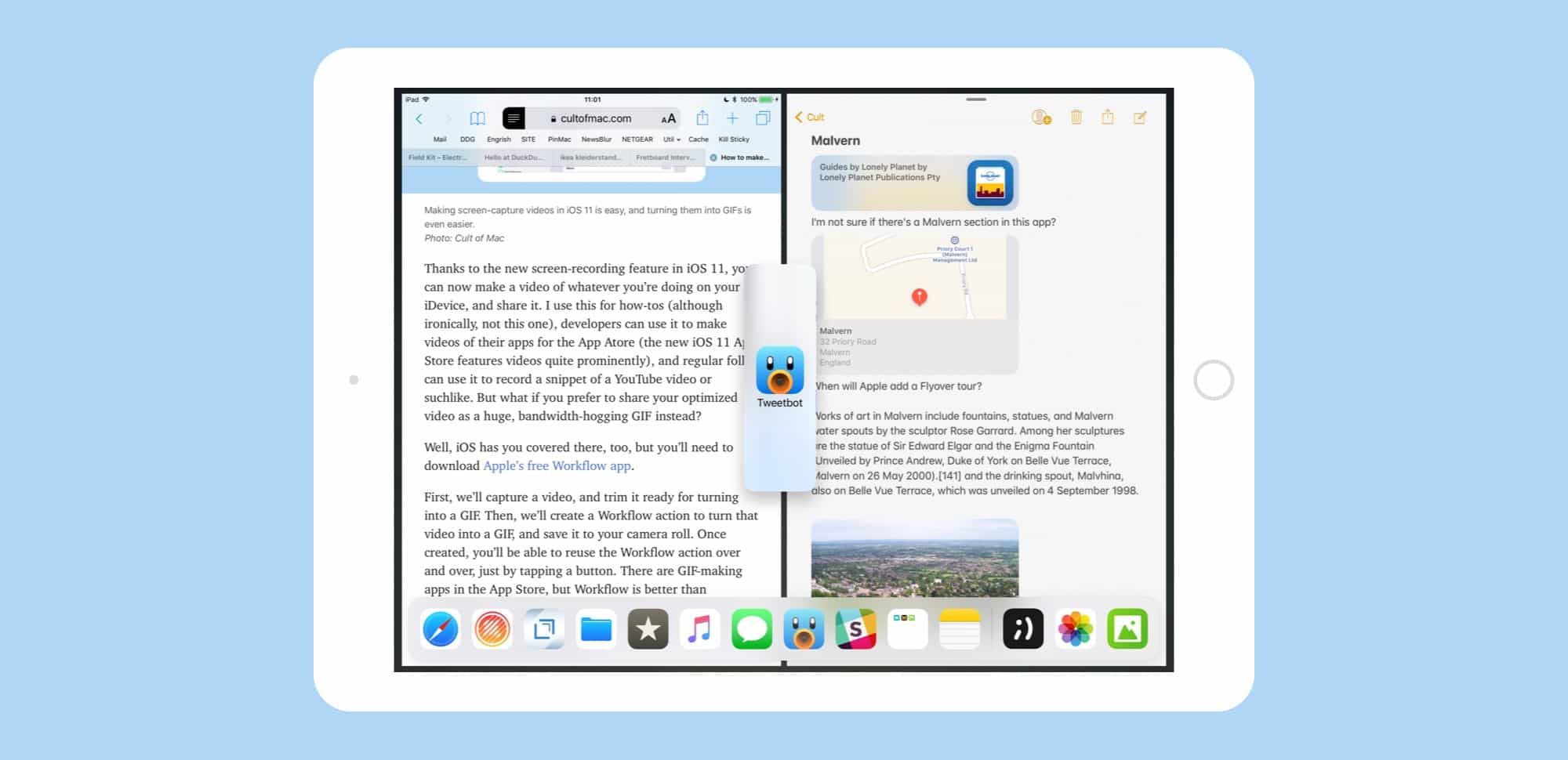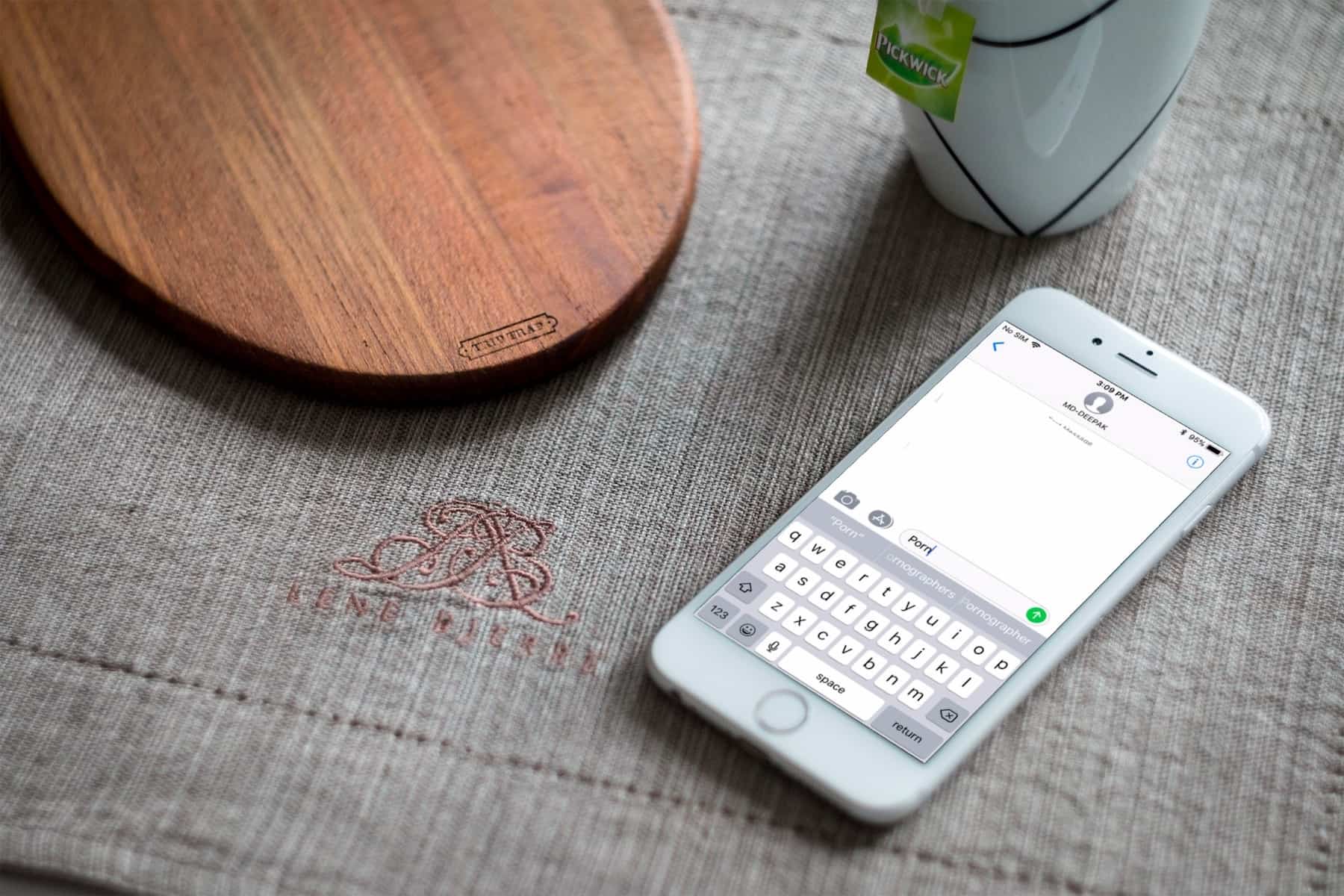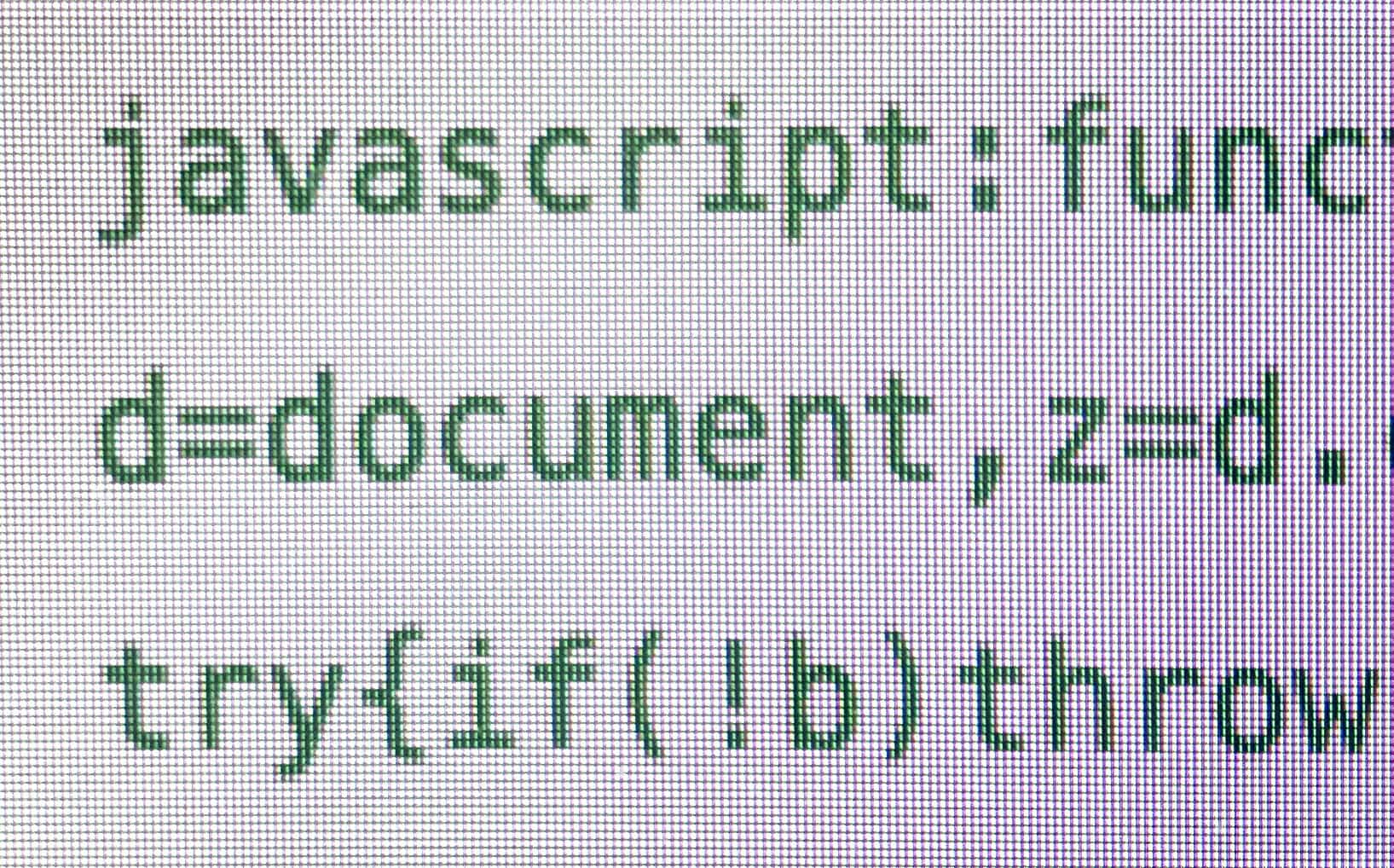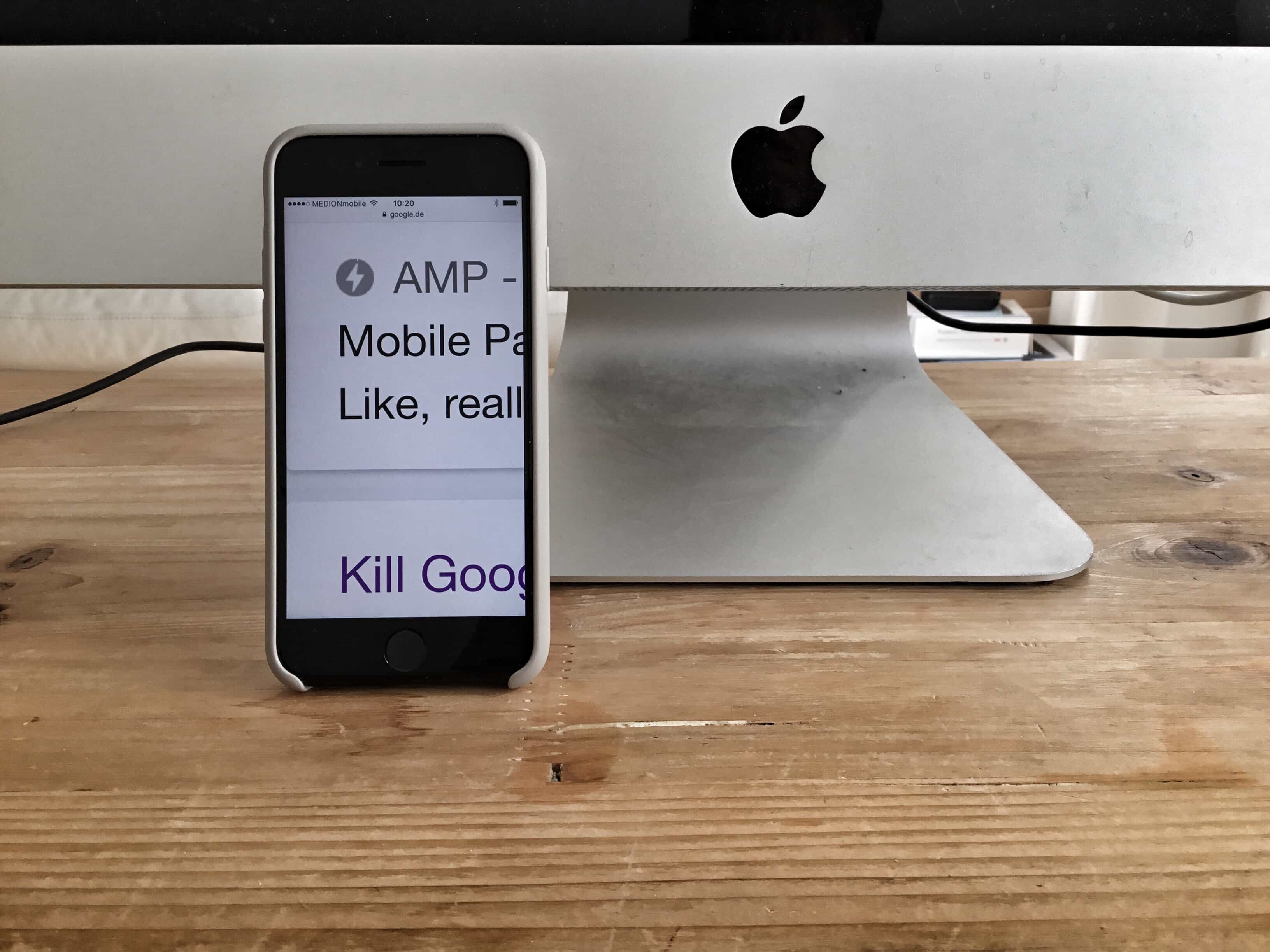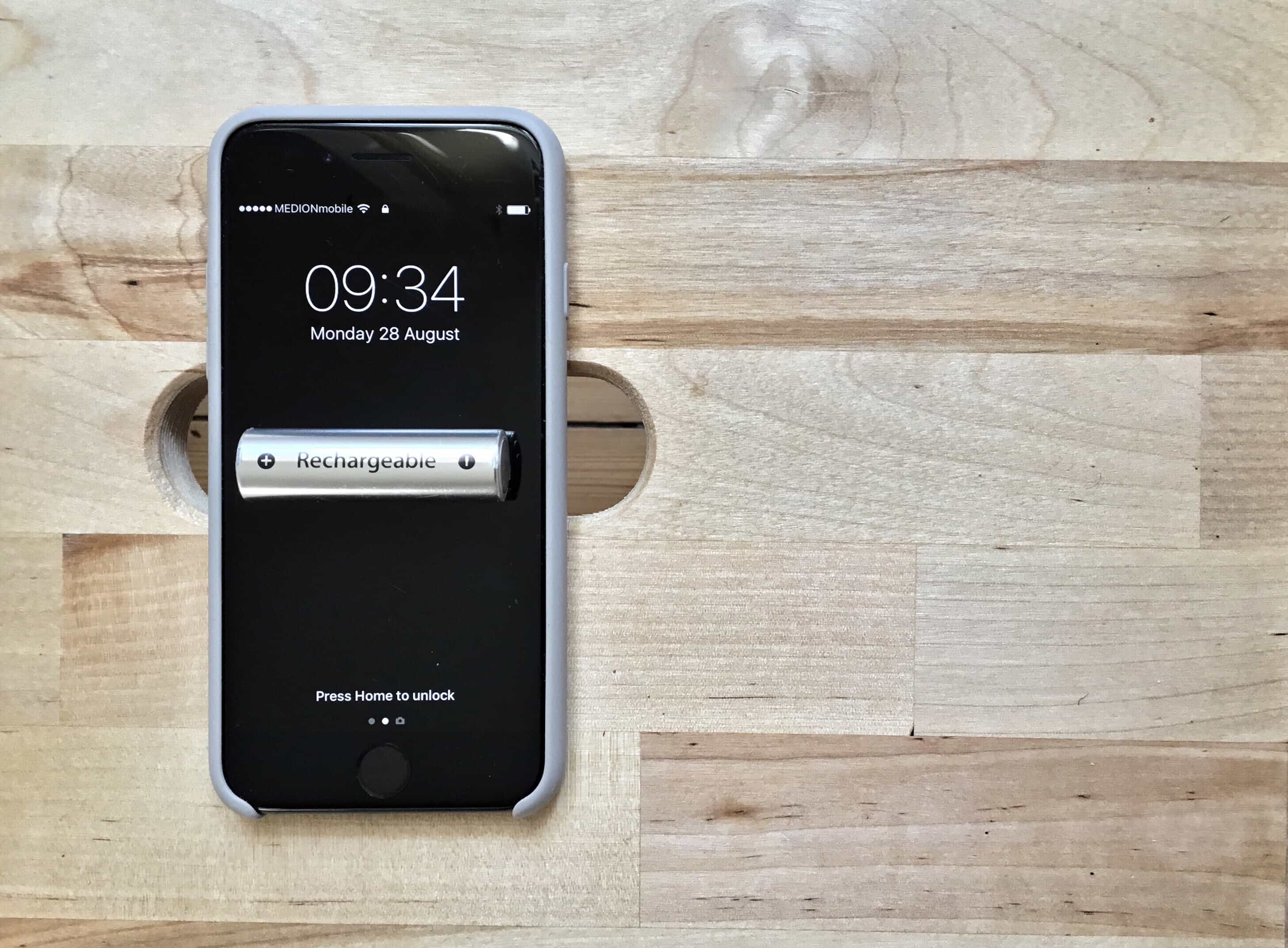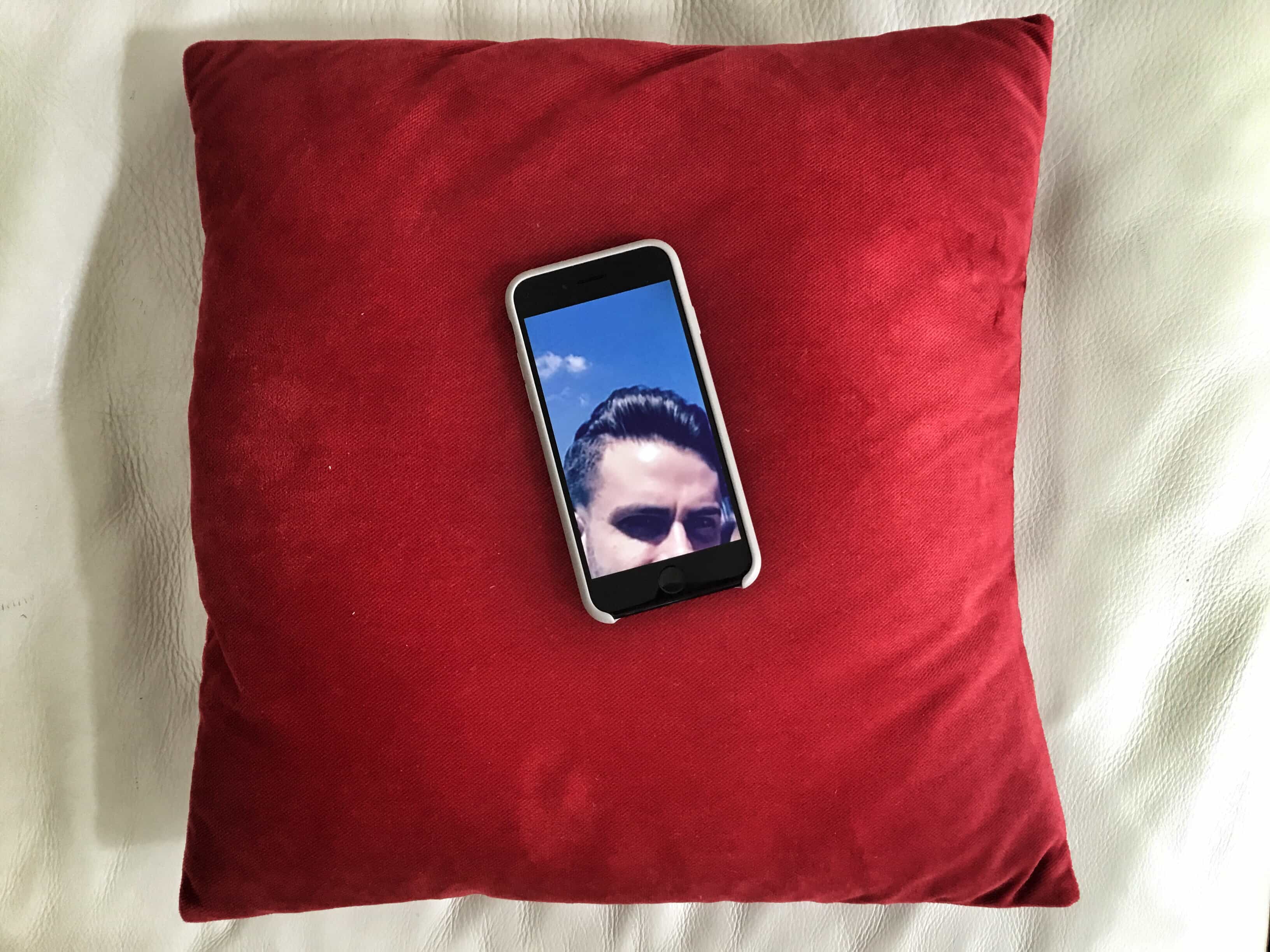One of the most useful new features in iOS 11 is tags in the Files app. Just like in the Finder on the Mac, you can mark your files with as many tags as you like, making them easy to organize, and easy to find, even when they are scattered across different folders.
For instance, if you’re working on a song on your iPad, you could create a new tag for that song. You can add that tag to the GarageBand project, to any versions of the song you export to share with other folks, to any ideas for that song you record with the Music Memos app, and to any little samples, field recordings or sounds you create with other apps. Then, you can see all those files together in one view, even while they all stay safe in their original folders.
Even better is that Files uses the exact same tags as the Finder on your Mac, so anything you keep in iCloud Drive will be tagged in both places. Let’s see how iOS tags work.