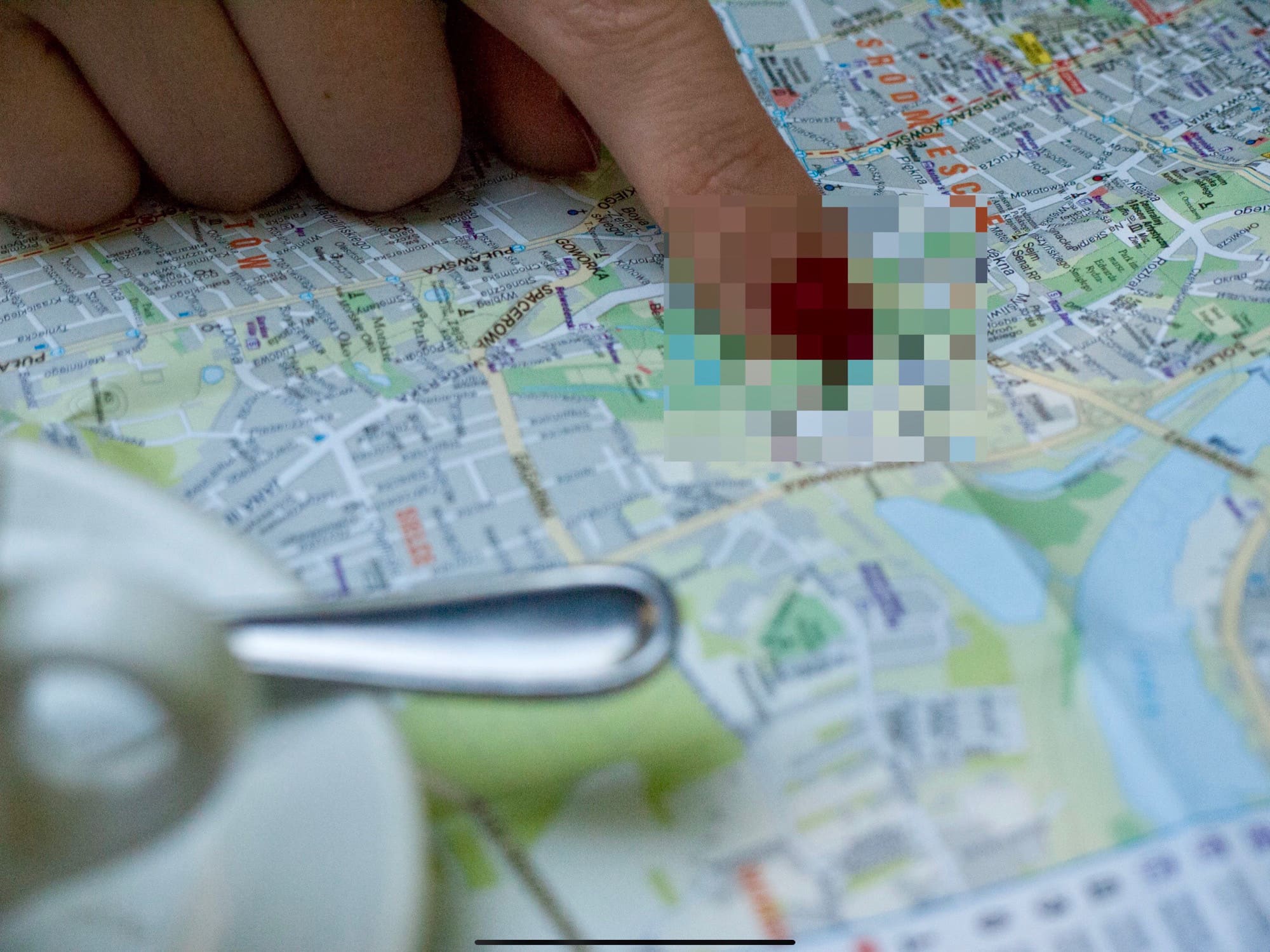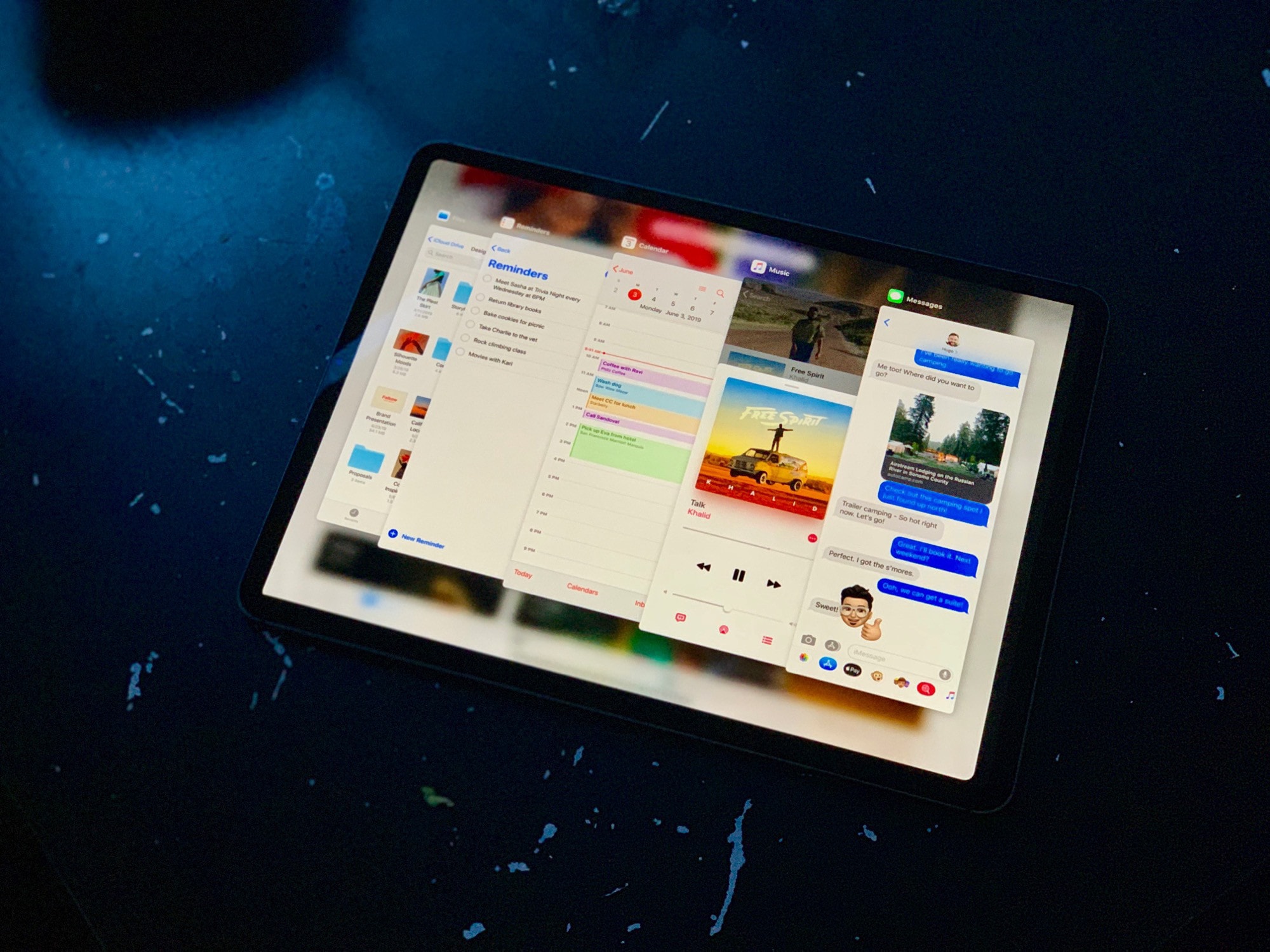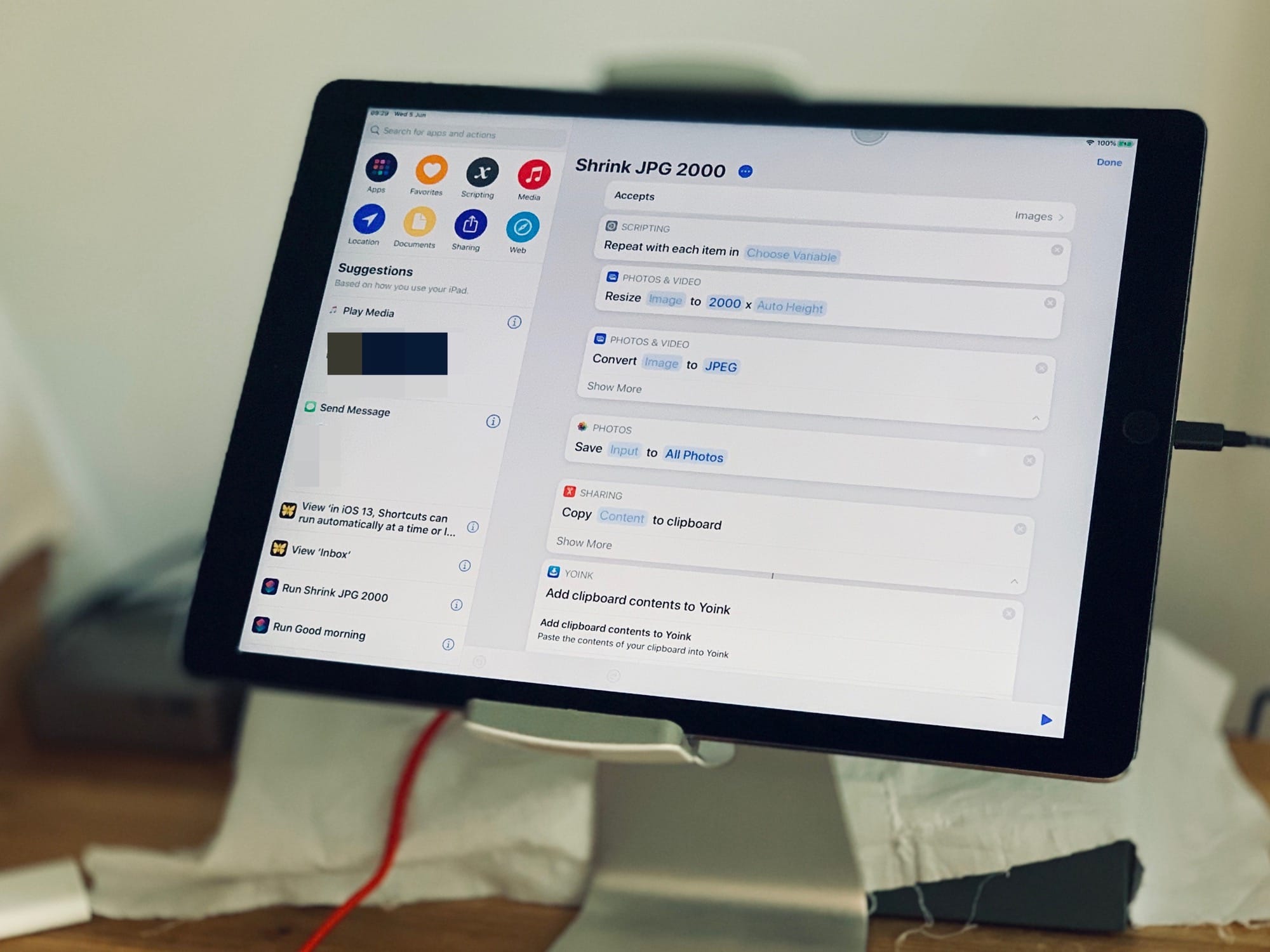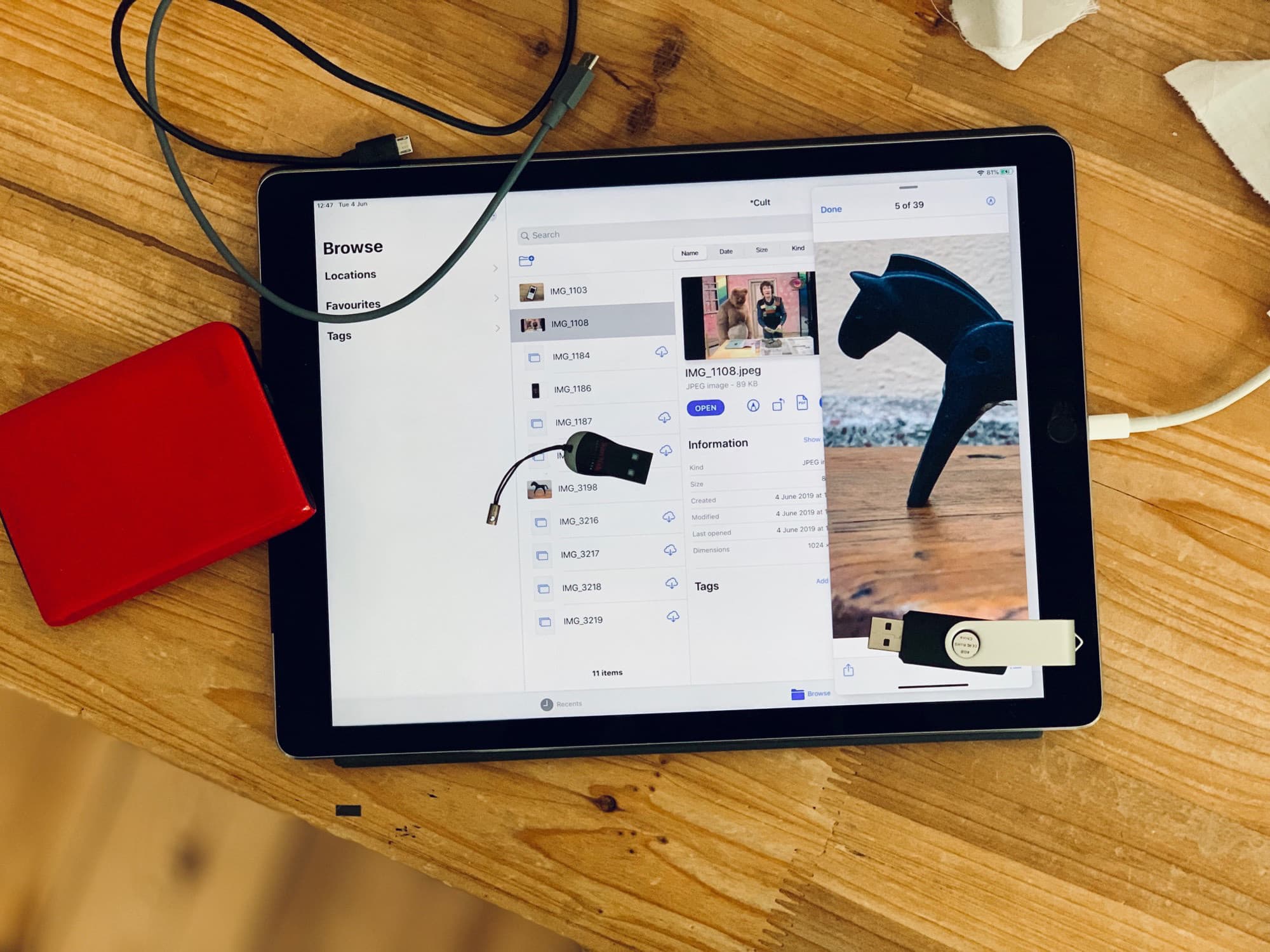If you currently use a third-party bookmark manager, you might be able to ditch it when you upgrade your iPhone or iPad to iOS 13. The main new feature is that you can now save all your open tabs into a bookmark folder, then reopen all the links in that folder with one tap. But that’s not all. Thanks to iPadOS’ new contextual menus, the built-in bookmarks got way easier to use.
How to save all open tabs to a folder in iOS 13 Safari
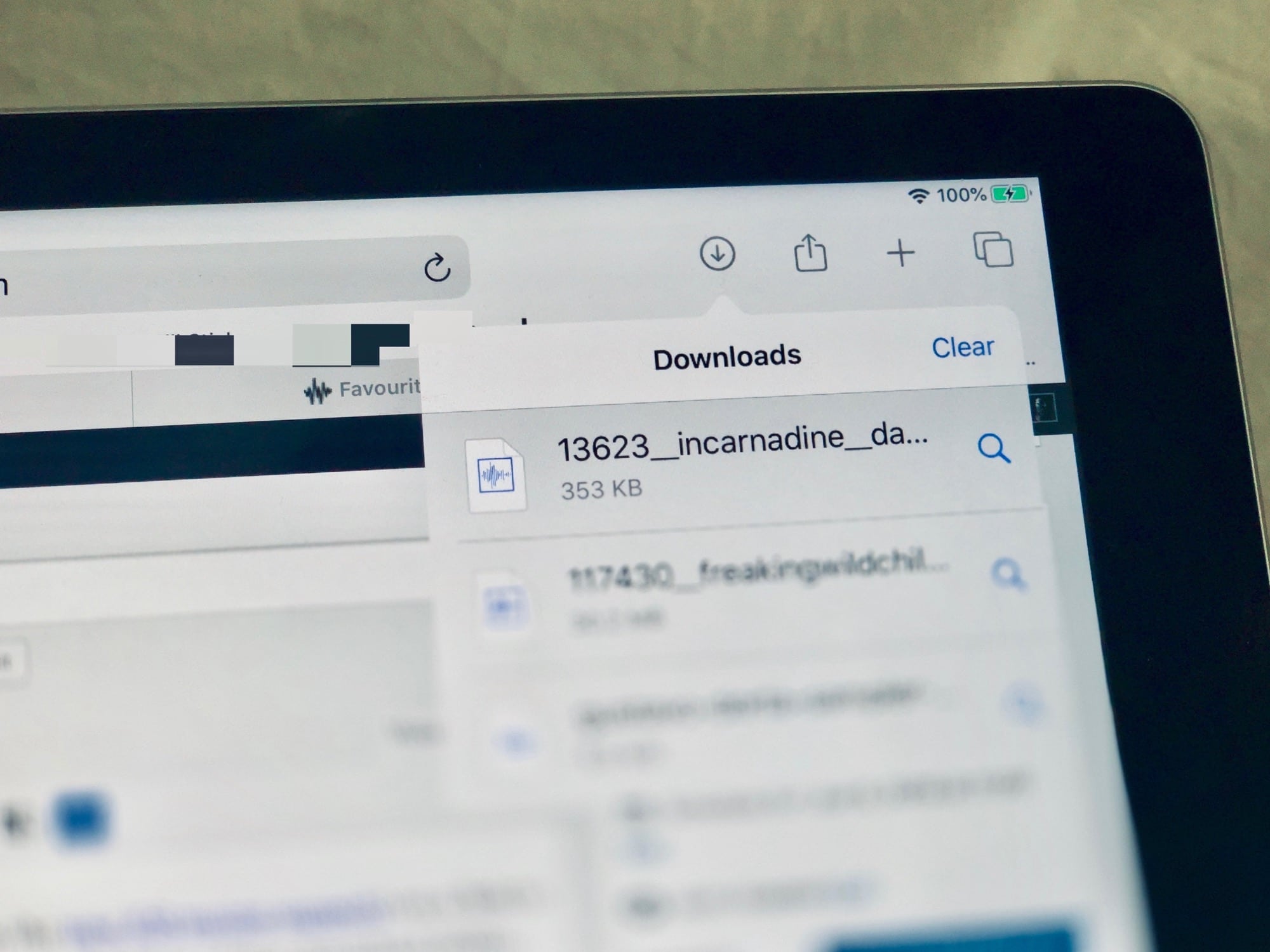
Photo: Charlie Sorrel/Cult of Mac