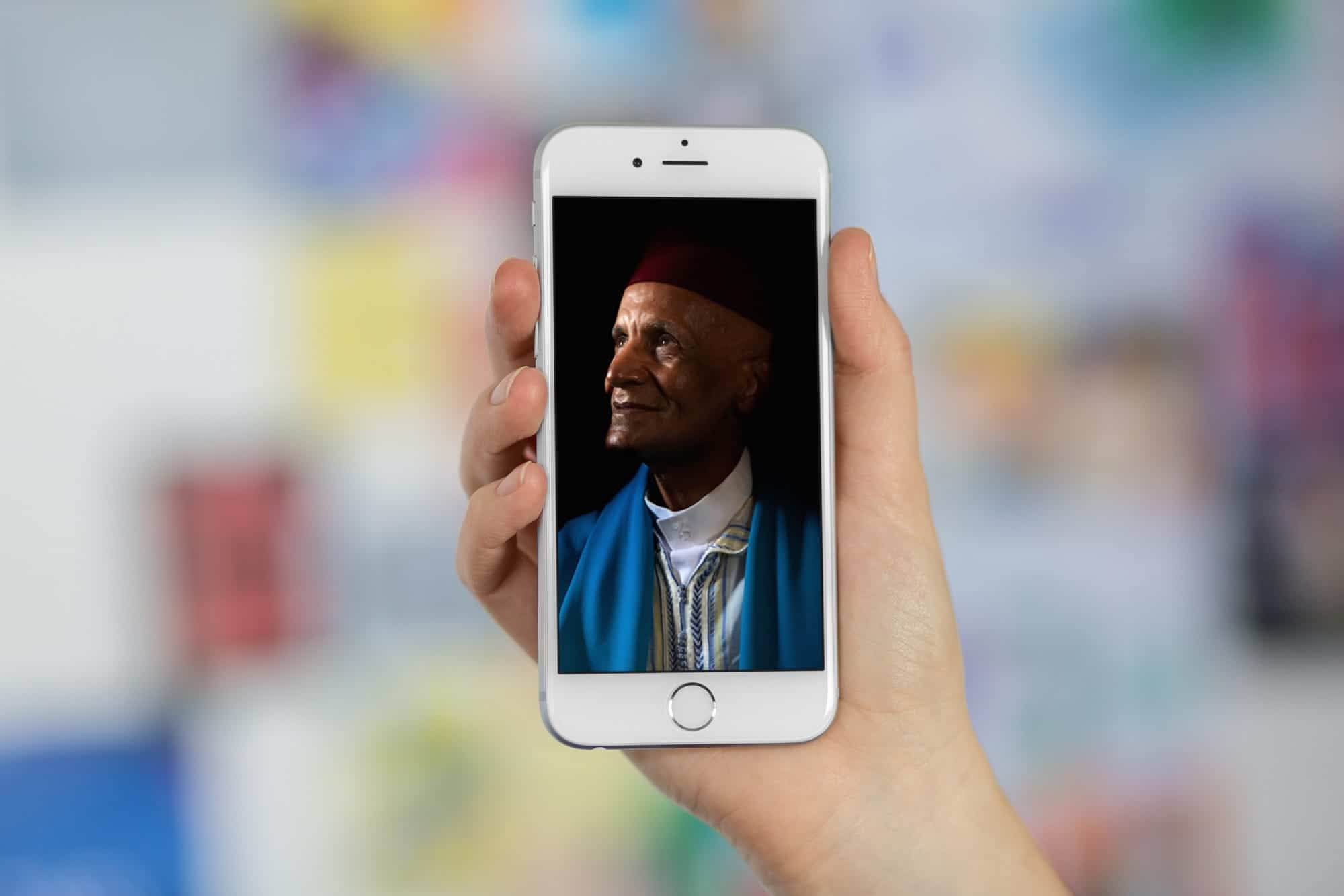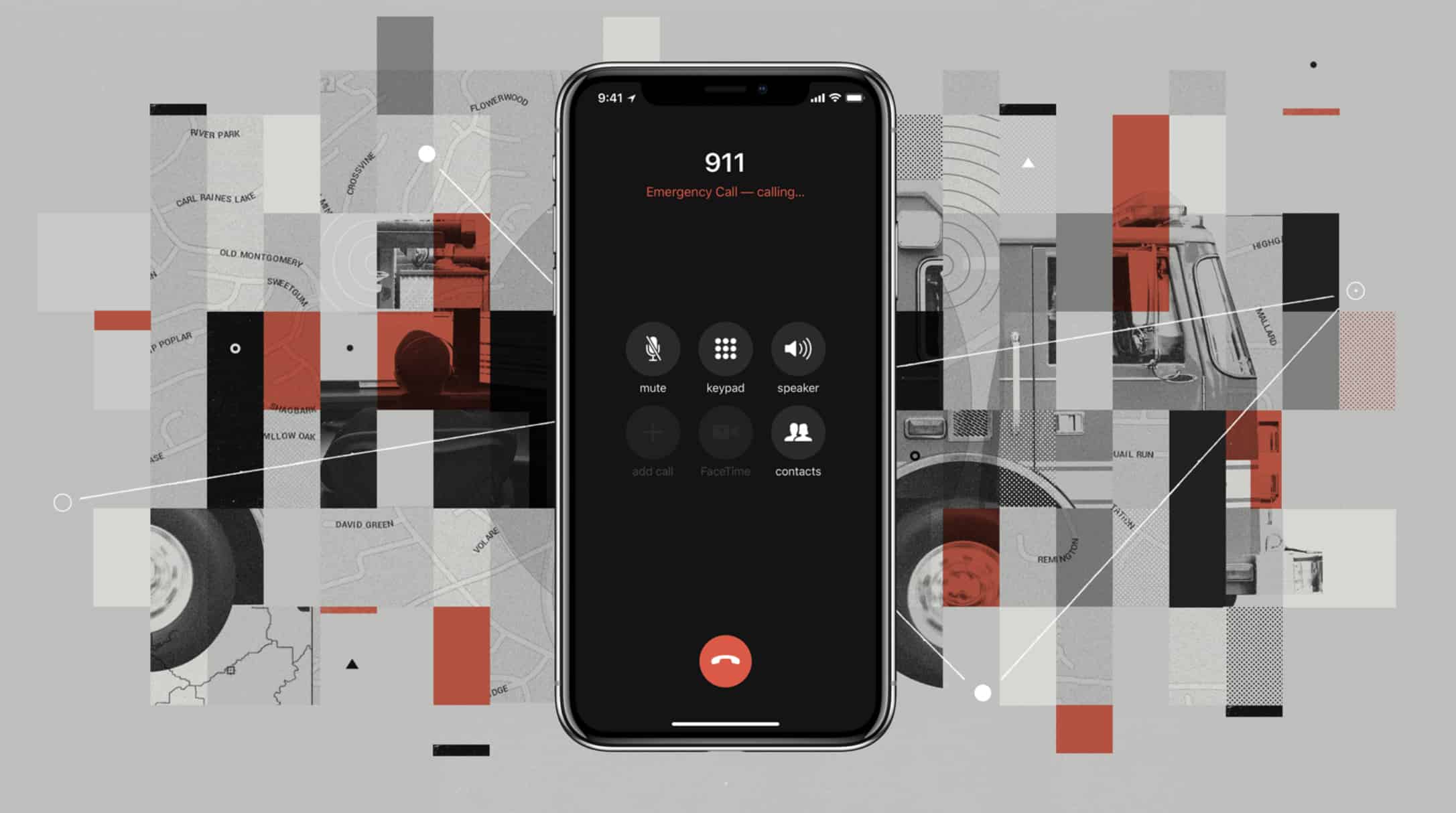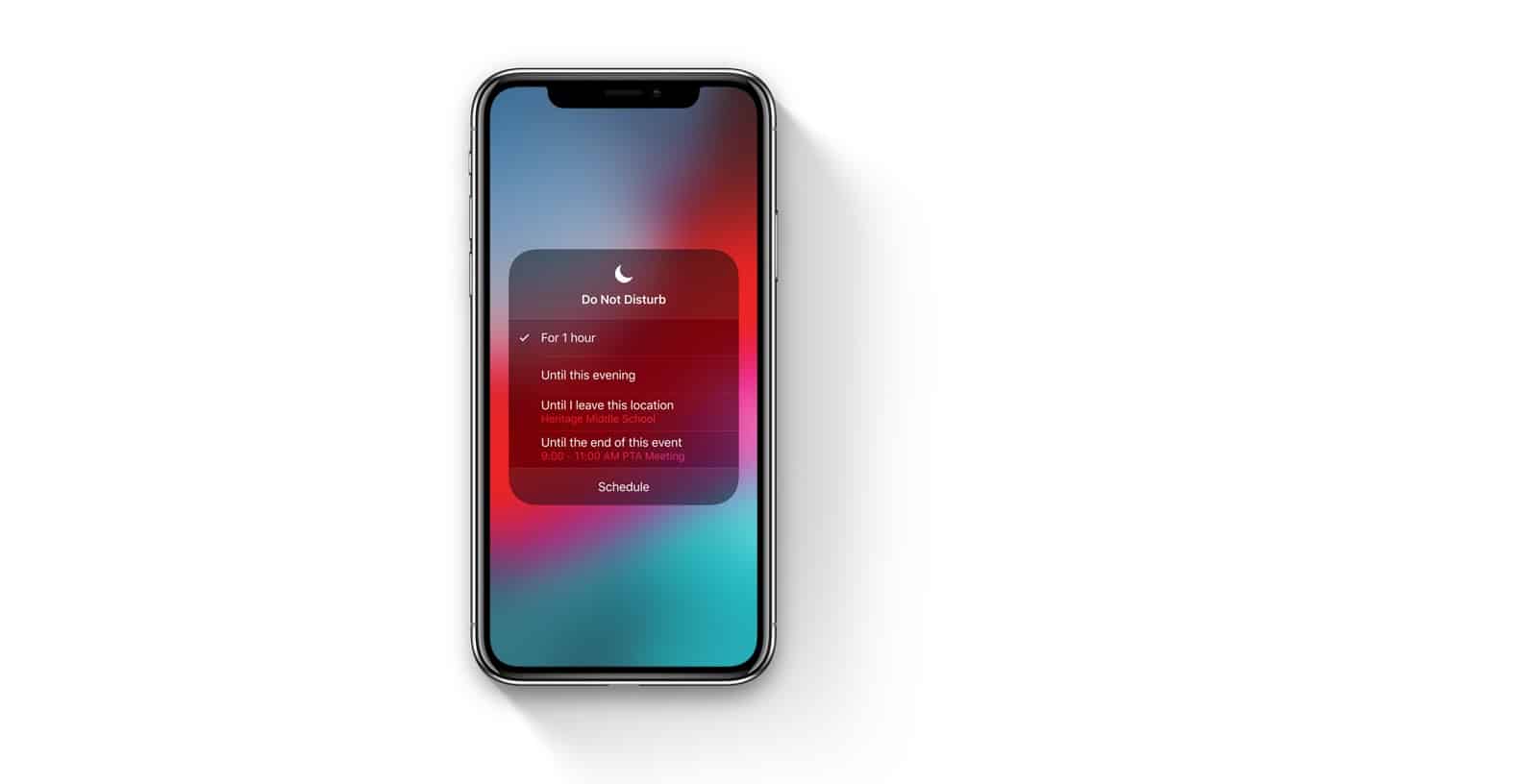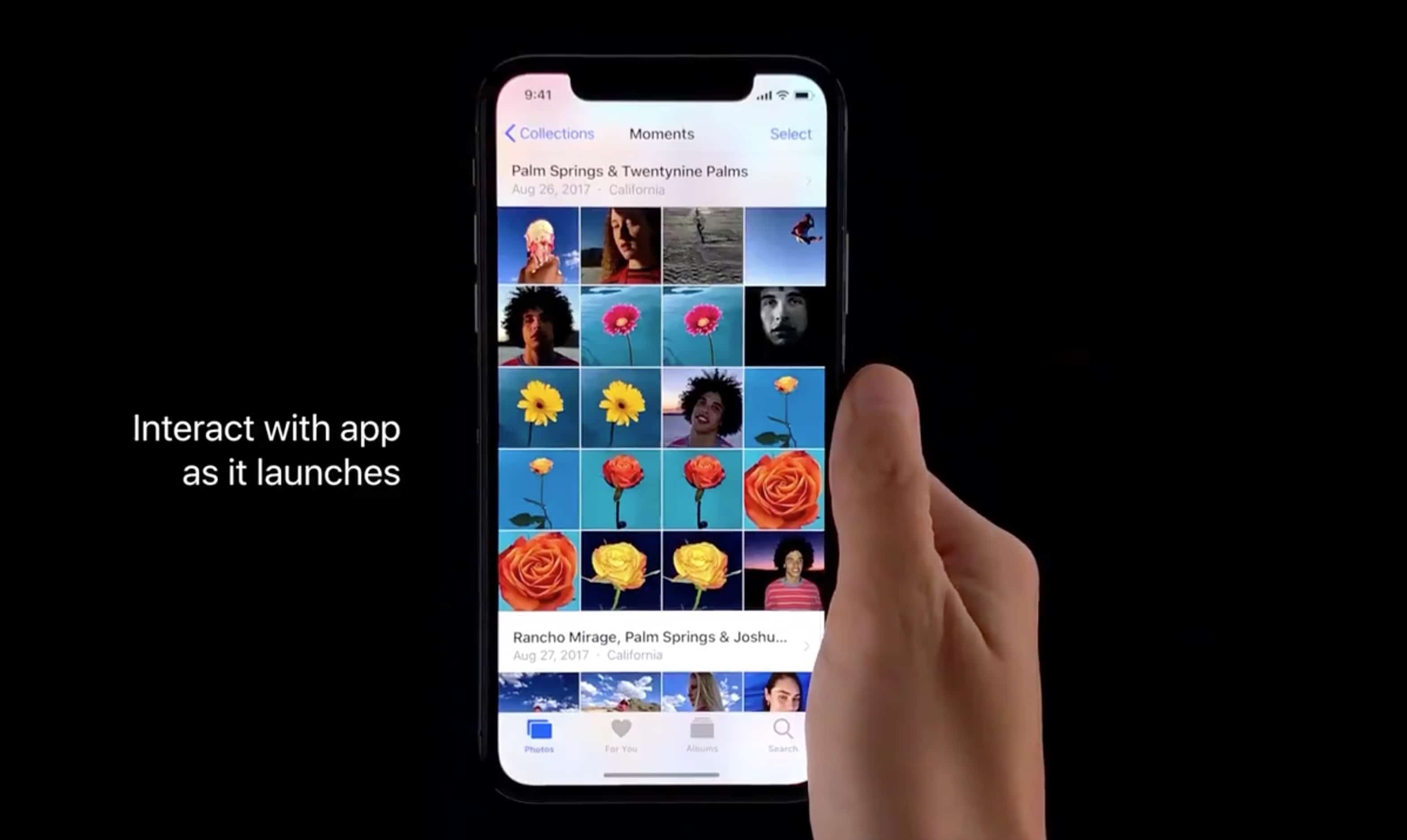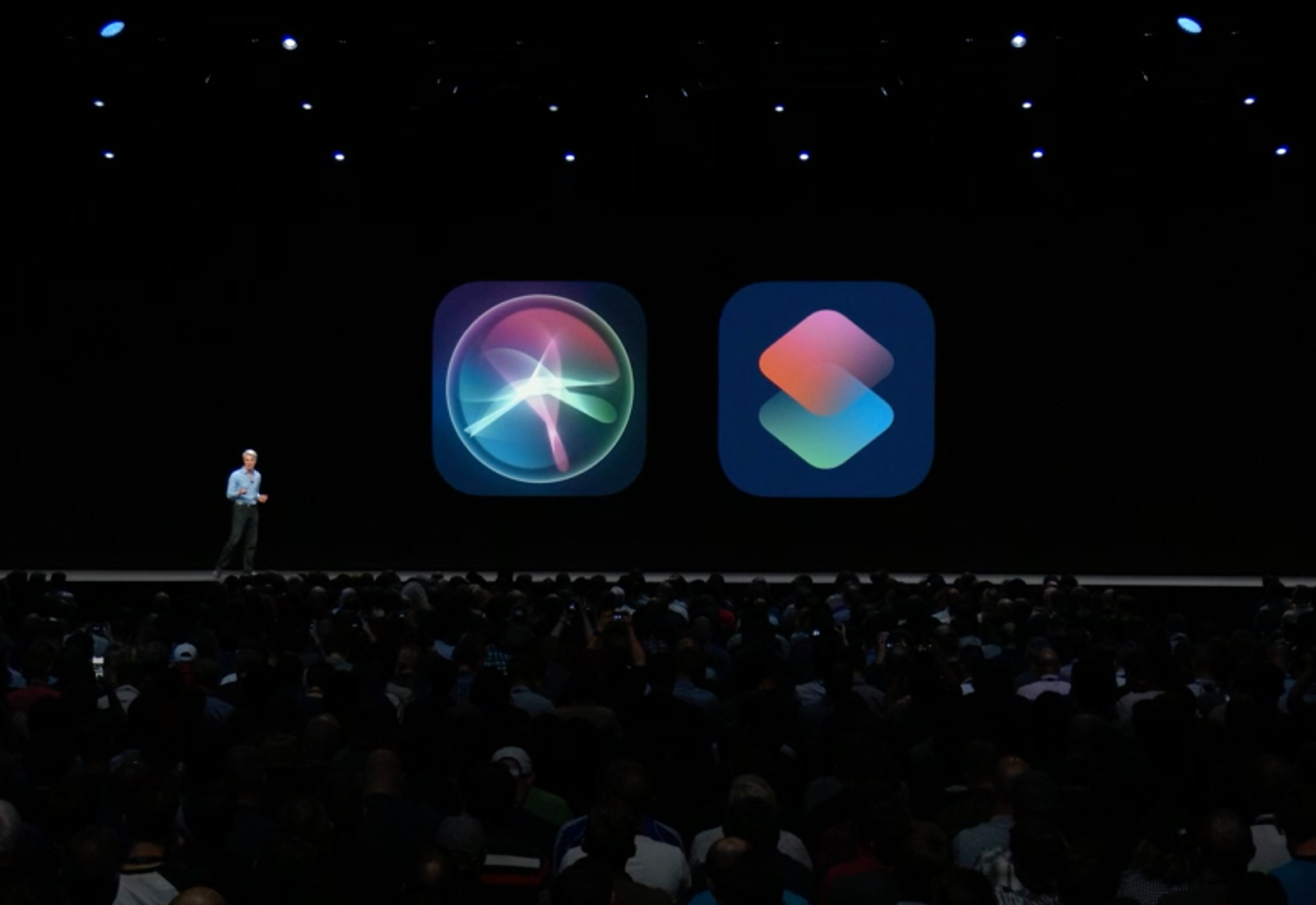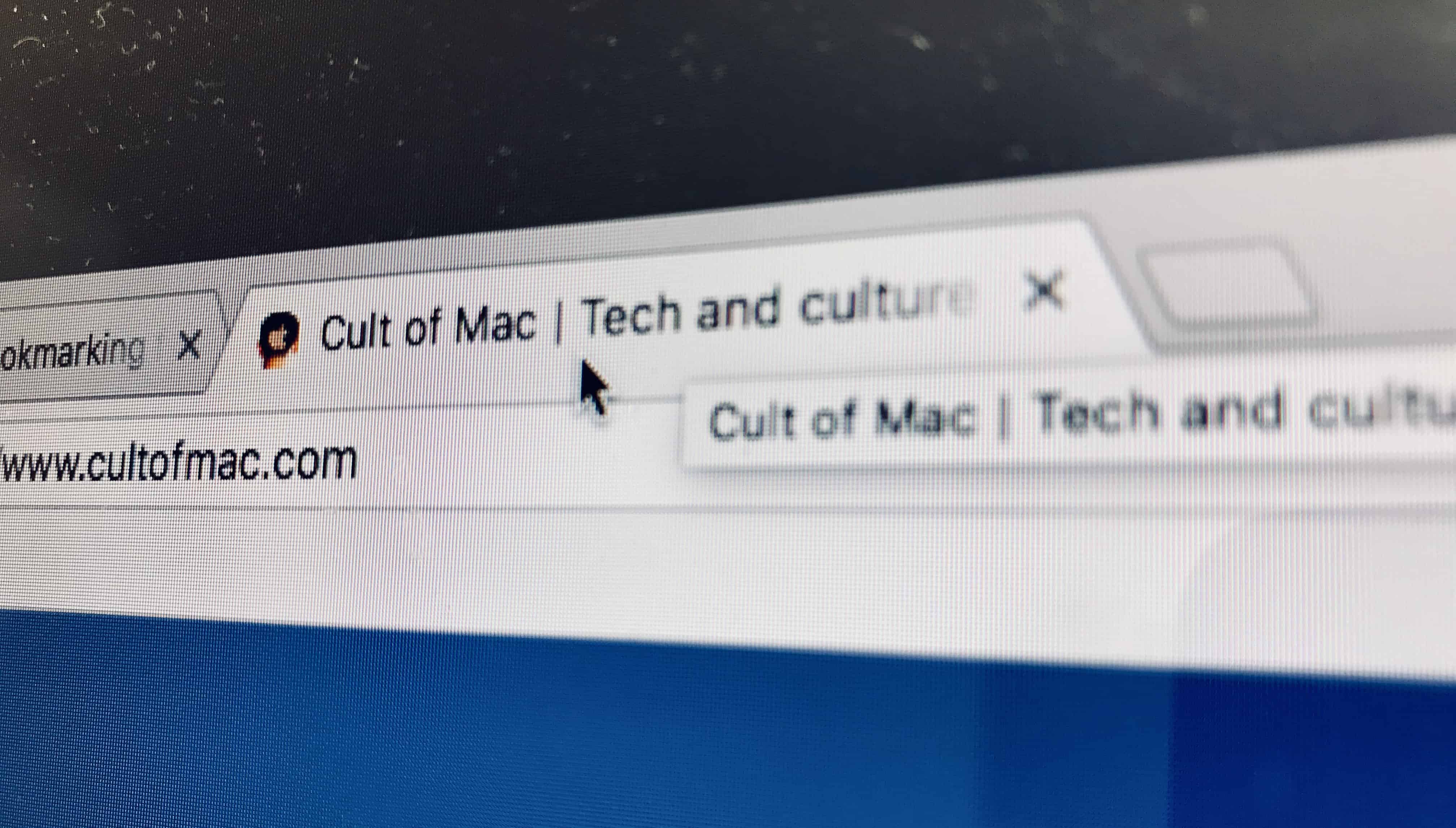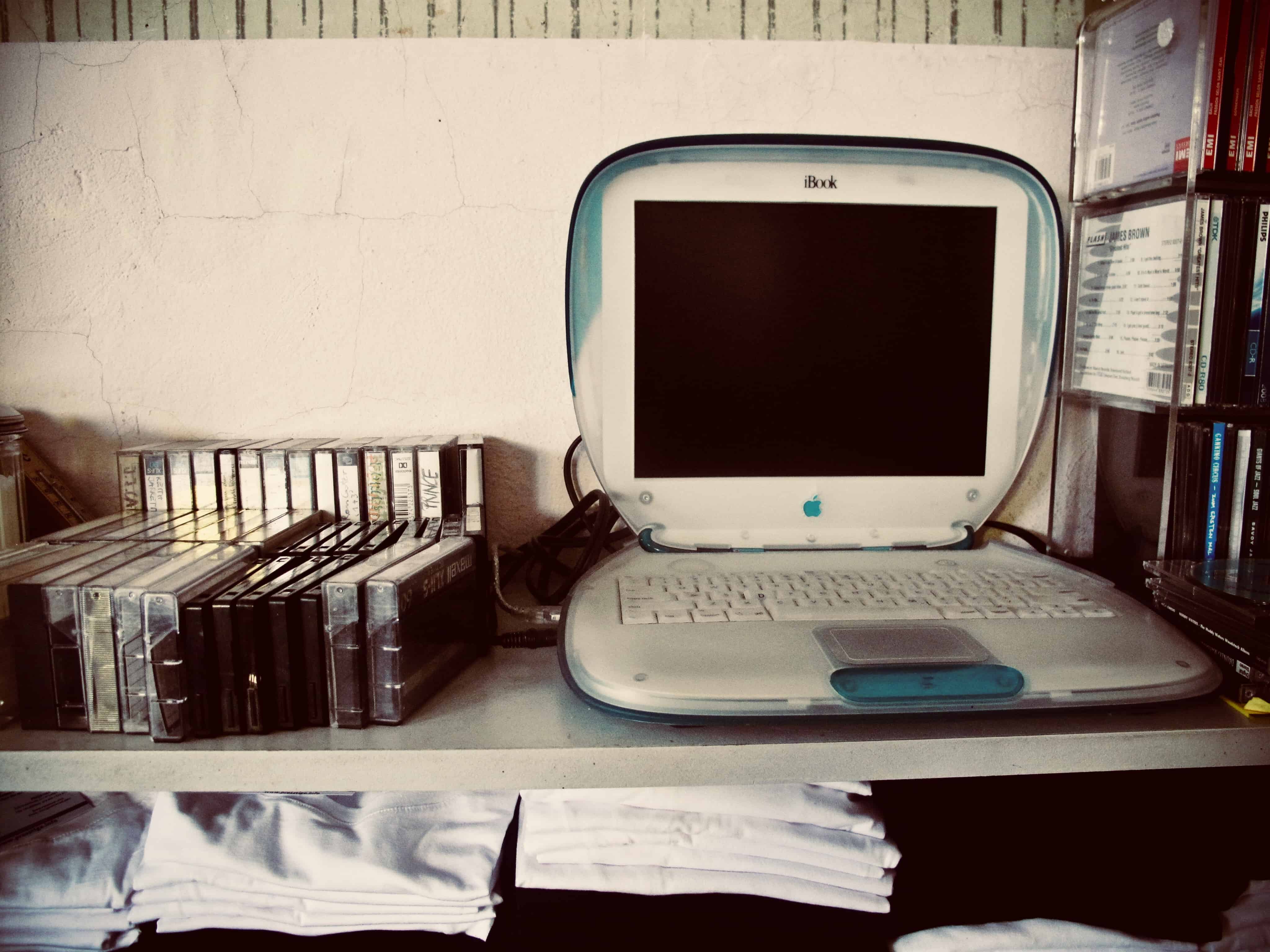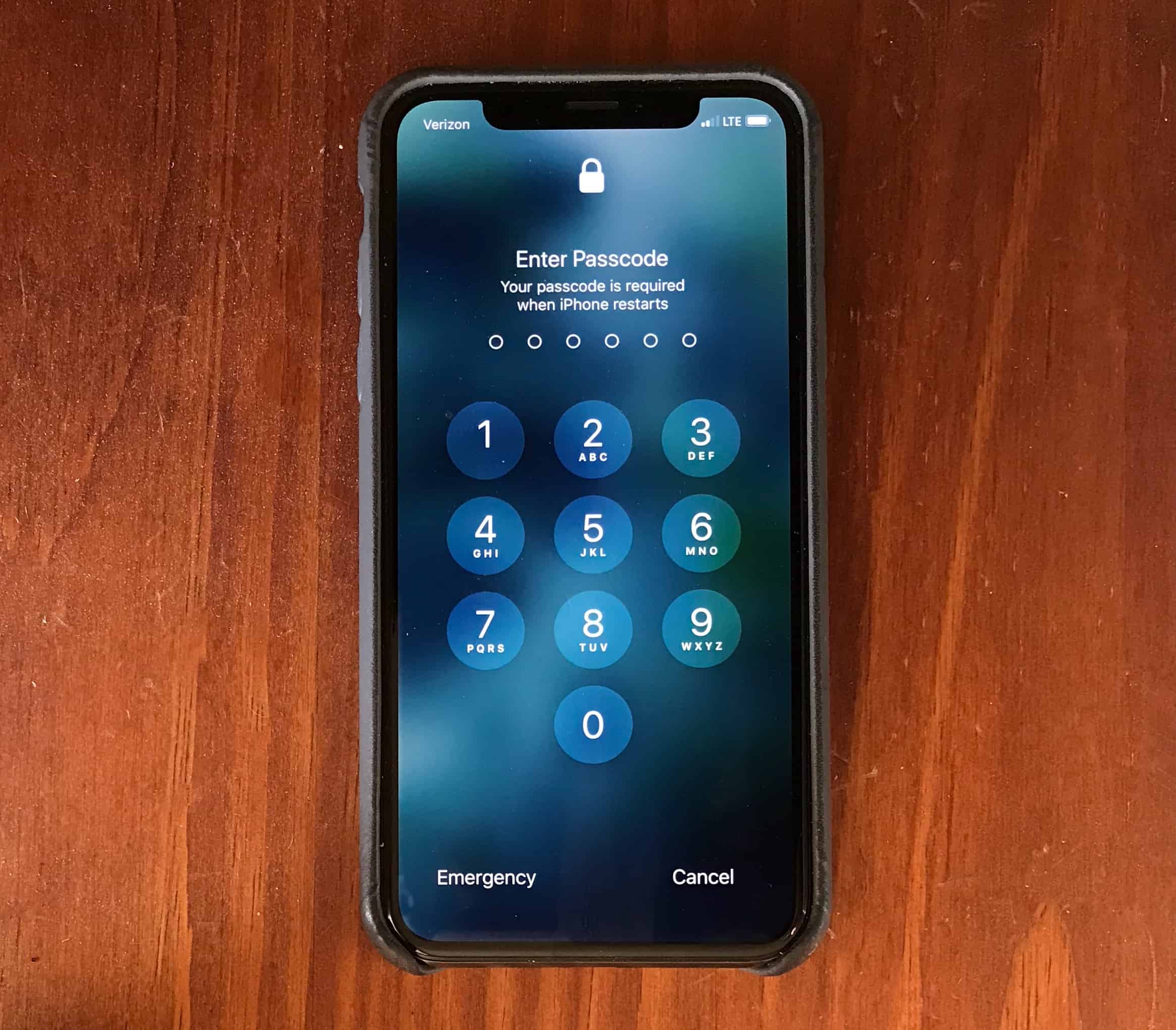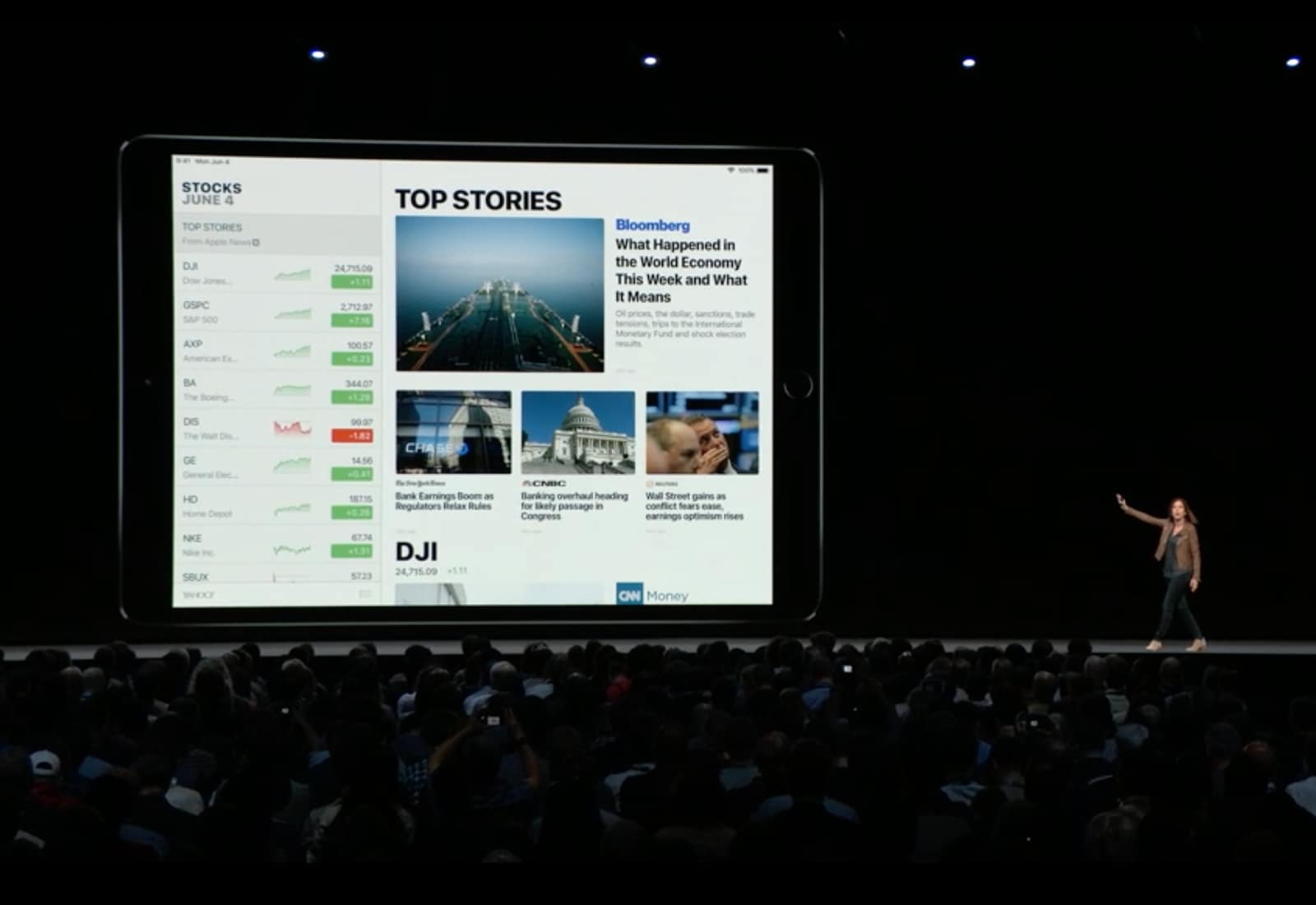You’ve long been able to take photos inside the Messages app on your iPhone, sending pictures directly into a conversations without saving them to your camera roll first. And you’ve also been able to grab photos from your library. But in iOS 12, both of these features are way better. Especially the camera. Not only does it ditch the stupid thumbnail-sized camera view, but you get access to some awesome new filters, and even AR stickers. Let’s take a look.
How to use iOS 12’s cool new selfie filters and AR stickers
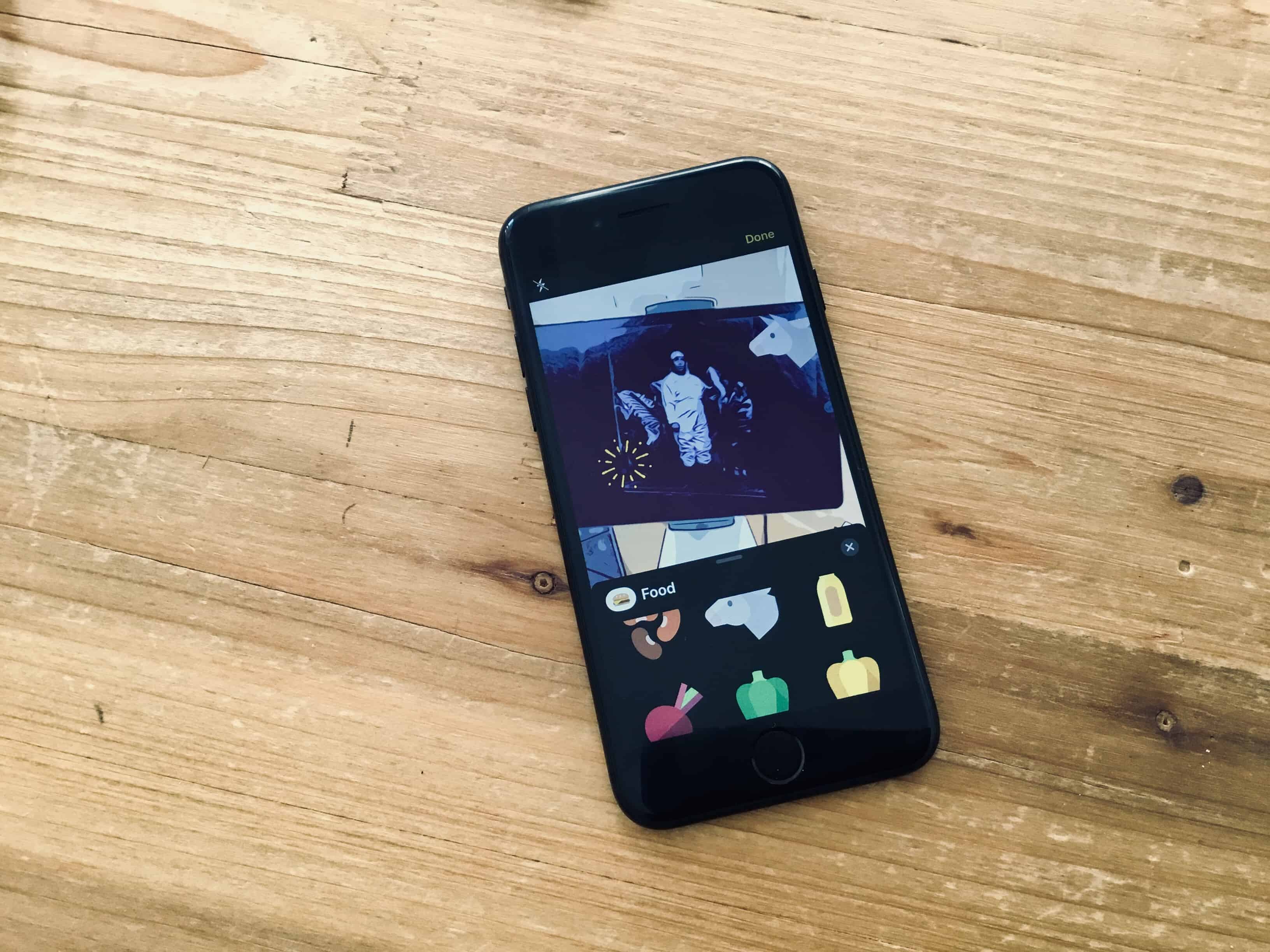
Photo: Charlie Sorrel/Cult of Mac