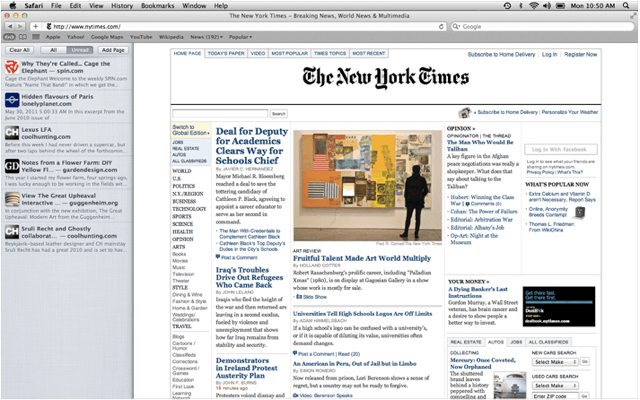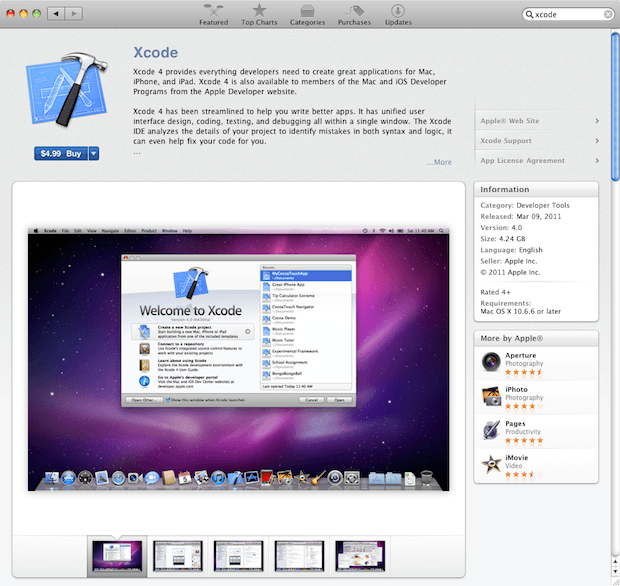Notifications on the iPhone can be annoying. Right? They drop at inappropriate times, and I always end up accidentally activating them. Of course, my iPhone is more than happy to hop over to the application that sent the Notification in the first place. There are, however, a couple of cool ways of dismissing them without activating them, short of waiting for them to go away, which is what I’ve done since they appeared in iOS 5. Today’s tip shows you how.
Secret iOS Gestures: Get Rid Of Pesky Notifications On The Fly [iOS Tips]
![Secret iOS Gestures: Get Rid Of Pesky Notifications On The Fly [iOS Tips] NotificationCenter](https://www.cultofmac.com/wp-content/uploads/2012/04/NotificationCenter.jpg)
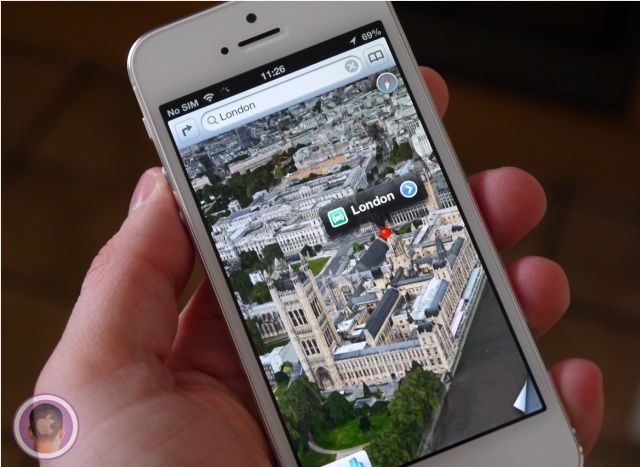

![Mauz Magic Gesture-Control iPhone Dongle Now On Kickstarter [CES 2013, Exclusive] mauz-dongle](https://www.cultofmac.com/wp-content/uploads/2013/01/mauz-dongle.jpg)

![Dolphin: The Web Browser Built For Browsing On The Go [Review] It's browsing, Jim, but not as we know it](https://www.cultofmac.com/wp-content/uploads/2012/10/dolphin1.jpg)
![Use This App If You Just Want To ‘Listen’ To Music On Your iPhone [Review] TapToListen](https://www.cultofmac.com/wp-content/uploads/2012/10/TapToListen.jpg)
![Two Easy Ways To Access Notification Center [OS X Tips] Screen Shot 2012-08-09 at 5.24.27 PM](https://www.cultofmac.com/wp-content/uploads/2012/08/Screen-Shot-2012-08-09-at-5.24.27-PM.jpg)

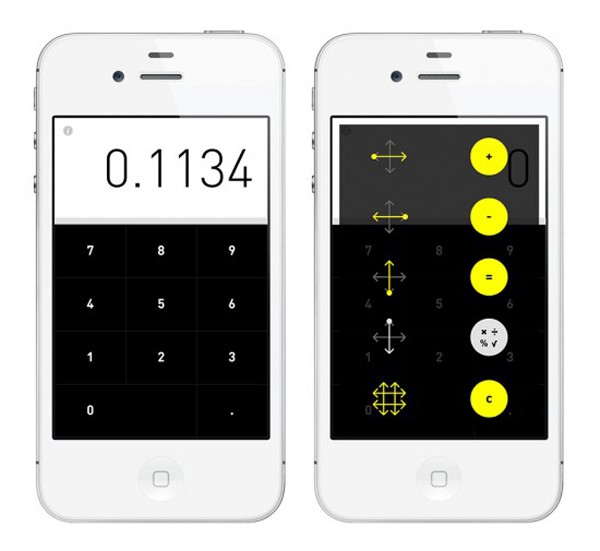
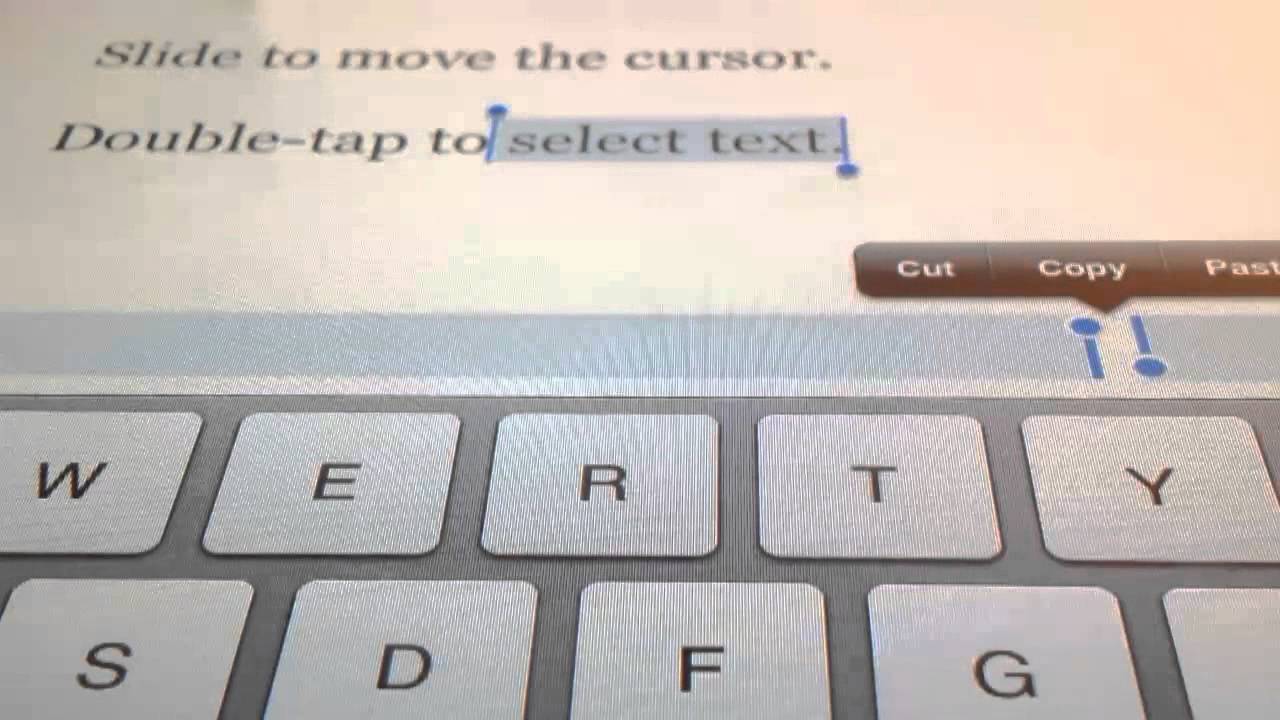
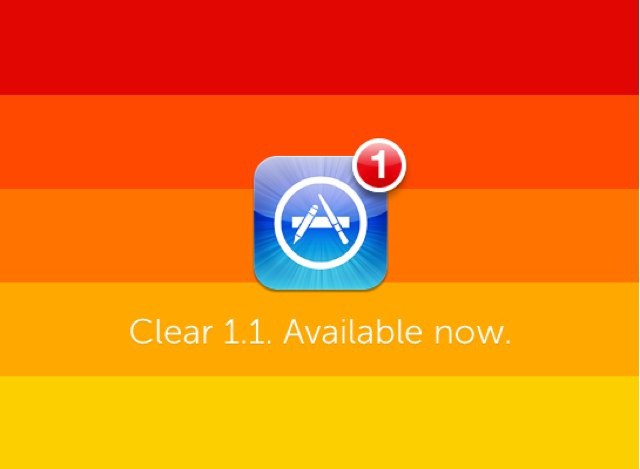
![Stride Lets You Unlock Your iOS Lock Screen With A Customized Gesture [Jailbreak] That doesn't look like your typical iOS lock screen.](https://www.cultofmac.com/wp-content/uploads/2012/04/Screen-Shot-2012-04-10-at-6.25.31-PM.jpg)
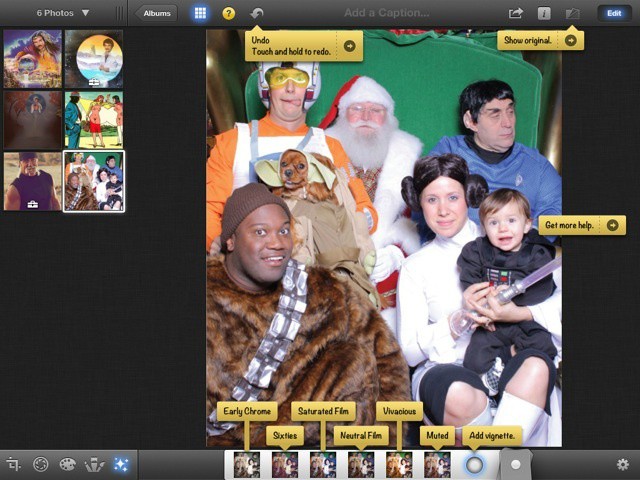
![Better Touch Tool Puts You In Control Of Gestures On Your Mac [50 Mac Essentials #48] btt-icon.jpg](https://www.cultofmac.com/wp-content/uploads/2012/02/btt-icon.jpg)
![Intel’s Gimmicky Ultrabook Presser Shows Exactly How Dumb Most MacBook Air Clones Will Be [CES 2012] ultrabooks](https://www.cultofmac.com/wp-content/uploads/2012/01/ultrabooks.jpg)

![Boy Hacker Uses Apple Store’s Own Secret WiFi Network To Show Stormtroopers Humping On Every Apple TV [Video] cult_logo_featured_image_missing_default1920x1080](https://www.cultofmac.com/wp-content/uploads/2022/04/cult_logo_featured_image_missing_default1920x1080-1536x864.png)
![Use Three Fingers And Revolutionize Using Your Mac [OS X Tips] three-fingers](https://www.cultofmac.com/wp-content/uploads/2011/12/three-fingers.jpg)
![Use A Secret Gesture To Switch To The Previous Space [OS X Tips] Activating secret gesture](https://www.cultofmac.com/wp-content/uploads/2011/12/tap-secret-gesture.jpg)
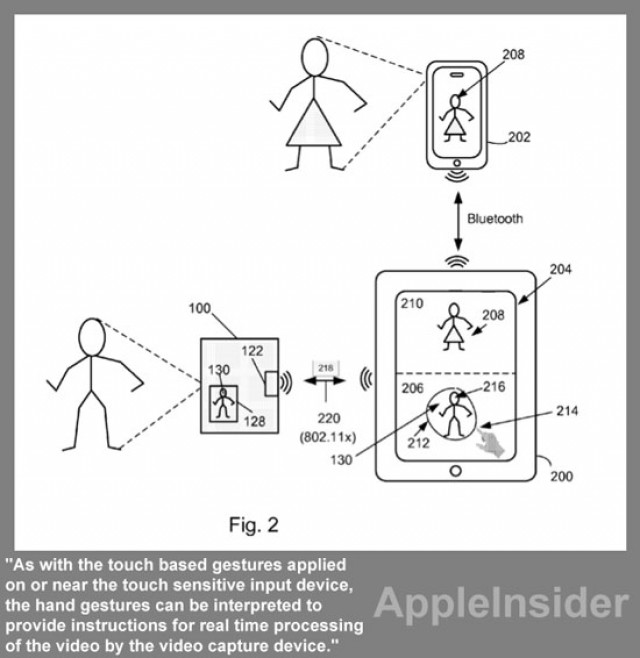
![Create And Use Your Own Custom Gestures In iOS 5 [Video How-To] gestures](https://www.cultofmac.com/wp-content/uploads/2011/10/gestures.jpg)
![Make The Most Of Your Magic Mouse In OS X Lion [Video How-To] magic mouse](https://www.cultofmac.com/wp-content/uploads/2011/08/magic-mouse-e1312512230319.jpeg)
![The New Lion Gestures Apple Doesn’t Tell You About [Humor] secret-Lion-gestures-comic](https://www.cultofmac.com/wp-content/uploads/2011/07/Screen-Shot-2011-07-22-at-10.56.50-e1311328879975.png)