The trackpad and mouse support Apple added in iOS 13.4 is just amazing. It’s like getting a whole new computer, just by updating your iPad. I’ve been using it for a week for so now, and I want to share my favorite trackpad gestures.
If you use a trackpad with your iPad, these gestures will change the way you use your tablet.
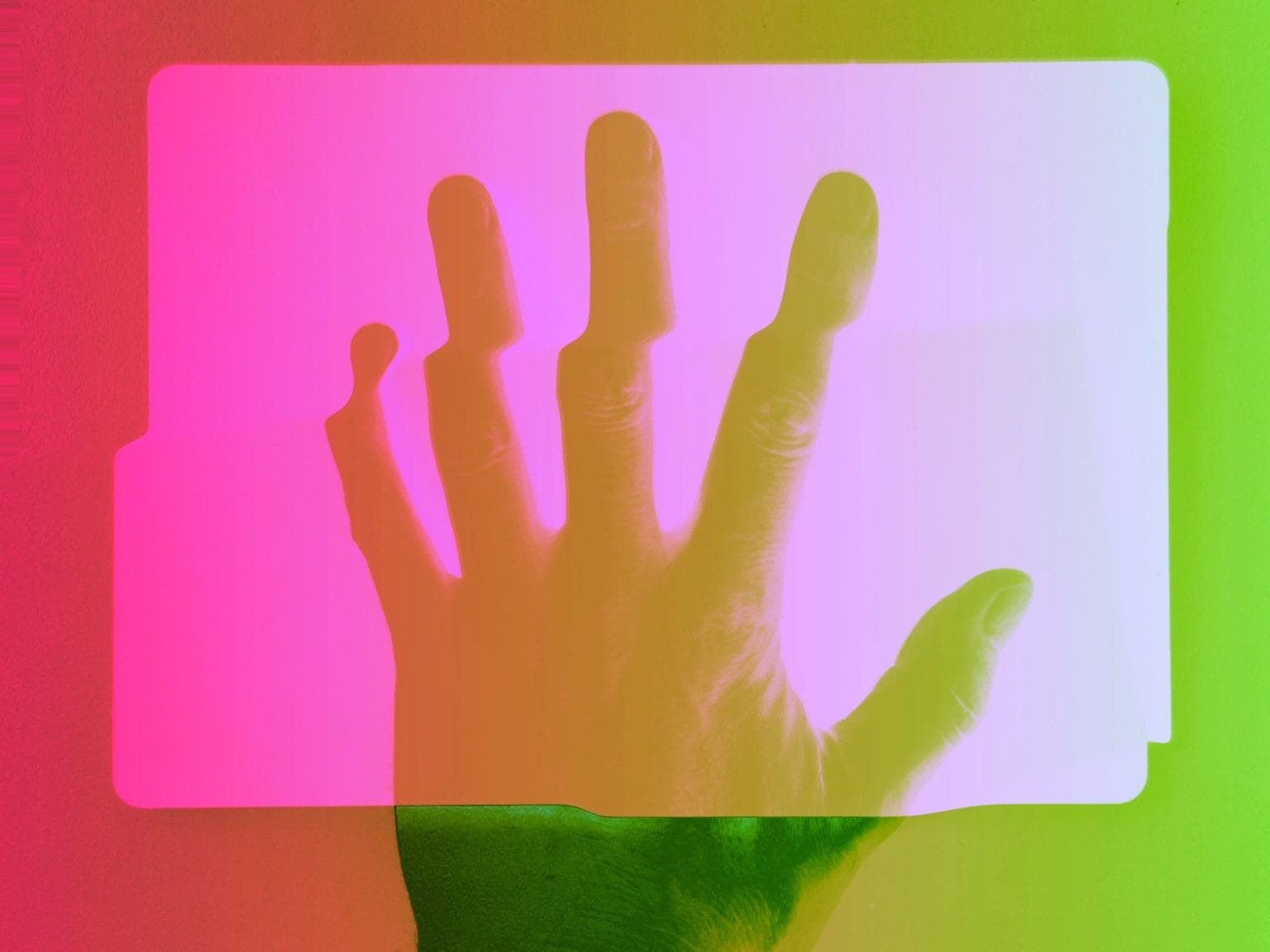

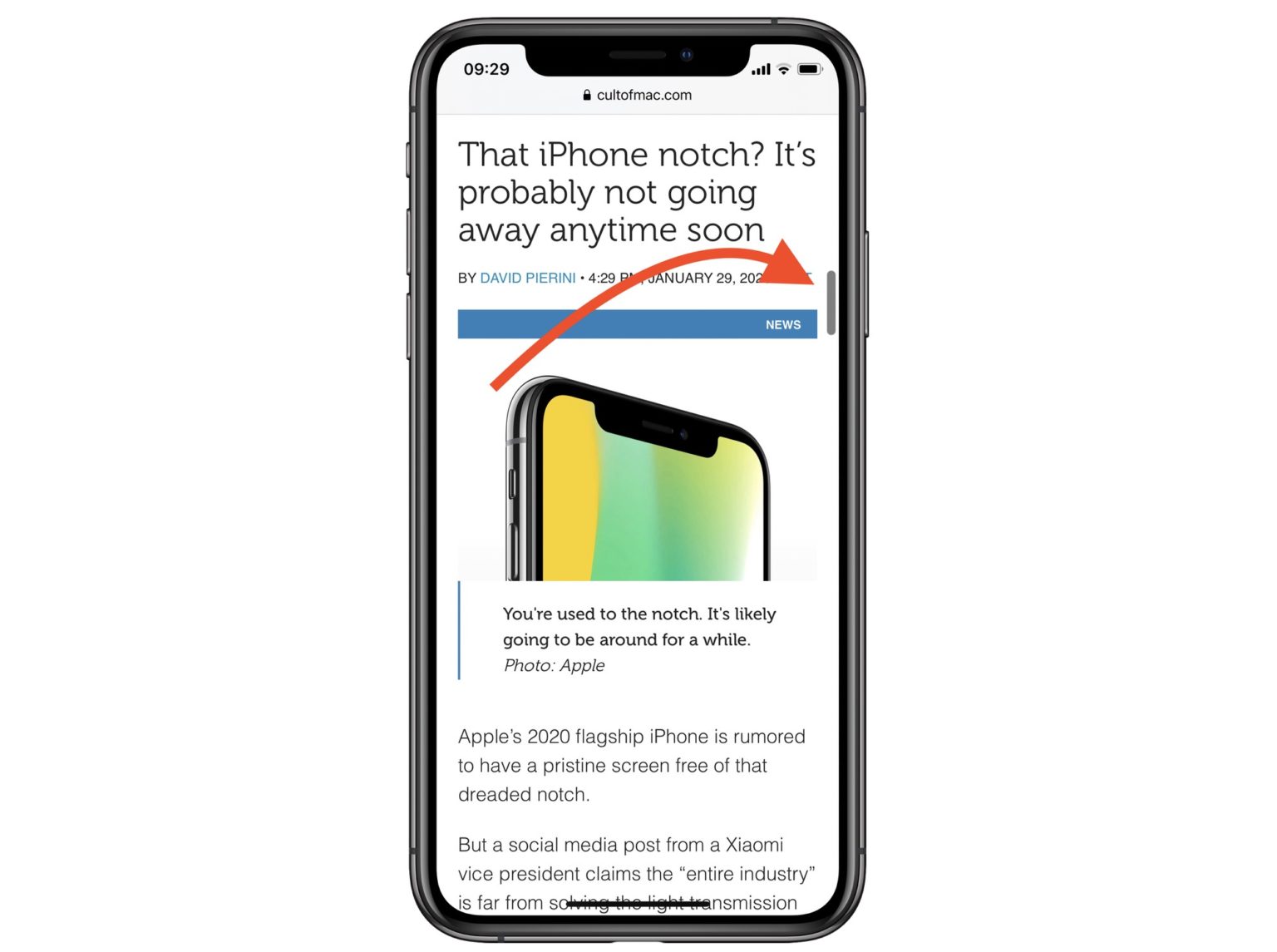




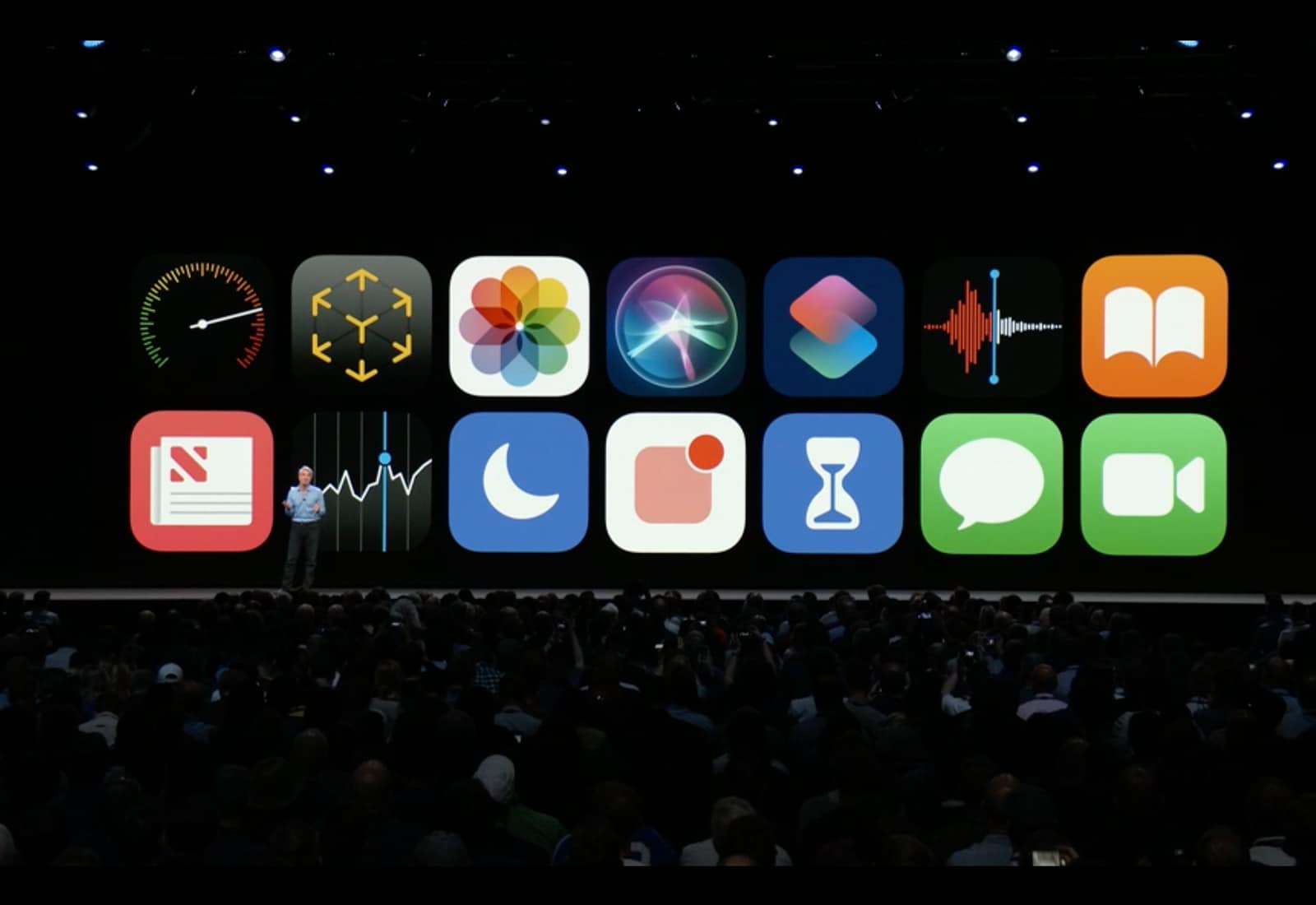





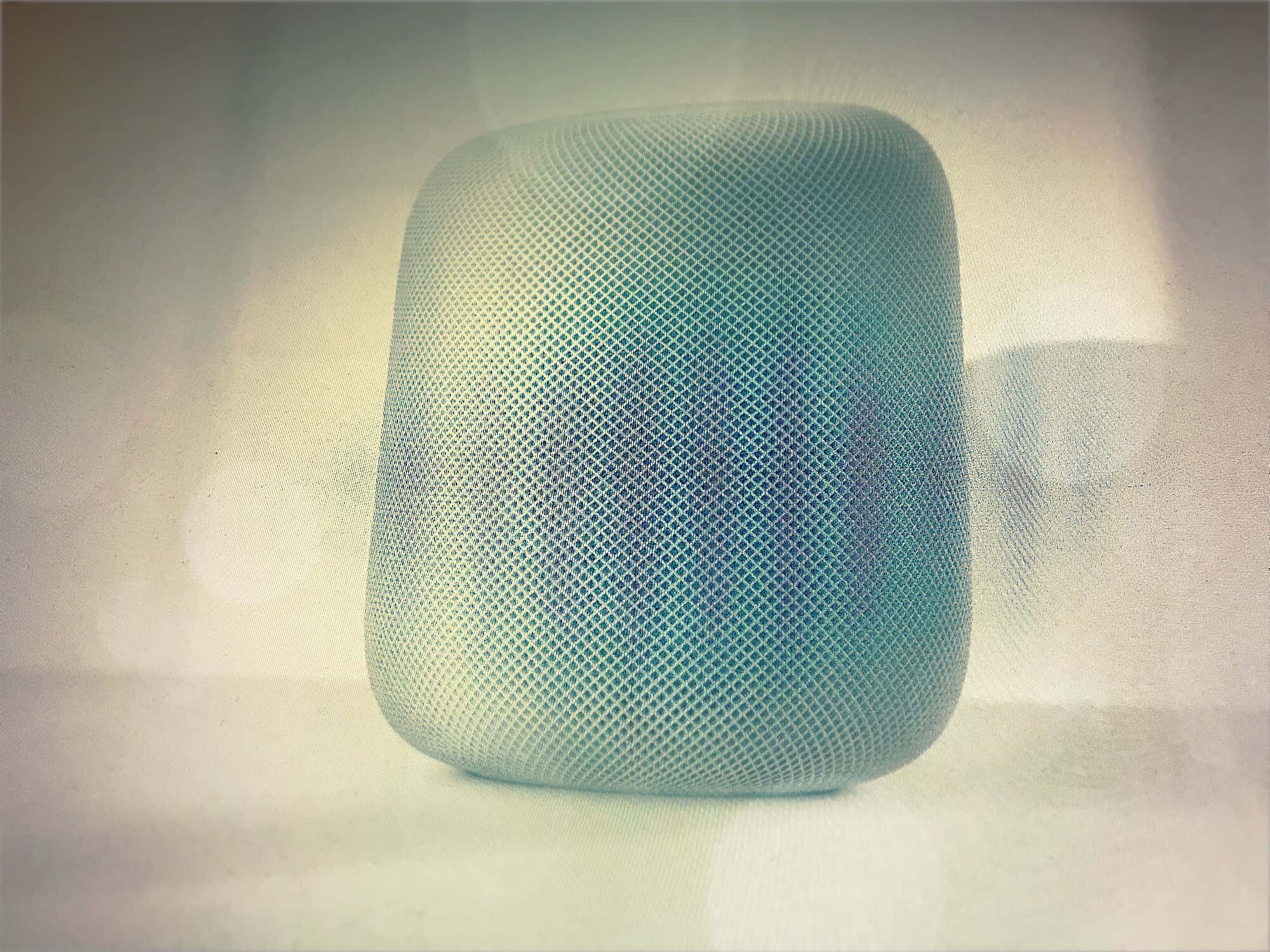
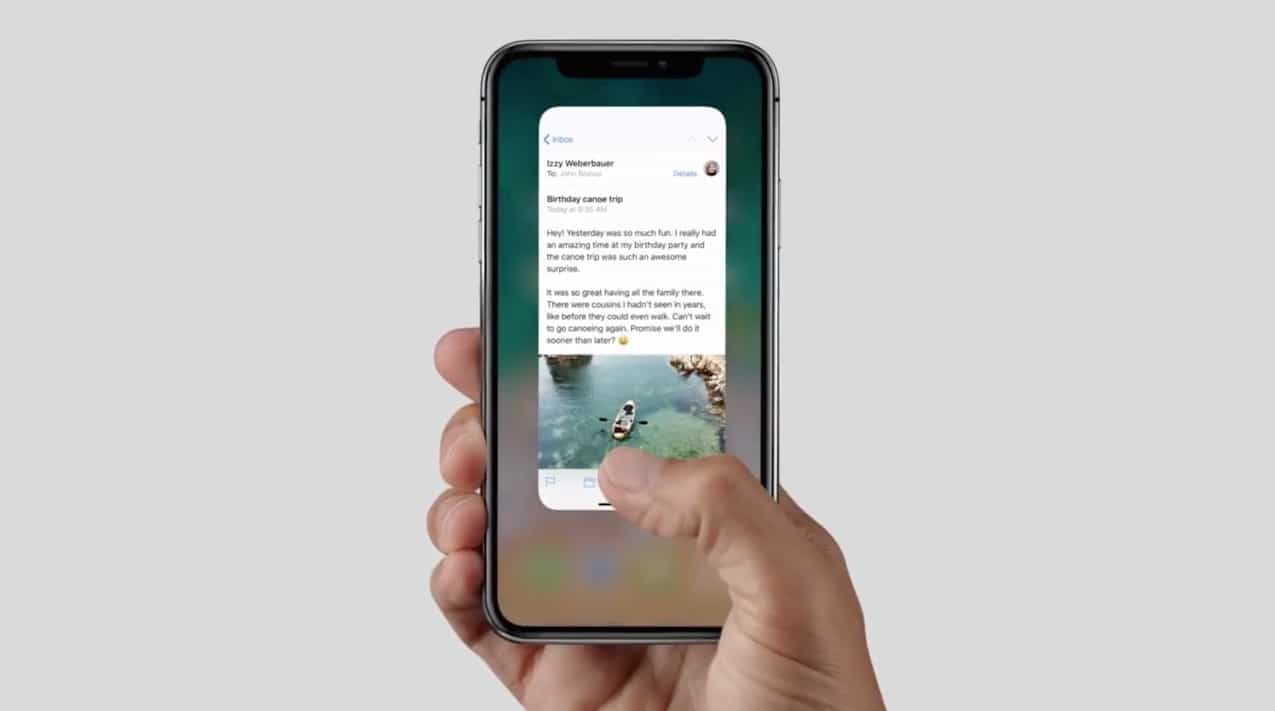
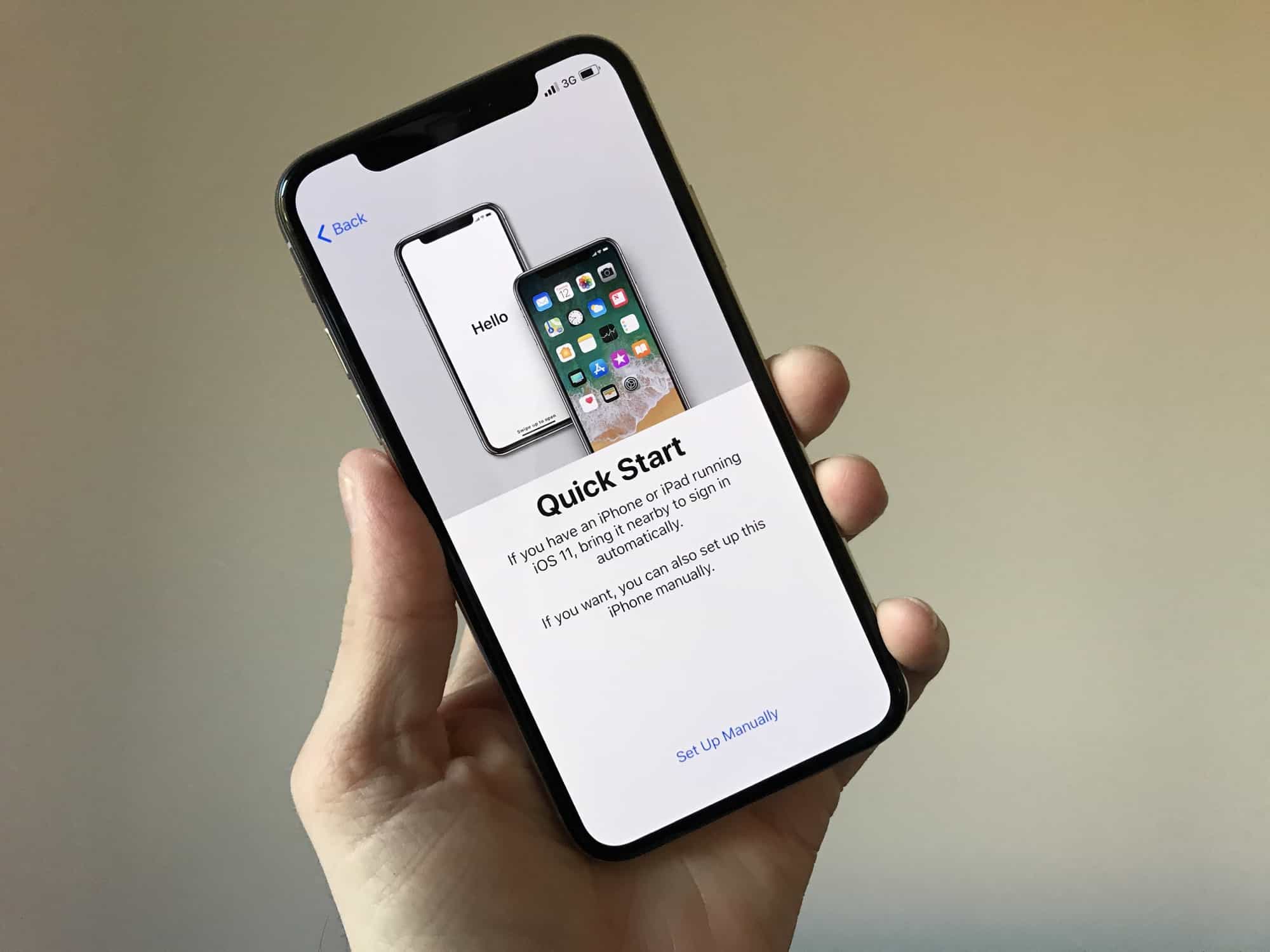
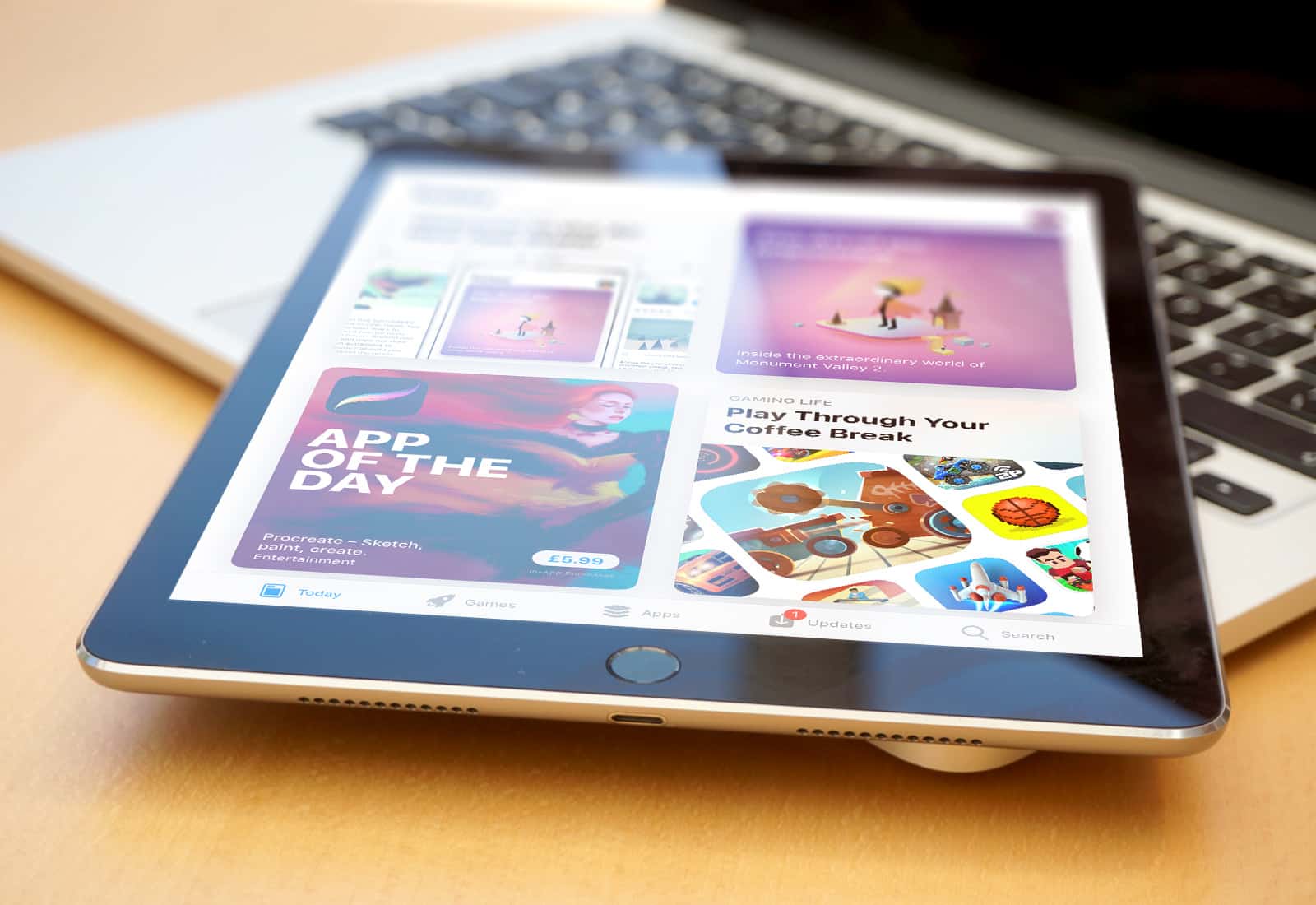
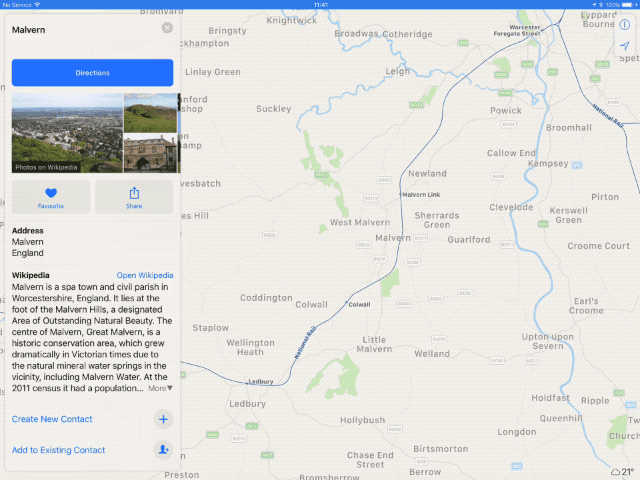
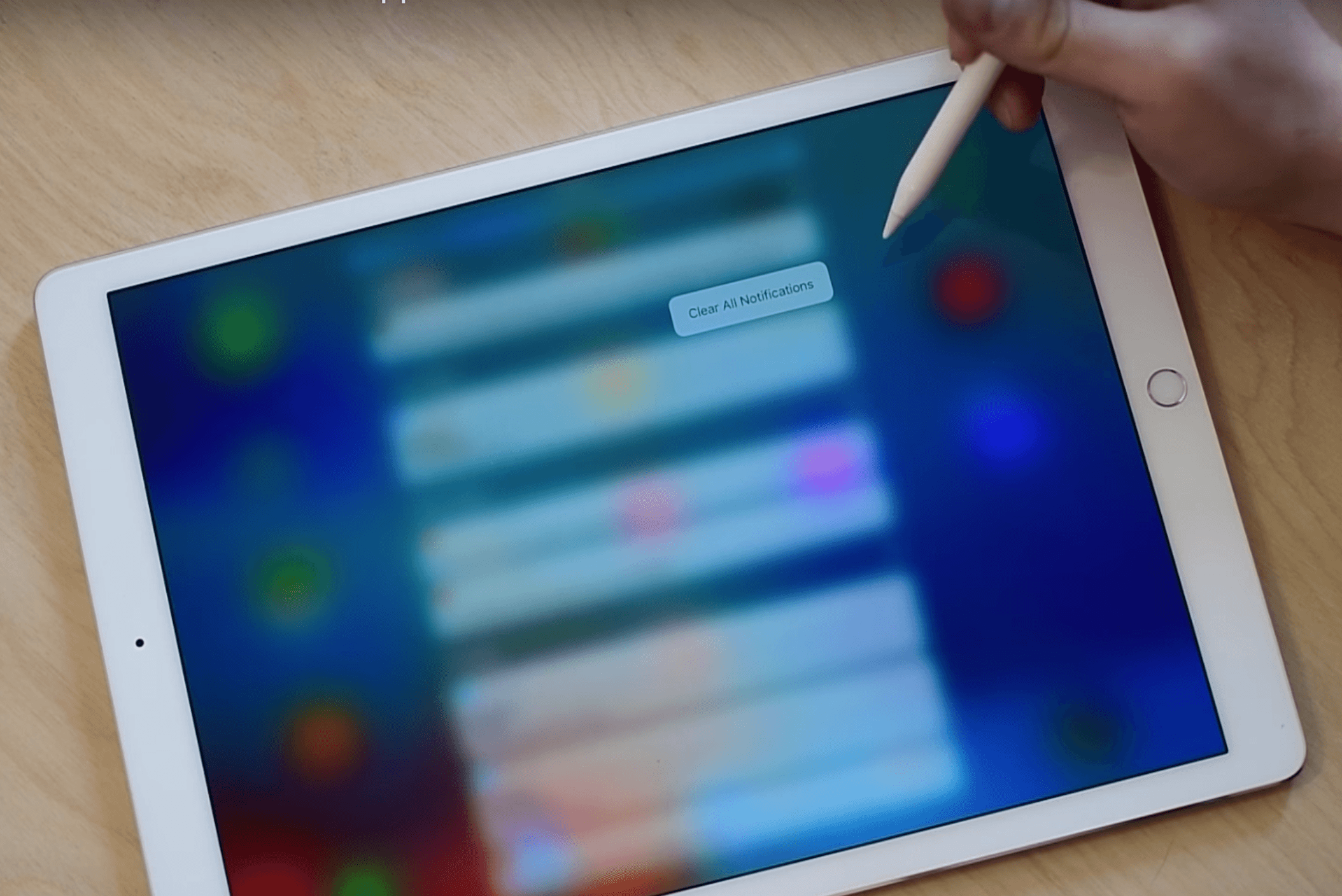
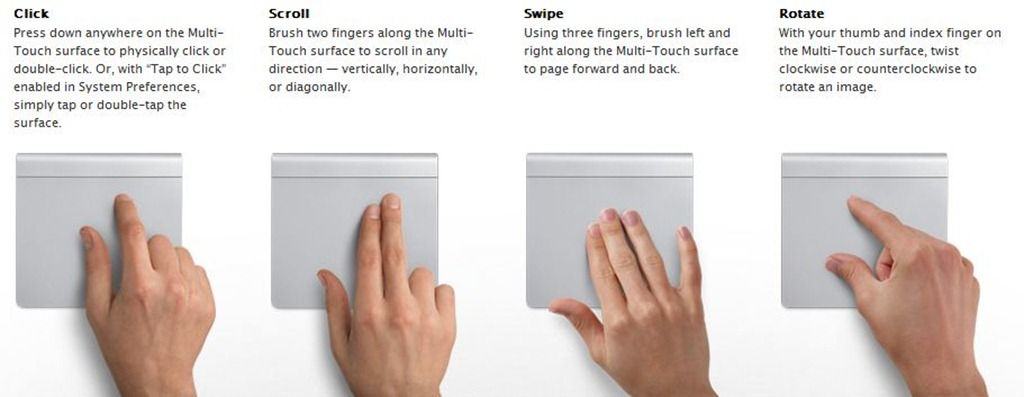
![New Macbook? Here Are Some Non-Obvious Trackpad Gestures You May Not Know About [OS X Tips] These are just the obvious ones.](https://www.cultofmac.com/wp-content/uploads/2013/12/Obvious-Gestures.jpg)
![Sneak A Peek At Your Mail Or Messages List [iOS Tips] cult_logo_featured_image_missing_default1920x1080](https://www.cultofmac.com/wp-content/uploads/2022/04/cult_logo_featured_image_missing_default1920x1080-1536x864.png)
![Get Safari Magic Mouse Gestures Back In Mavericks [OS X Tips] Magic Mouse](https://www.cultofmac.com/wp-content/uploads/2013/11/Magic-Mouse.jpg)
![Five Secret iOS Gestures You Need To Know About [Feature] Swipe, tap, repeat.](https://www.cultofmac.com/wp-content/uploads/2011/06/iGesture-1.jpg)
![Secret iOS Gestures: Tap, Swipe, And Rotate In iPhoto For iPad [iOS Tips] iPhoto for iPad](https://www.cultofmac.com/wp-content/uploads/2013/04/iPhoto-for-iPad.jpg)
![Secret iOS Gestures: The Claw Swipe – iPad Multitasking Made Easy [iOS Tips] Four-finger-swipe-to-side-iPad-gesture](https://www.cultofmac.com/wp-content/uploads/2013/04/Four-finger-swipe-to-side-iPad-gesture.jpg)