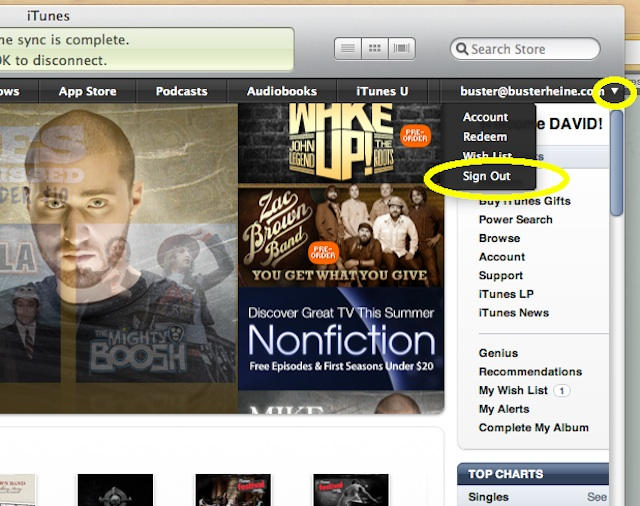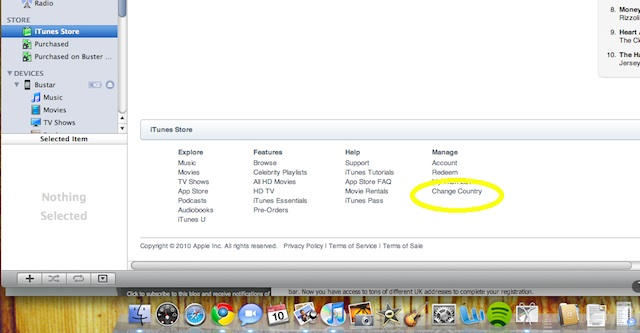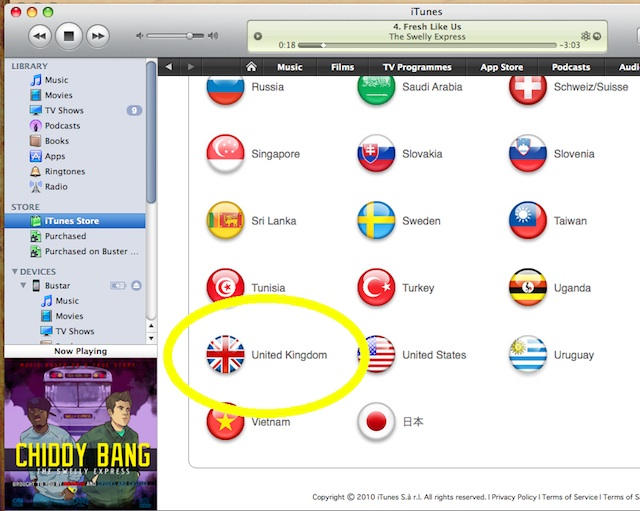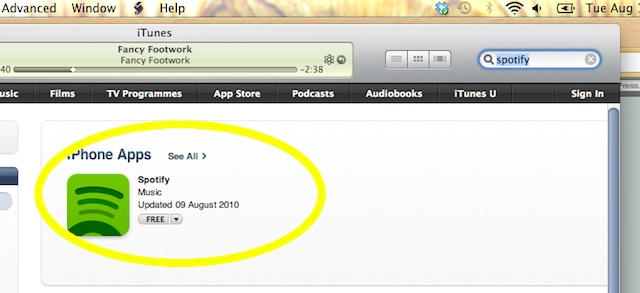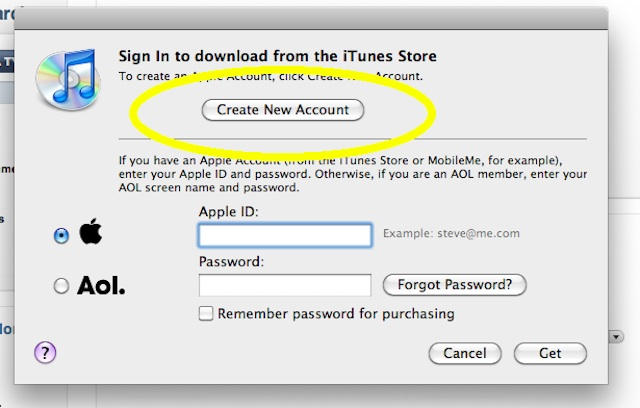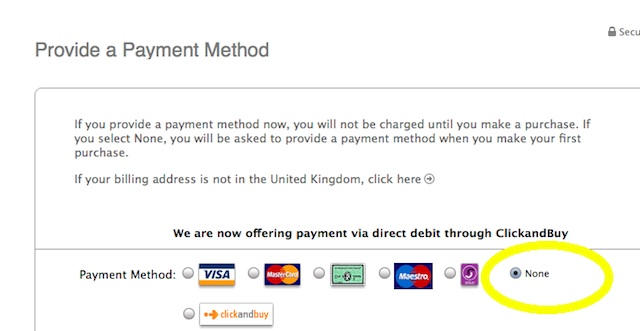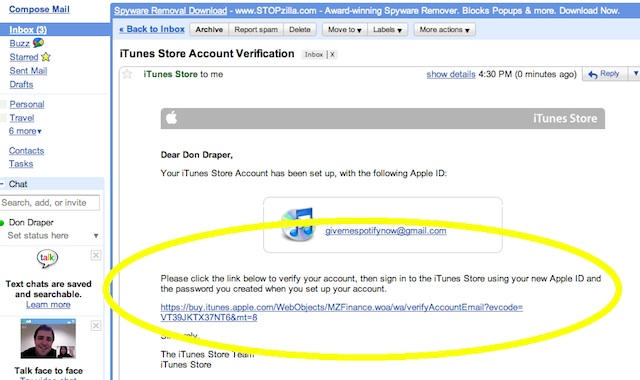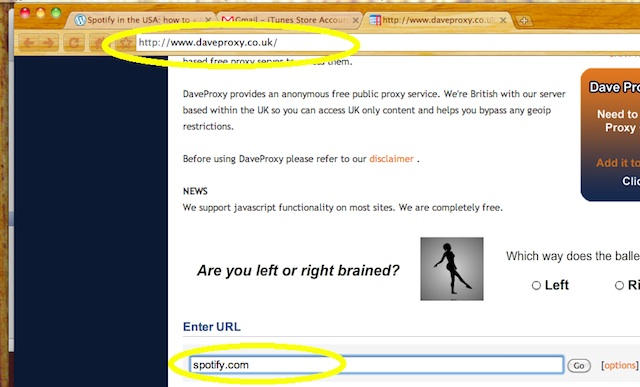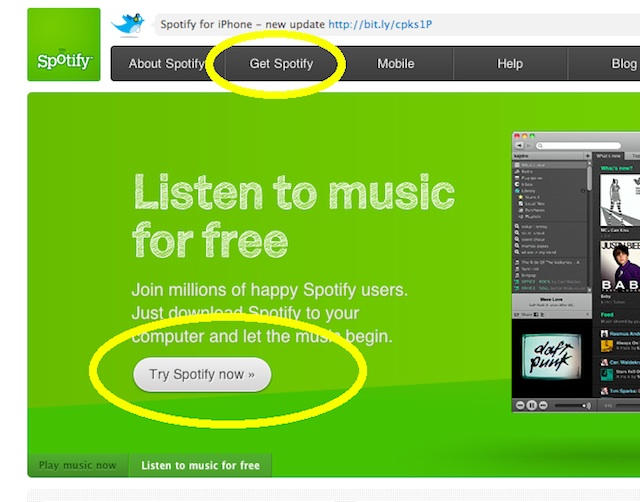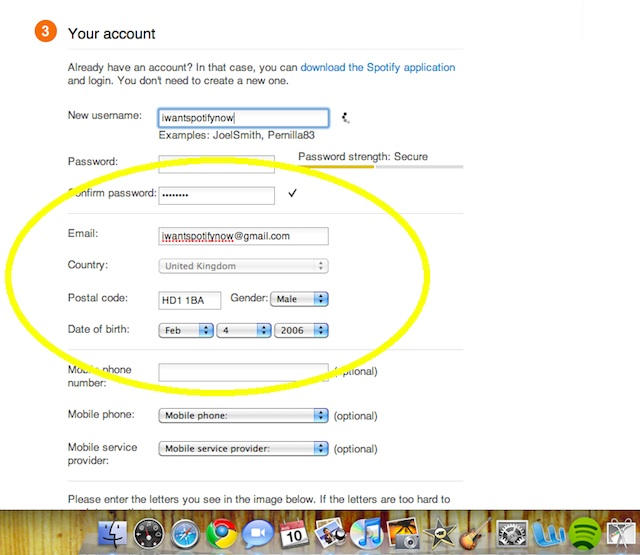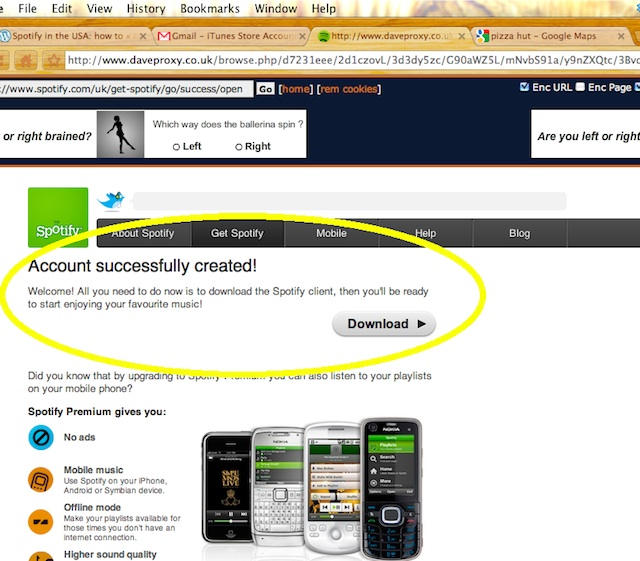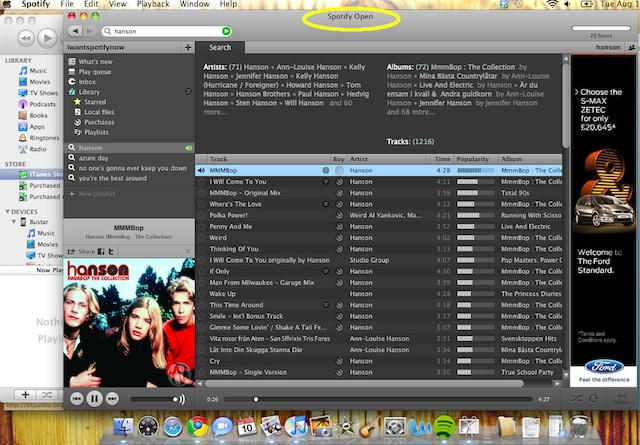Although Spotify is “the best desktop music player ever,” the revolutionary music service is only available for people located in Finland, France, Norway, Netherlands, Spain, Sweden and the United Kingdom. You can’t get it in the U.S.
This is enforced by Spotify by checking your IP Address and making sure that you are in one of those countries. As such, anyone in the U.S. that goes to https://www.spotify.com/int/get-spotify/overview/ will get a message that Spotify is “Not available in your country yet.”
Don’t worry though, because with this walkthrough I’m going to show you how you can get this great music service on your computer and on your iPhone/iPod Touch.
Step 1: Downloading Spotify desktop software to your Mac/PC
1) Go to https://www.spotify.com/int/download/
2) Select Windows or Mac OS X
3) Download the file and install
4) Leave the software alone for now (you can’t use it yet anyway but we’ll get it working in a bit)
Step 2: Downloading and Installing the Spotify iOS App
This is (in my opinion) the number one reason that you’re going to want Spotify. Any music. Anywhere. Unfortunately it’s not as easy as logging into the App Store, searching “spotify” and downloading the app, because the app isn’t available in the US App Store. So we’re going to have to set up a U.K. iTunes account without a credit card.
1) Open up iTunes
2) Go to the iTunes Store
3) Sign out of your current iTunes account. In the upper right hand corner should be your account name. Click on it, and then click on “sign out”
4) Scroll down to the bottom of the page in the iTunes Store and clink on the link “Change Country”
5) A new page with a list of countries will come up. Scroll down and click on “United Kingdom”
6) Search for “Spotify”
7) Click the download button.
8 ) You’ll now be prompted to login to your existing account or CREATE A NEW ACCOUNT. Click on Create a New Account.
9) Using a secondary email address other than the one you use for your US iTunes Account, create you Apple ID and password.
10) This screen is going to ask for your credit card information. Fear not, you don’t have to put in a credit card number because you chose to download a free app (this is the only time Apple lets you create an account without a credit card). Choose “NONE” from the list of Payment Methods.
11) Using a UK address, complete the registration. You can quickly find a random UK address by going to google.com/maps, type in UK and it will bring up a map of the United Kingdom. Now type in a random store name like “Pizza Hut” in the search bar and it will bring up a list of addresses of Pizza Huts in the UK. Now use that to complete the registration.
12) Fill out all the forms and complete the registration. Apple will then send you an email to confirm your account. YOU HAVE TO CONFIRM YOUR ACCOUNT BEFORE YOU CAN DOWNLOAD THE SPOTIFY APP. So go check your email and click the link to activate your new UK iTunes account.
13) You’re in! Now you can download any of the free UK Apps (like Spotify) and sync them to your phone. Search for Spotify again, download it, and sync it to your iPhone/iPod Touch. (reminder: sign out of your UK iTunes account when you’re done and login to your real iTunes account.
Step 3: Getting a Spotify Account
1). Open up a web browser and type https://www.daveproxy.co.uk1). Open up a web browser and type https://www.daveproxy.co.uk
2). Once the proxy site opens up type in spotify.com under the “Enter URL” section at the bottom of the page (it may take a few minutes for the page to resolve. Be patient)
3). Now Spotify.com thinks that we’re in the U.K. and they’re going to let us make an account (remember that “not available in your country yet” message we got earlier? you won’t be seeing that anymore :)
4) From the Spotify.com site, click on “Get Spotify” towards the top of the page.
5) You’re going to have the option to choose between Premium, Unlimited, and Open. You’re not going to be able to get Premium or Unlimited yet (unless you have a U.K. Credit Card or PayPal account). Choose the “Get Open” option. It’s the free one.
6) Create your account using your email address and a UK Postal code.
7) You now have a free Spotify Account!
8) Open up the Spotify software you downloaded to your computer, login and start exploring the magic of Spotify!
You can now use the Spotify software on your computer for 2 weeks (can’t use the iPhone app without upgrading to Premium service). Every two weeks Spotify will re-check your IP address. When they do this they will see that you don’t live in the U.K. and shut down your access to the service. HOWEVER, if you have a Premium account, they don’t check your IP address anymore. (Access to the iPhone app is only available for Premium account holders).
Step 5: Upgrading to a Premium Spotify account (so that the iOS app will work)
The last step to enjoying Spotify for as long as you want on both your iPhone and Computer is to upgrade your “Open” account to a Premium account. I wish it were as easy as clicking “upgrade” and giving them your credit card info, but it’s not. Spotify only accepts payments from bank accounts in the U.K. (or other countries where they offer service). Unless you have a credit card or PayPal account from the UK they won’t accept your payment and you can’t upgrade.
There are multiple ways around this obstacle, but the quickest and easiest method that I have found to upgrade to a Premium Spotify account, is through purchasing access off eBay.
All you need to do is go to eBay.com and search for “Premium Spotify.” There are a couple of people who sell “access” to Spotify. All the seller does is make the payment for the Premium service for you. Once you purchase the access from the eBay seller you give them your username and password and they log into your Spotify account, make the payment for you with their UK PayPal account, and then tell you it’s good to go.
Once you’ve got a Premium user account you can now log into the iOS app and use the Desktop app free of advertisements and enjoy access to over 8 million songs anywhere you go.
I paid $25 for the first month. After 10 days of trying the app on my iPhone I liked it so much that I struck up a deal with a seller on eBay $110 for 6 months.<
Hope you found this walkthrough to be useful.
This post was originally published on Bust3r.
![Get Spotify’s iPhone App Working In USA [How To] post-56412-image-6c098111e26b5f07da1aa392fd812fcf-jpg](https://www.cultofmac.com/wp-content/uploads/2010/08/post-56412-image-6c098111e26b5f07da1aa392fd812fcf.jpg)