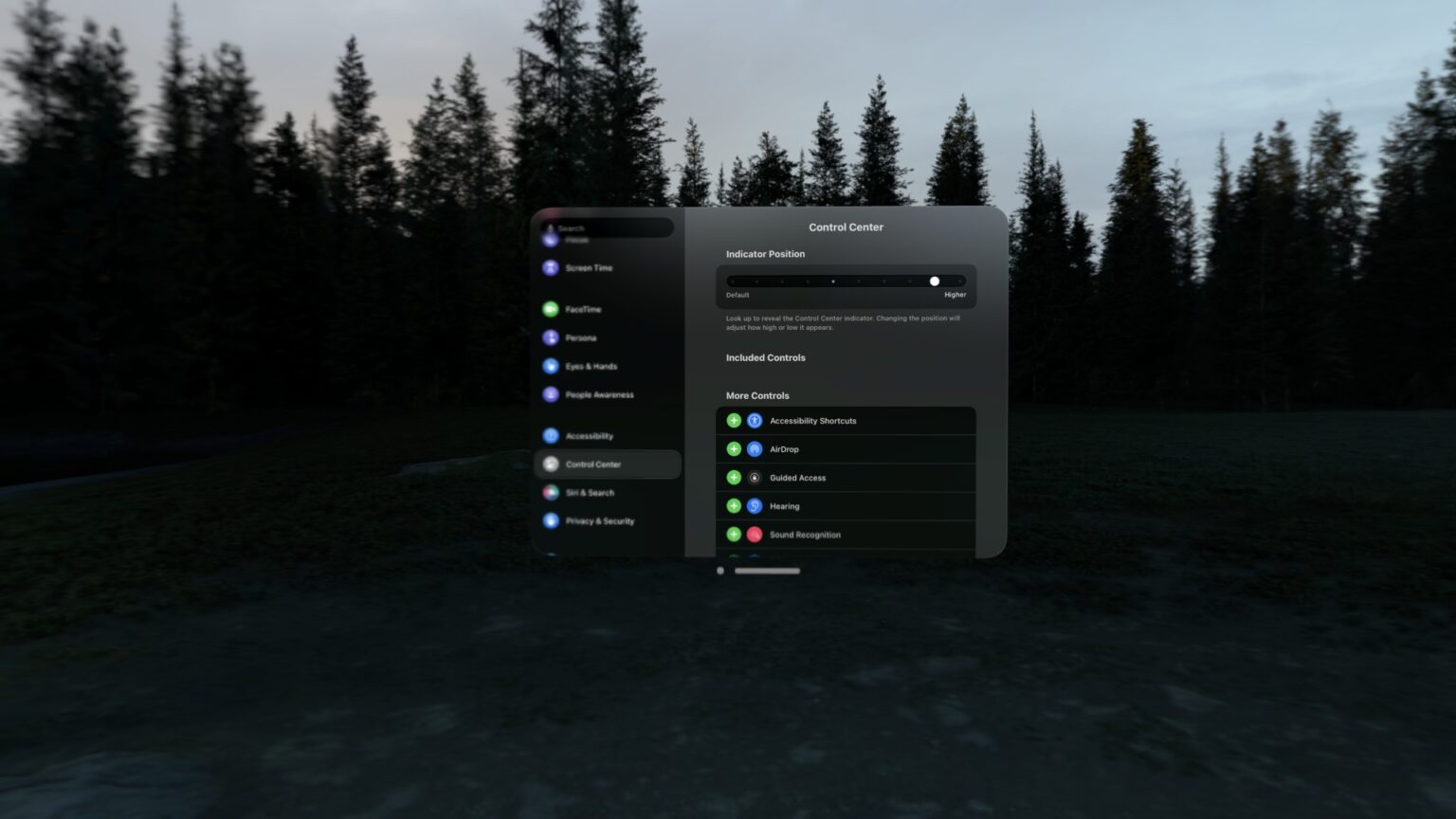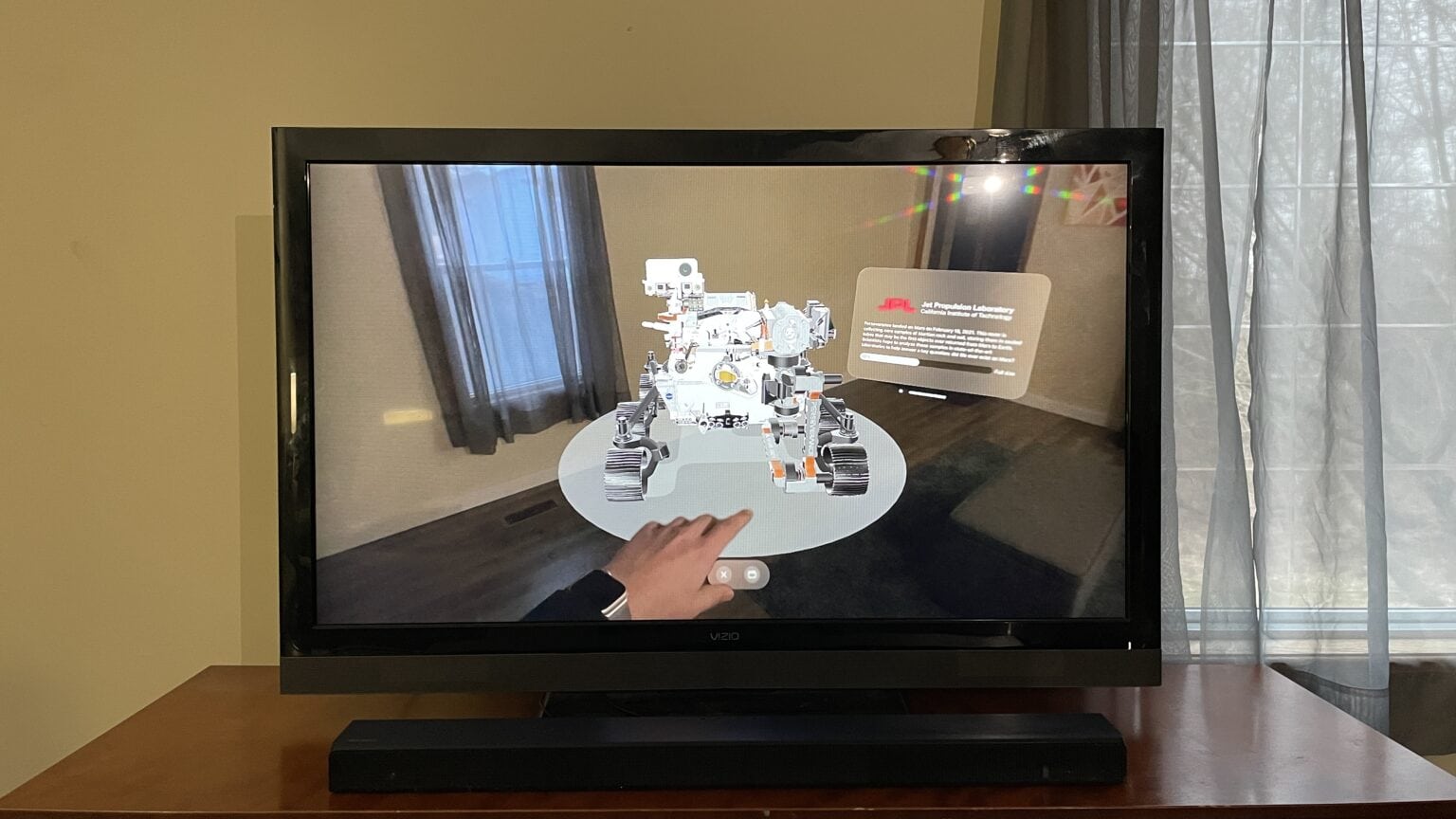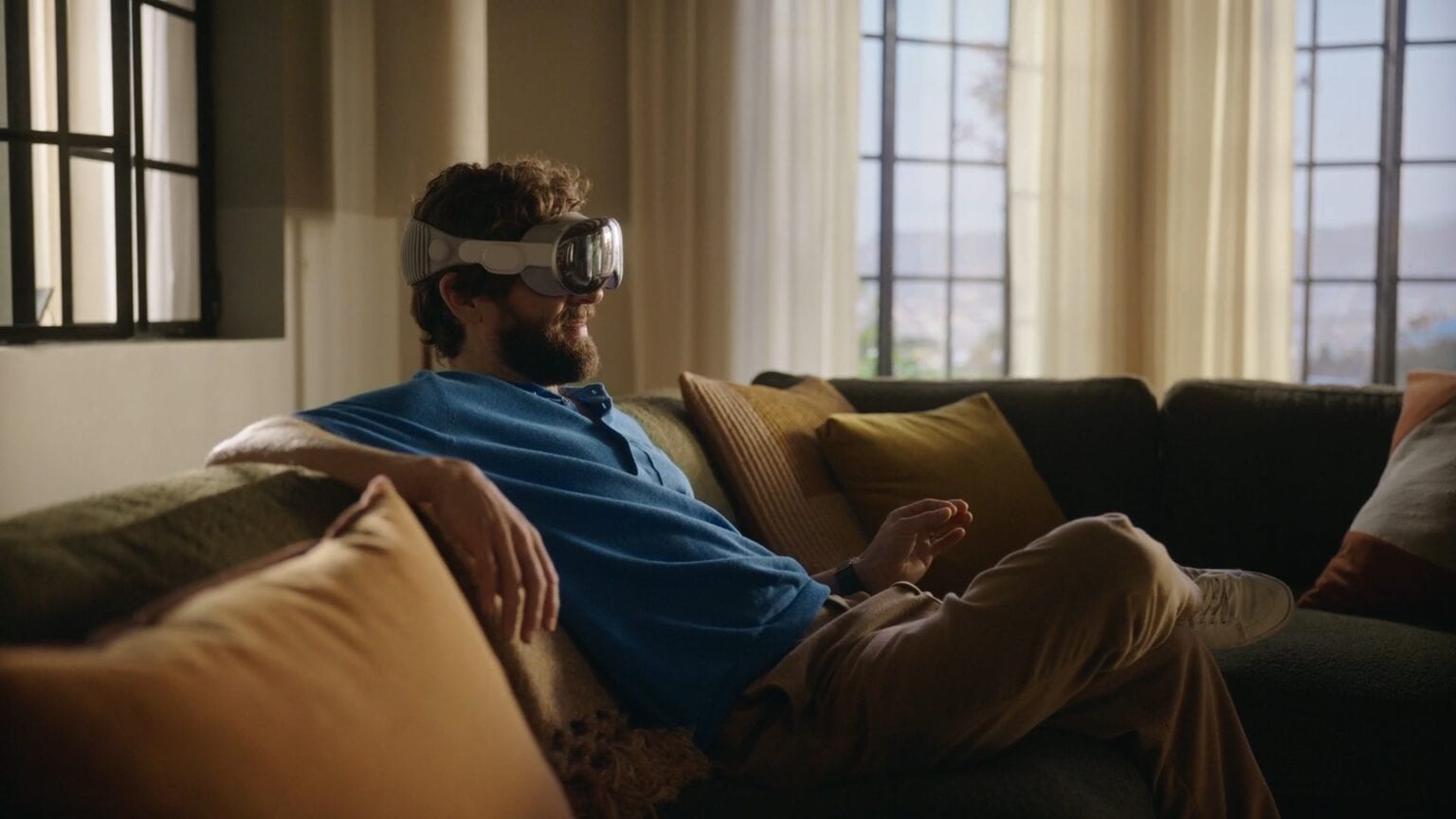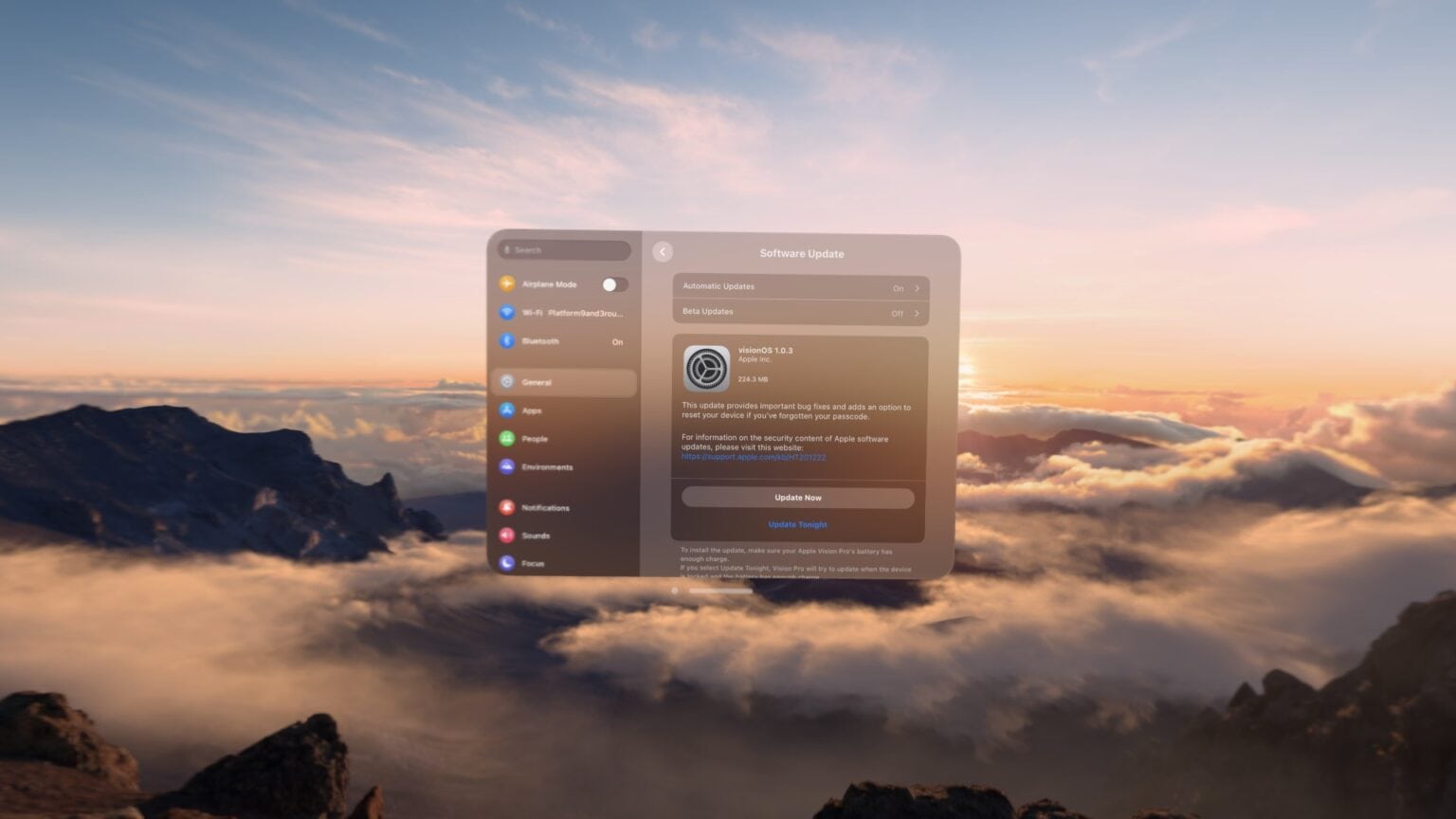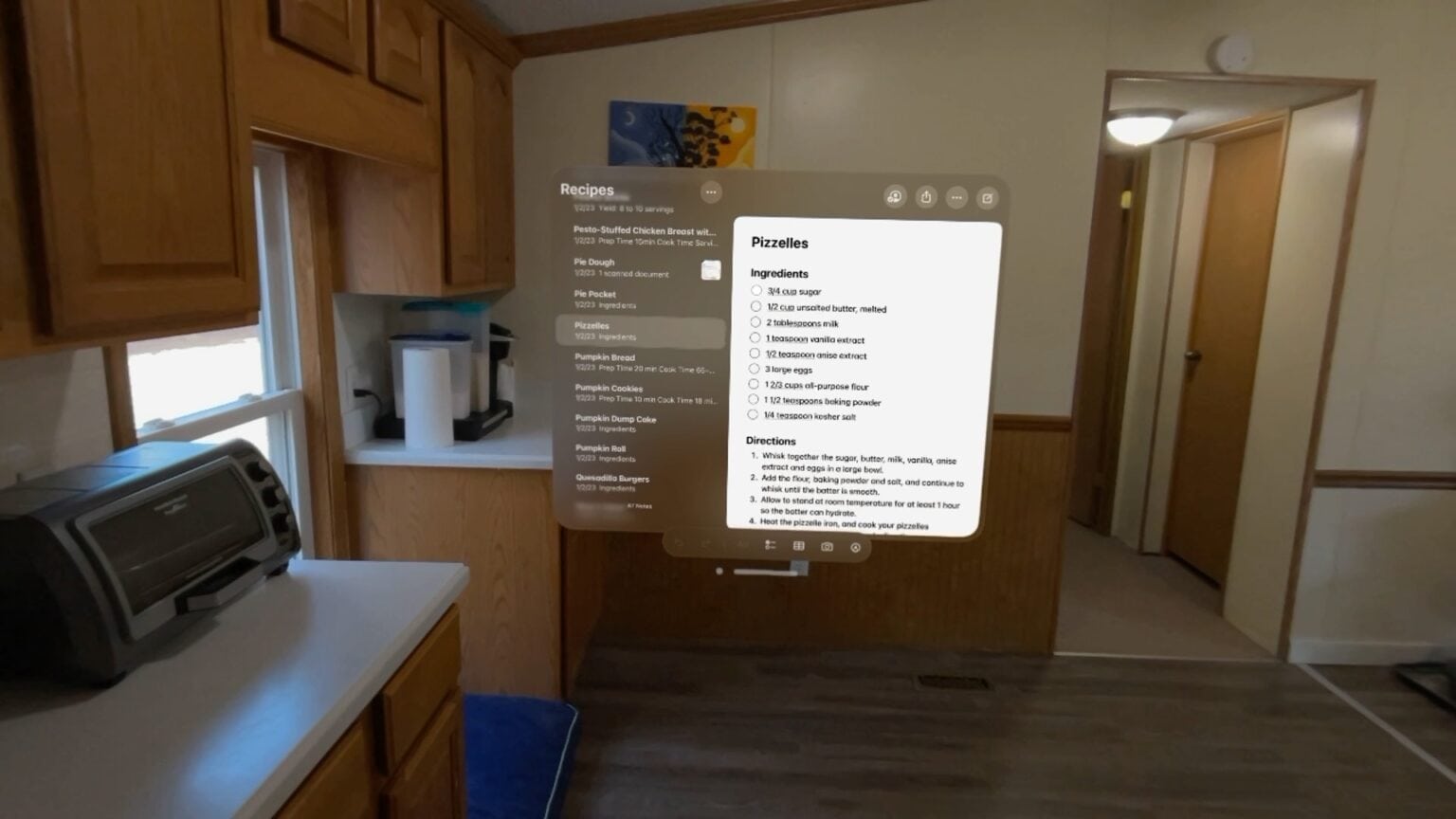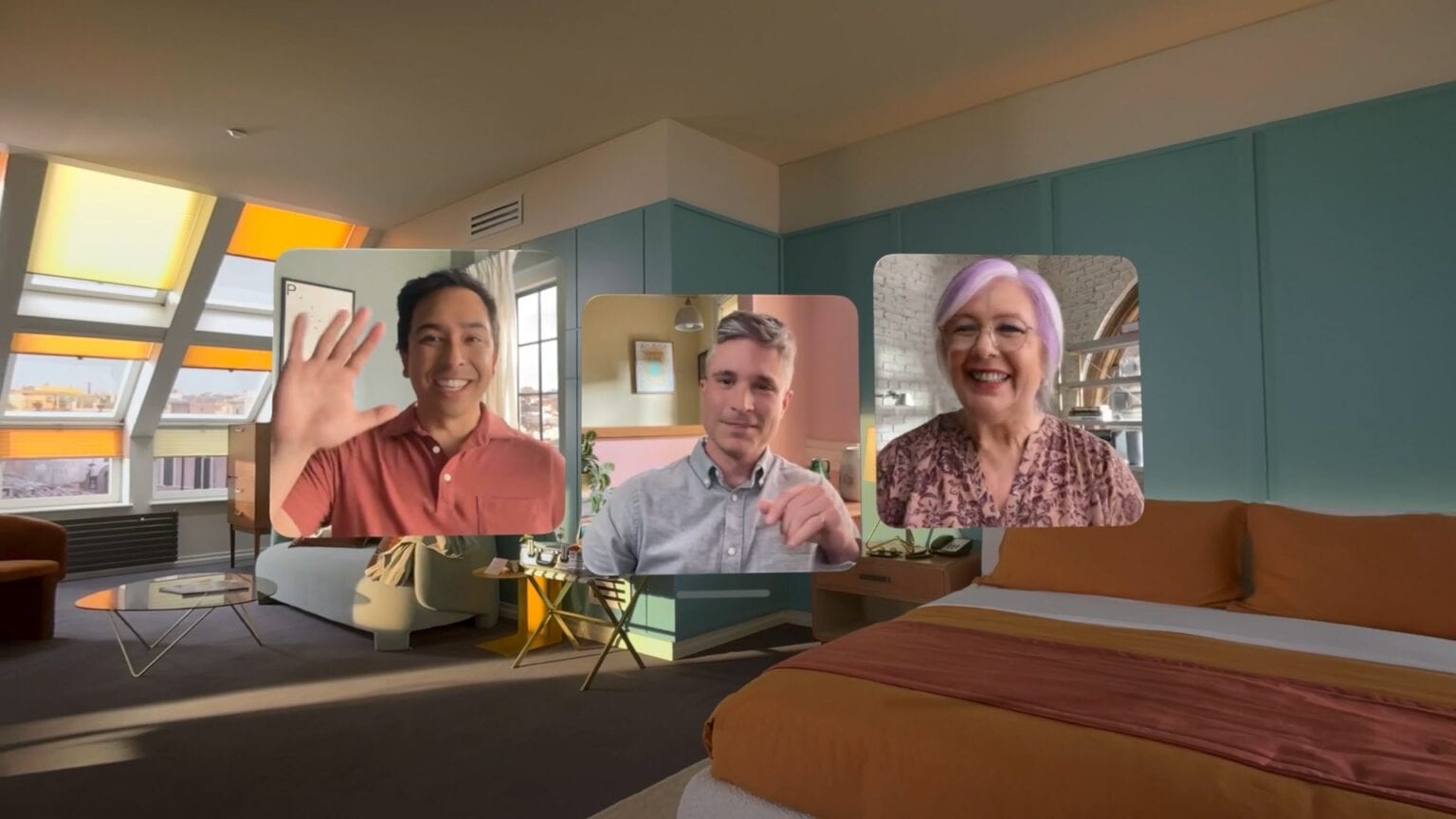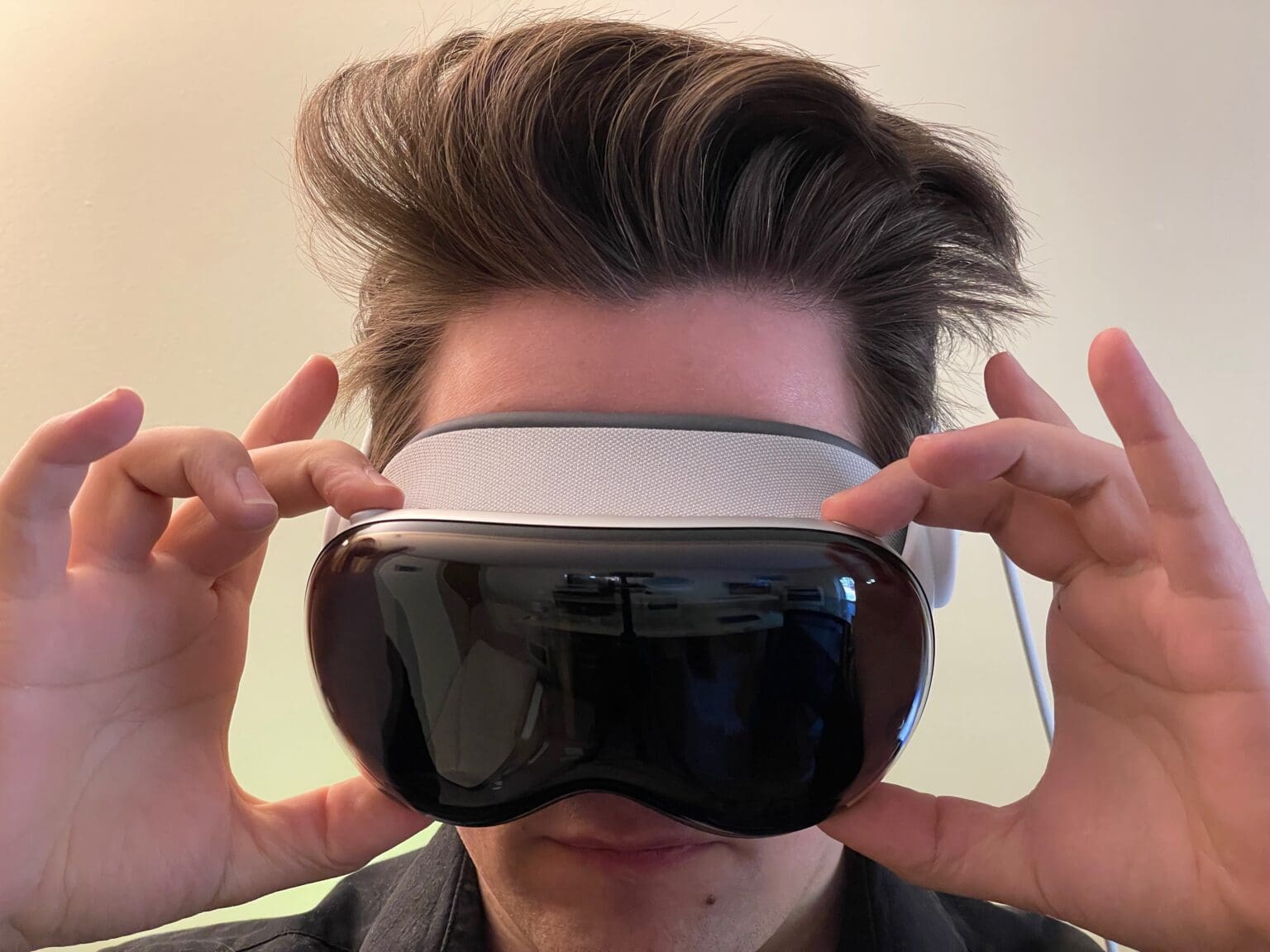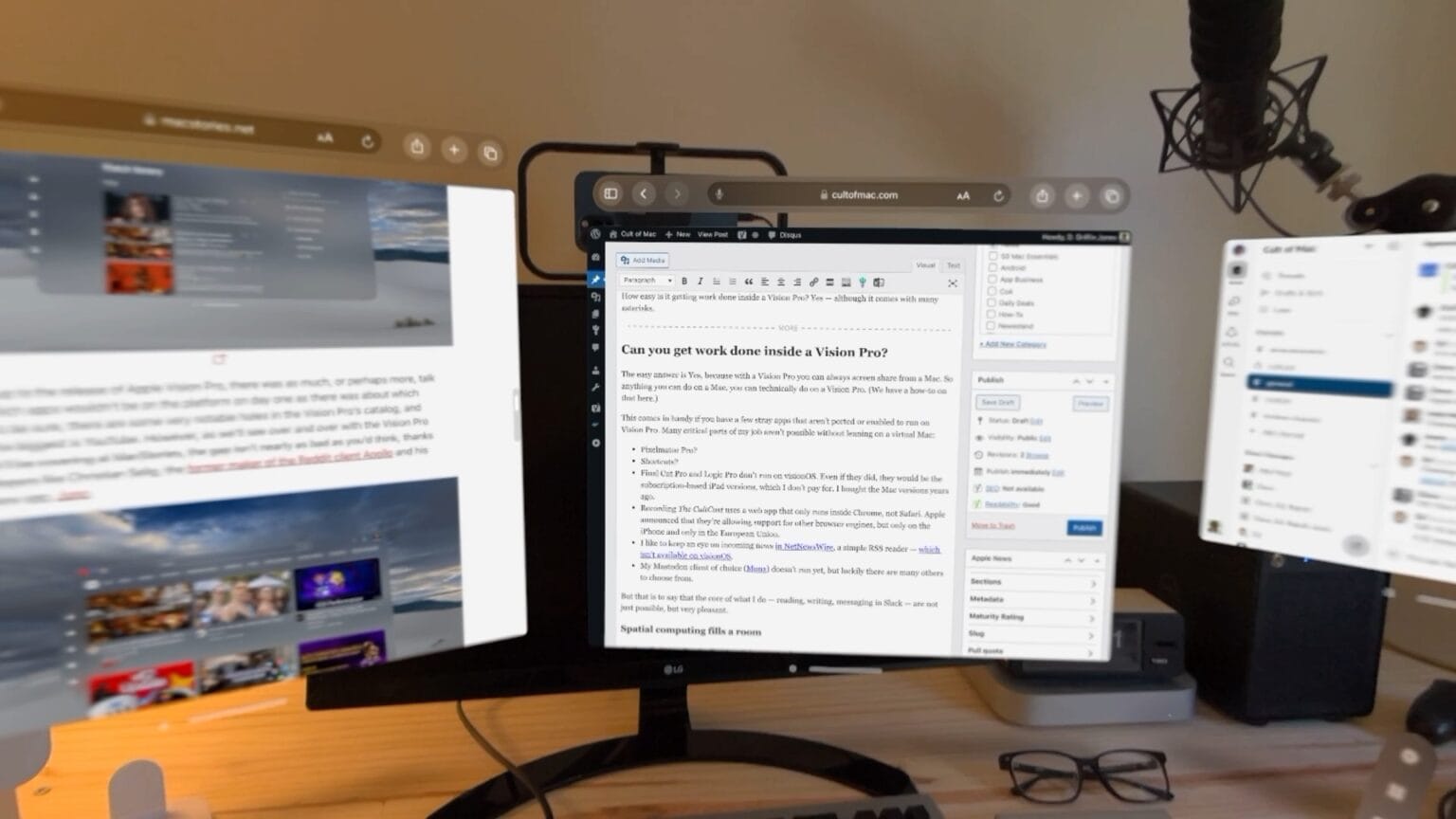The 2024 MacBook Air lineup launched Monday by Apple runs on the company’s M3 chip, bringing a significant performance boost to the laptop. It also benefits from Wi-Fi that’s up to twice as fast. Plus, the new MacBook Air can support two external displays. This all comes in the same thin design, with the same two display sizes and four colors.
Apple’s press release says that “with a faster and more efficient Neural Engine in M3, MacBook Air continues to be the world’s best consumer laptop for AI.”
The M3 MacBook Air starts at the same $1,099 price as the outgoing M2 model, which remains on sale starting at $999. You can order the new MacBook Air now from the Apple Online Store and it will be available this Friday.

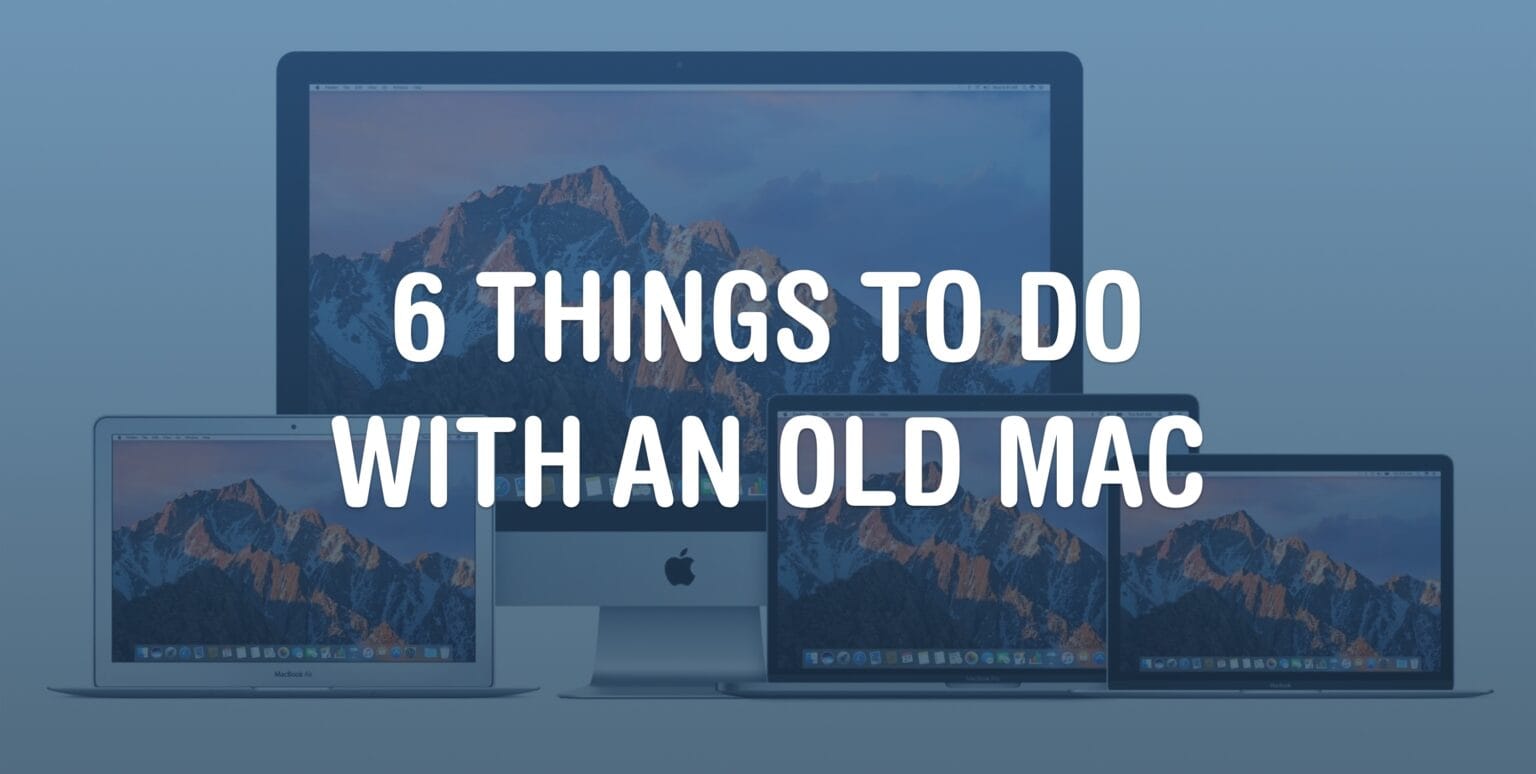
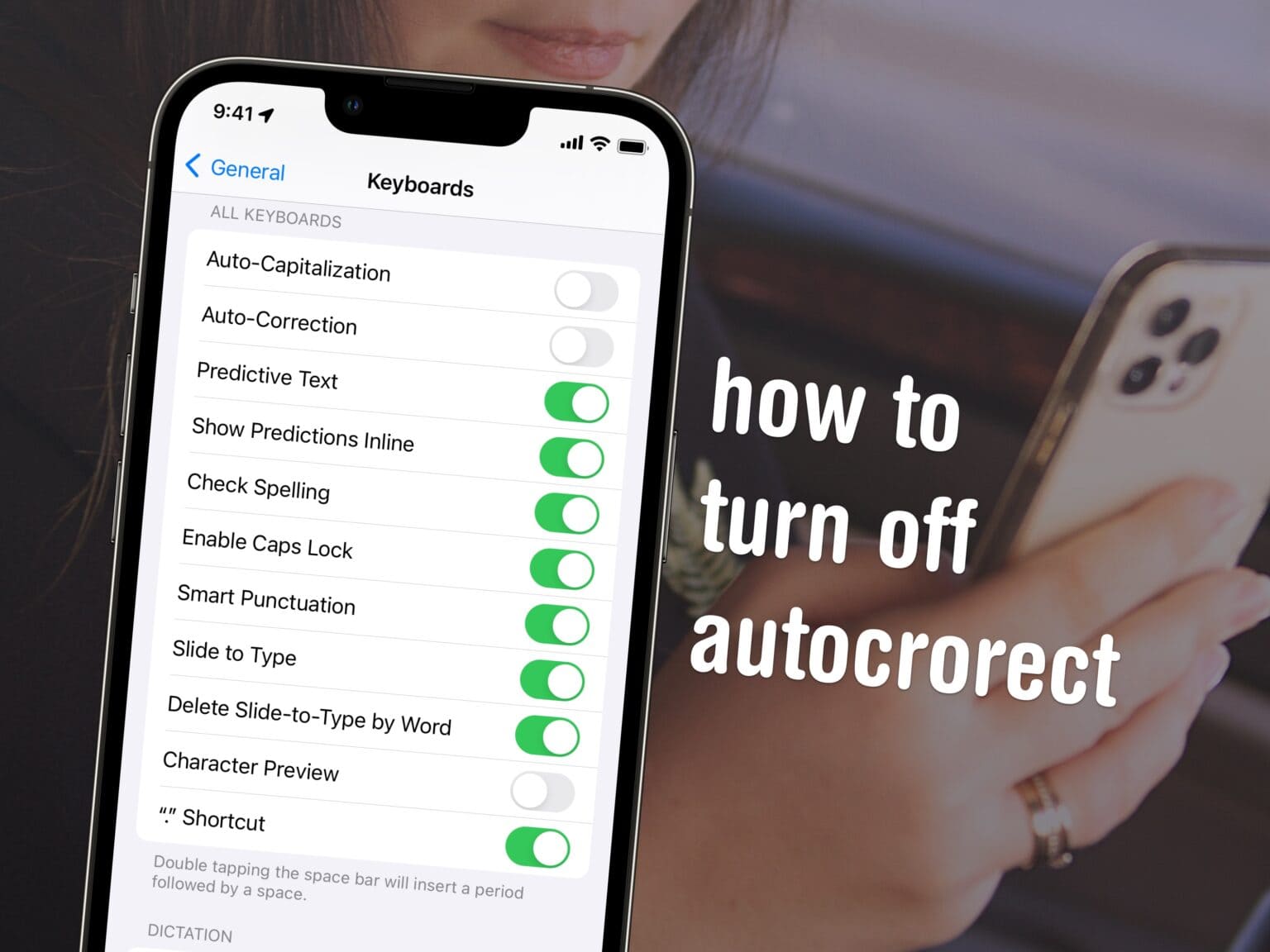

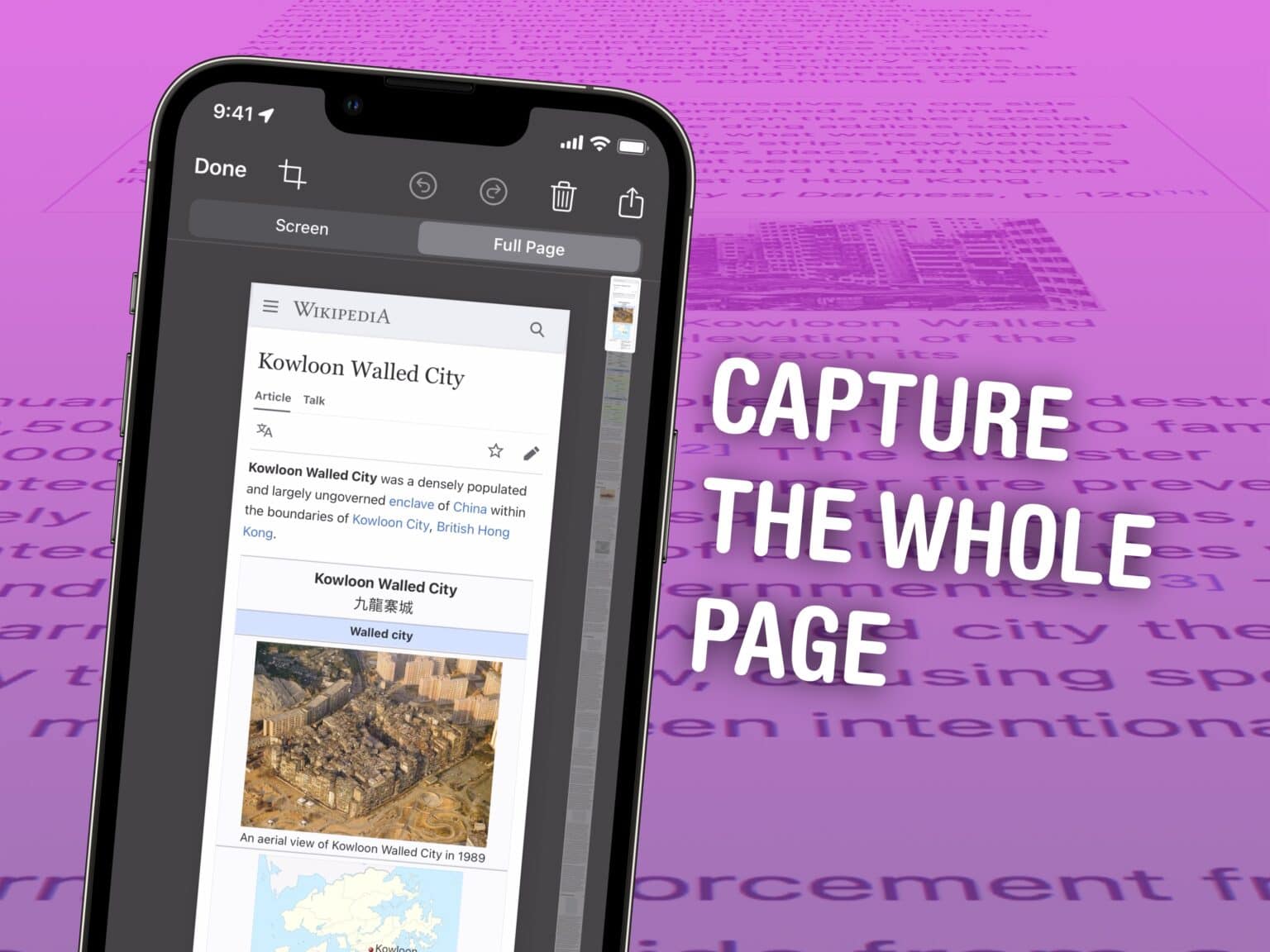


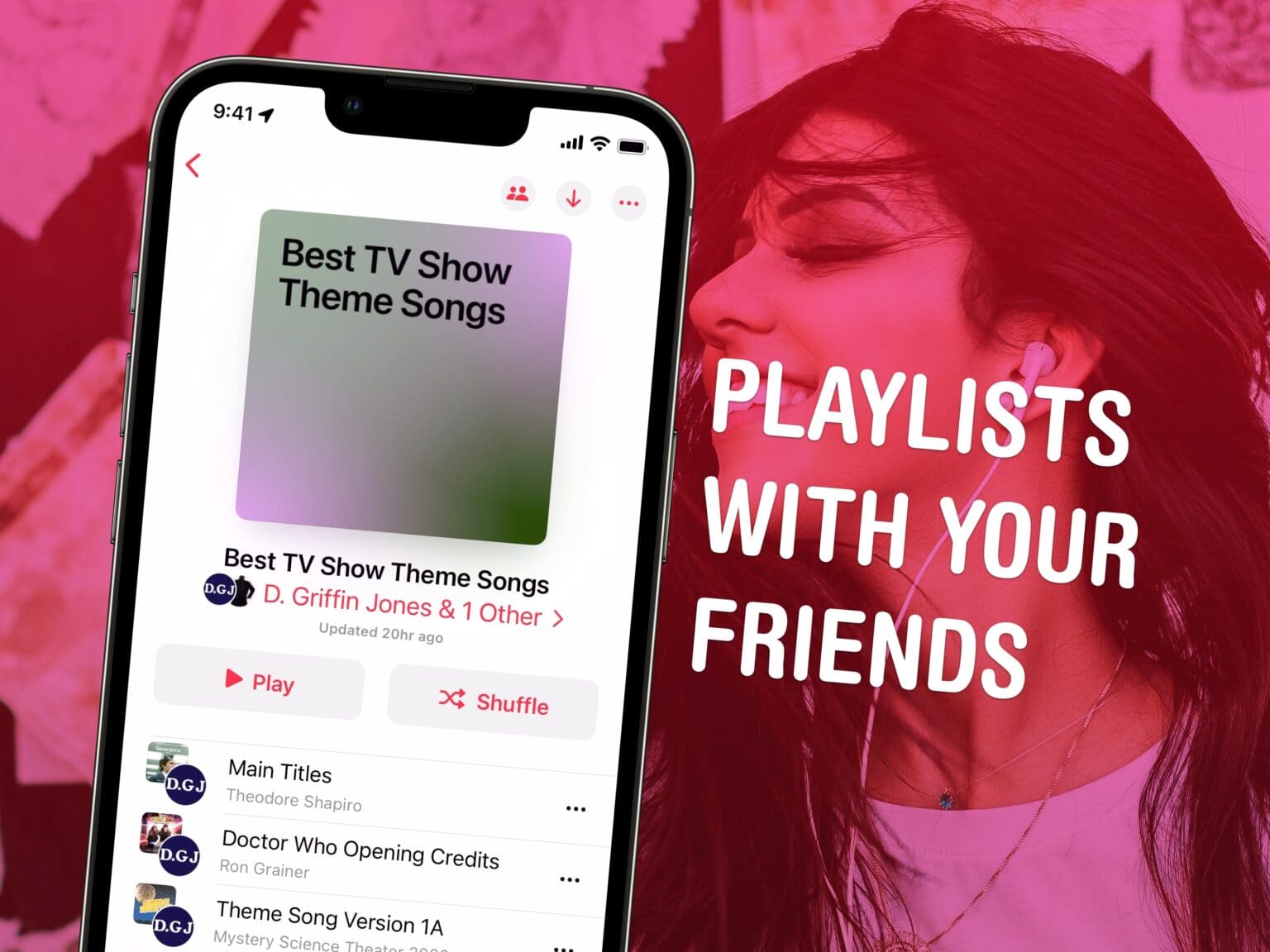
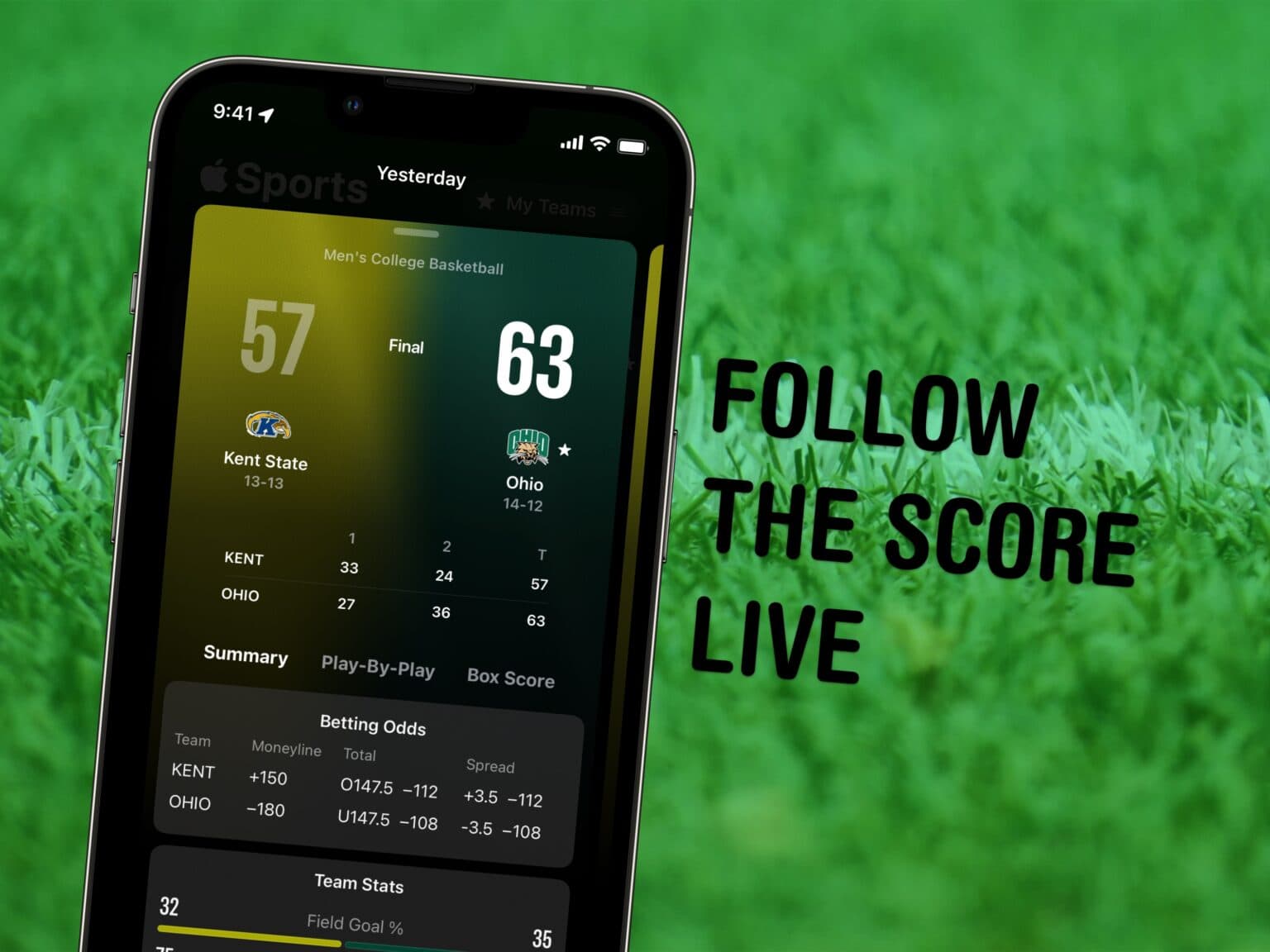

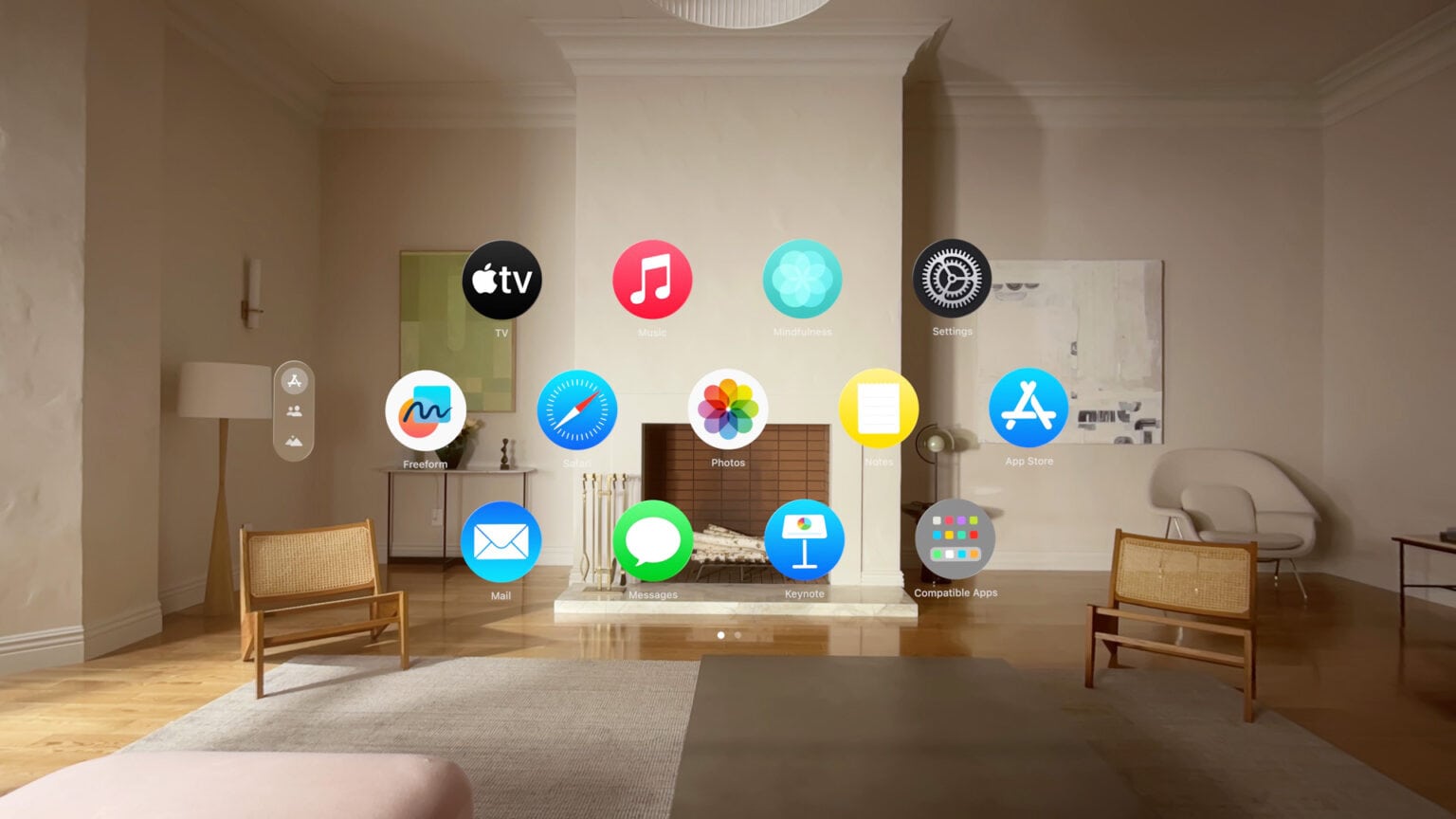
![Bullet-dodging game Void-X is a total blast on Vision Pro [Awesome Apps] Playing Void-X on an iPhone](https://www.cultofmac.com/wp-content/uploads/2024/02/Void-X-Awesome-Apps-1536x1152.jpg)