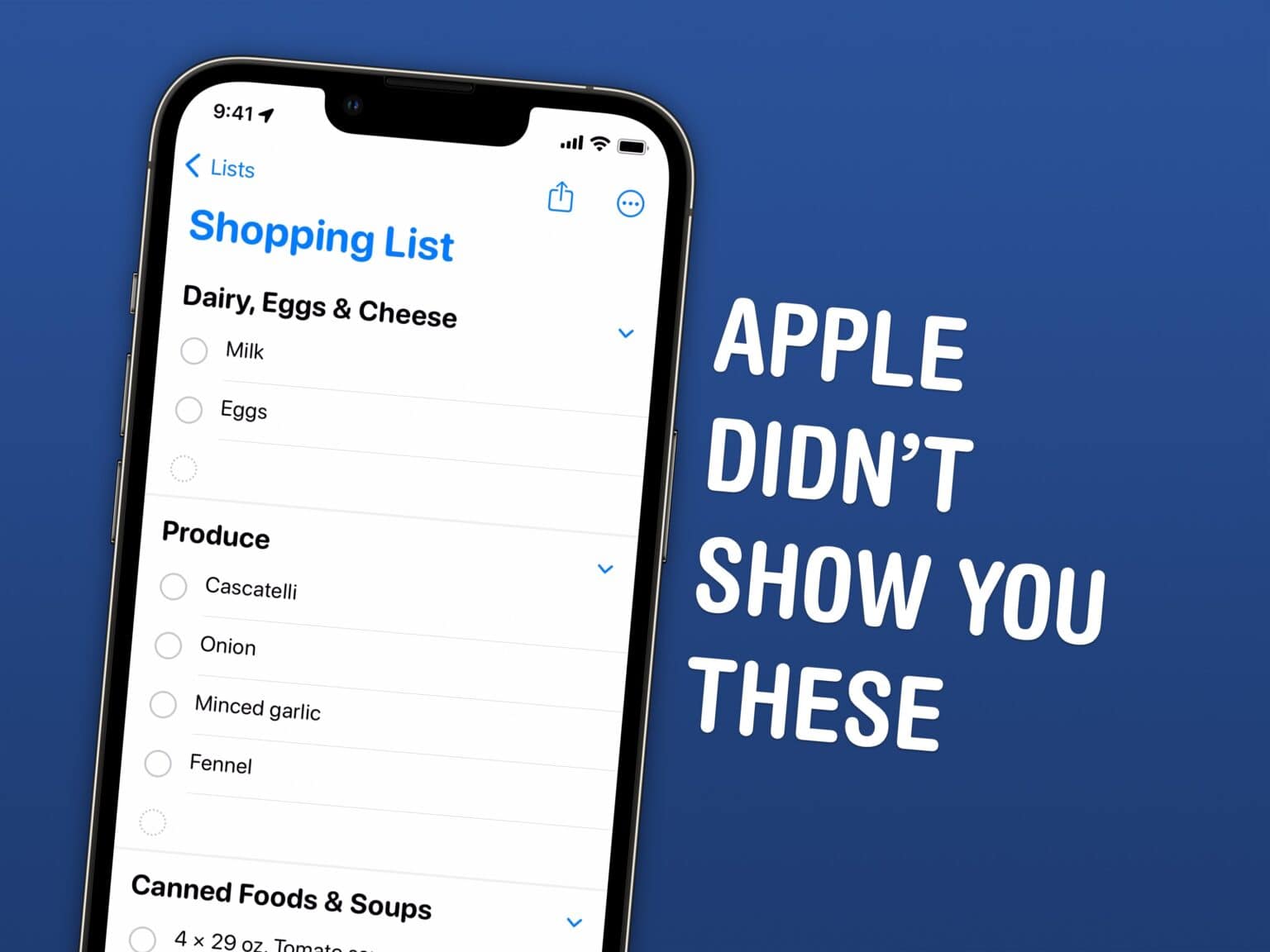Despite dumping massive engineering resources into its brand-new visionOS platform for the Vision Pro headset, Apple is bringing loads of new features to iOS, iPadOS, macOS, watchOS and even tvOS this year. Headlining features include NameDrop, StandBy, Journal, Live Stickers, pet tagging in Photos and blurring unsolicited nude pictures.
However, Apple didn’t have time during its jam-packed WWDC23 keynote this week to cover all the new features. Now that iOS 17 is out, here are some of the hidden gems people have discovered in Apple’s latest operating systems.
10 hidden new features in iOS, macOS, iPadOS and tvOS
You can watch these all of these features in action in this video:
No. 1: Use your old passcode for 72 hours after changing it
Sometimes, you change your passcode, and then you find out later you’ve forgotten what you changed it to. Happened to me once. I had no other choice but to reset my phone and restore from last night’s backup. Nothing was lost, but it was a pain that took a couple hours to resolve.
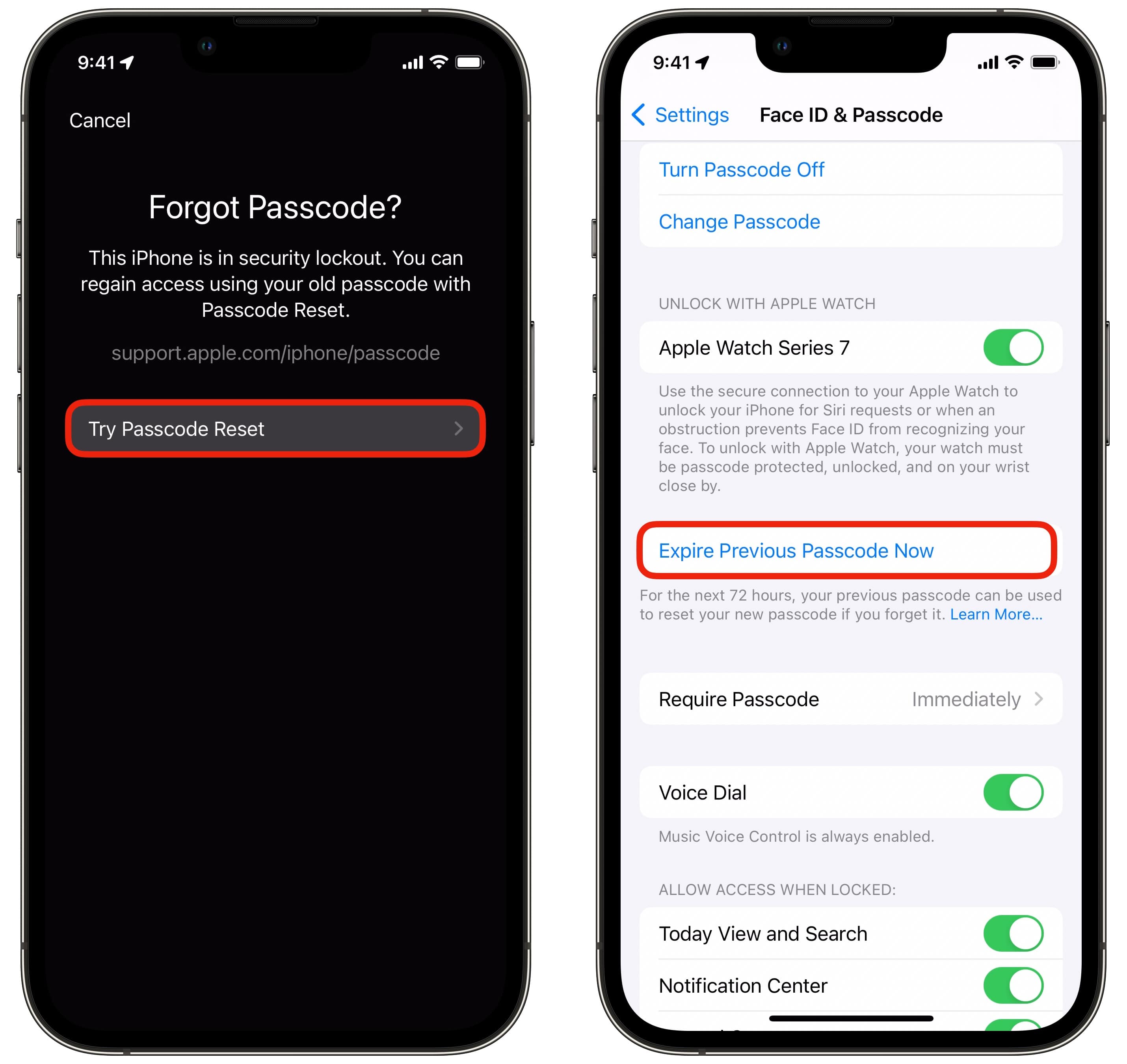
Screenshot: D. Griffin Jones/Cult of Mac
Now, if you forget your passcode, after a few failed attempts, you can tap Forgot Passcode? on the bottom right and tap Try Passcode Reset. Enter the passcode you remember, and you’ll be given the option to create a new one. You’re allowed to enter in the very same to make it your current password.
Of course, this could be a security risk if you change your passcode to keep someone out of your phone. After you change your passcode in Settings > Face ID & Passcode, scroll down and tap Expire Previous Passcode Now to prevent your old one from unlocking your phone.
No. 2: All the planets on the Astronomy Lock Screen
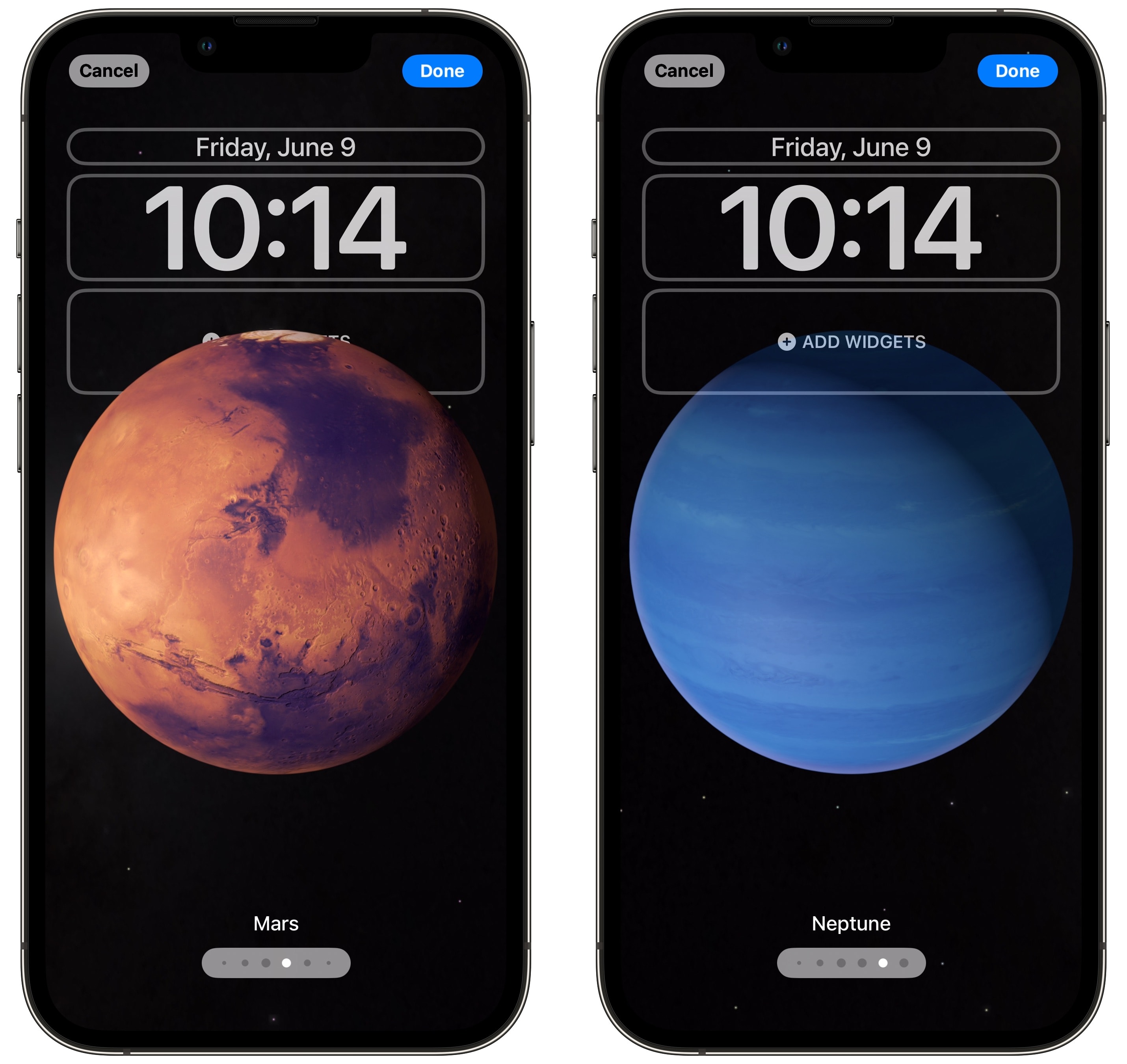
Screenshot: D. Griffin Jones/Cult of Mac
The Astronomy Lock Screen is a personal favorite of mine. Now, you have more options than Earth, Moon and Solar System. You can add any planet in the solar system: Mercury, Venus, Mars, Jupiter, Saturn, Uranus and Neptune.
And those are all the planets in the solar system. No more.
No. 3: Grocery lists and multi-column Reminders
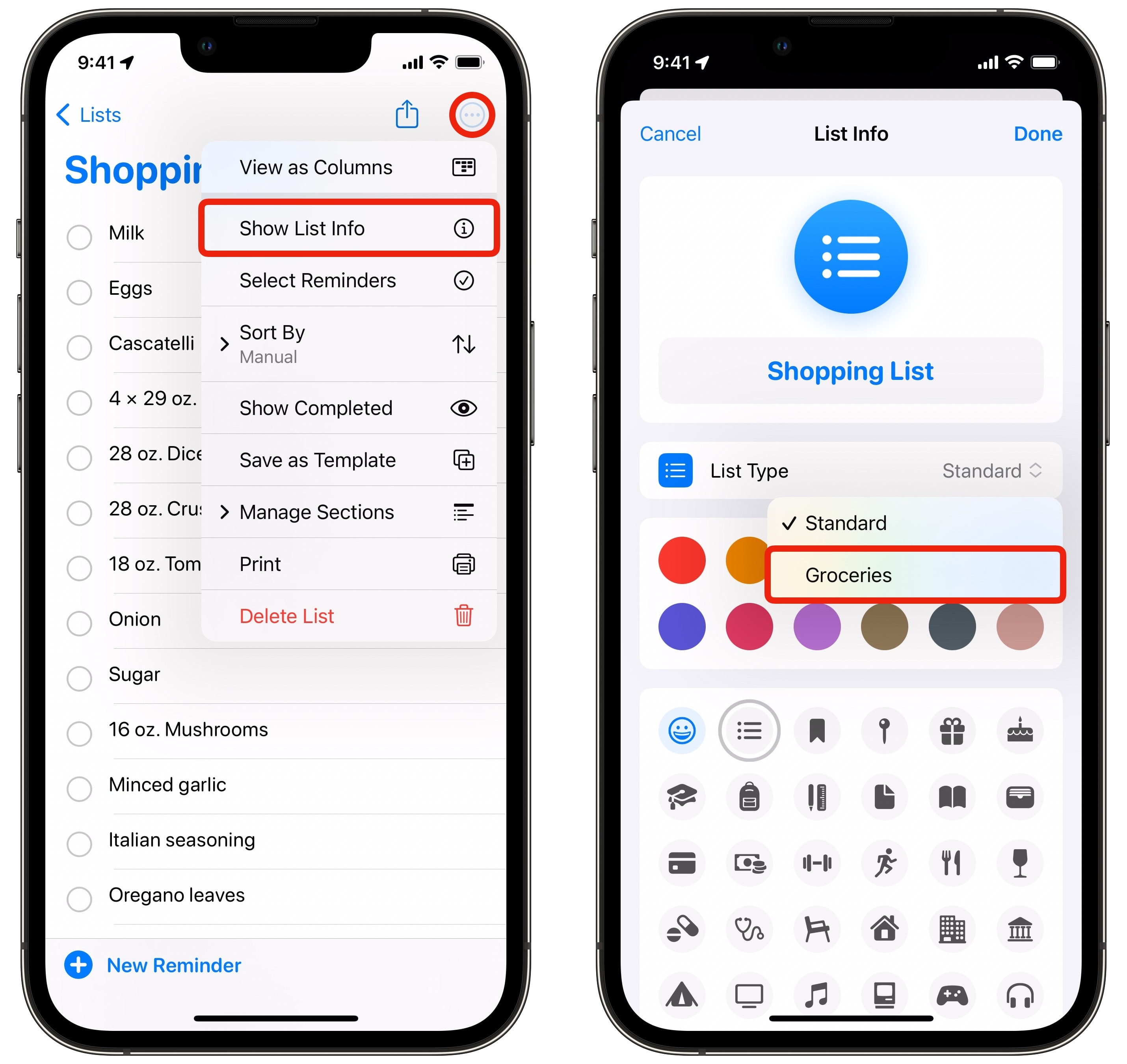
Screenshot: D. Griffin Jones/Cult of Mac
I love using Reminders as a shopping list, especially since I can share it with my wife. We can each add things and check things off the list.
Now, it’s been tailored for that purpose. Tap ⋯ and tap Show List Info and set List Type to Groceries. Your shopping list will automatically sort into categories like produce, pet supplies, spices, baking, etc. You can still tap and drag items into different categories if it gets something wrong.
No. 4: Ping My Watch
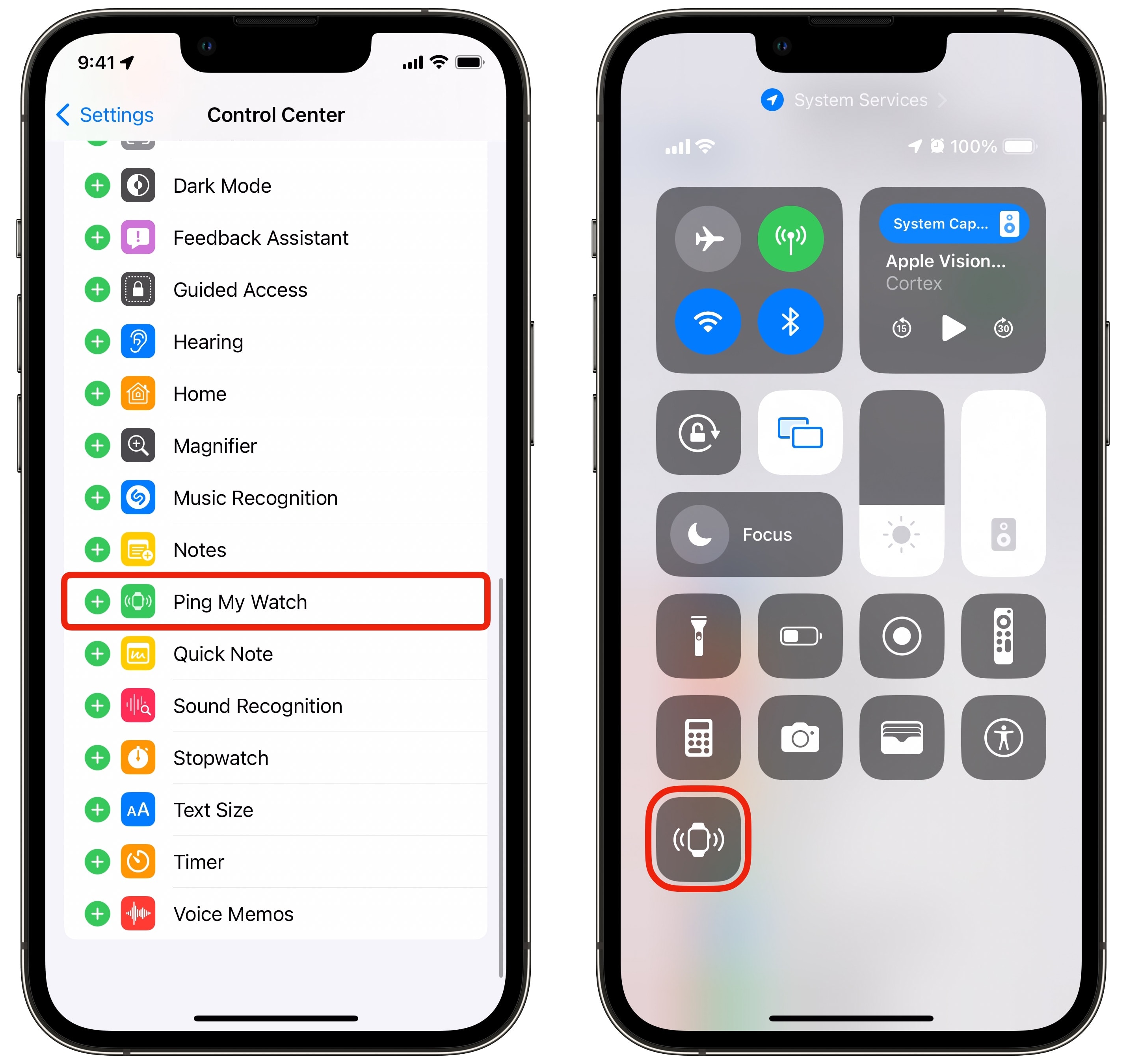
Screenshot: D. Griffin Jones/Cult of Mac
Pinging your iPhone from your Apple Watch is one of the best features, and now, you can do the reverse. Go to Settings > Control Center and tap + Ping My Watch to find your Apple Watch if you can’t remember where you set it.
No. 5: Change settings from Spotlight search
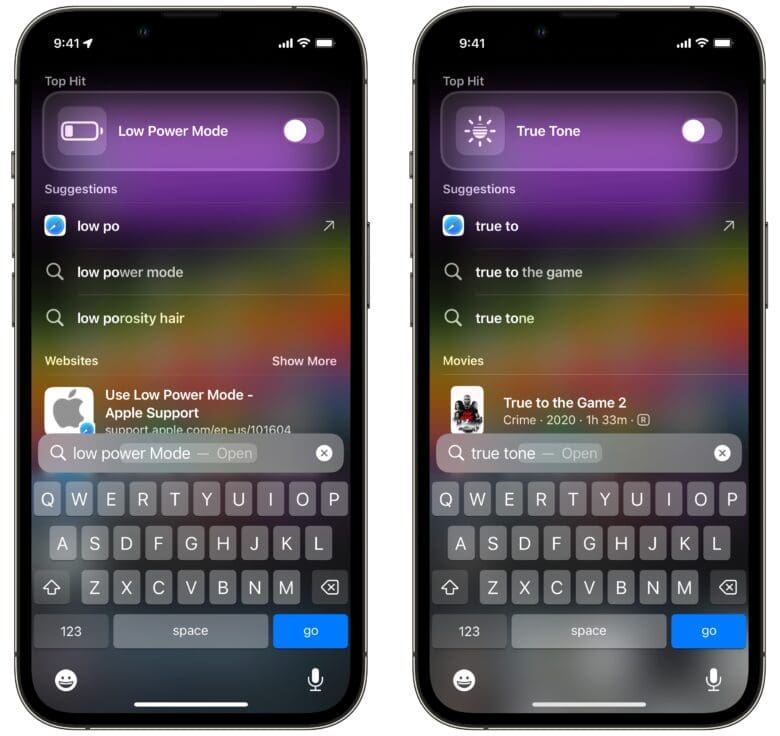
Screenshot: D. Griffin Jones/Cult of Mac
If you know what a setting is called but can’t remember where in the gigantic maze of UI that is the Settings app, you can just search from your Home screen. Type in things like Wi-Fi to turn a few settings on and off from the search results.
A lot of basic features seem to work with it. Searching for accessibility settings like Audio Descriptions or Switch Control will only link you to the screen in Settings; you can’t toggle it from the search results.
No. 6: Level in the camera app
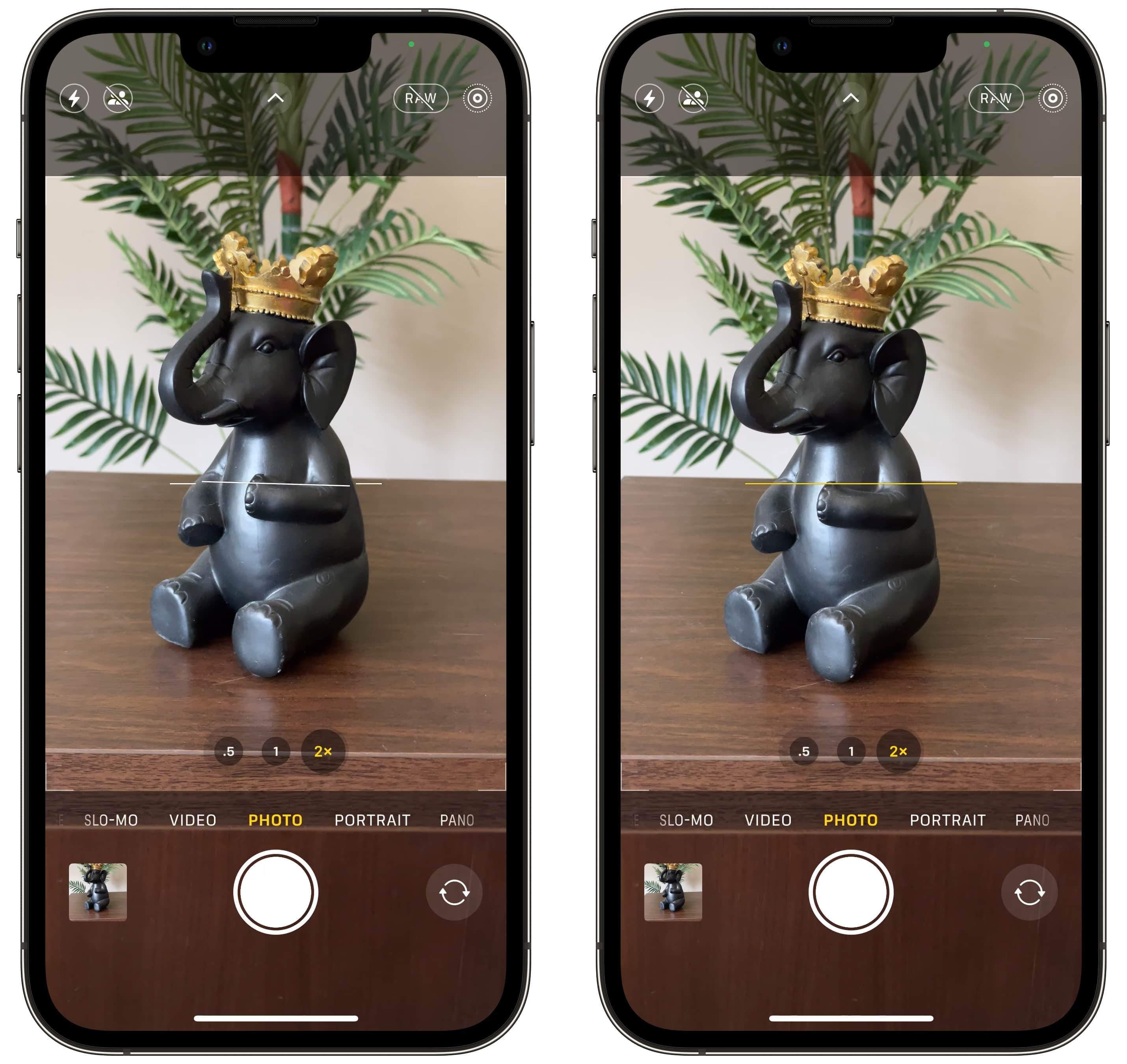
Screenshot: D. Griffin Jones/Cult of Mac
From the camera, you can make sure that the shot is perfectly horizontal before you take it. If you hold the phone slightly askew, a small line will appear indicating how close you are to perfectly level. It turns yellow when you’ve got it straight.
Of course, if you want to correct an image after it’s taken, that’s easy, too.
No. 7: Un-crop a photo for your Lock Screen
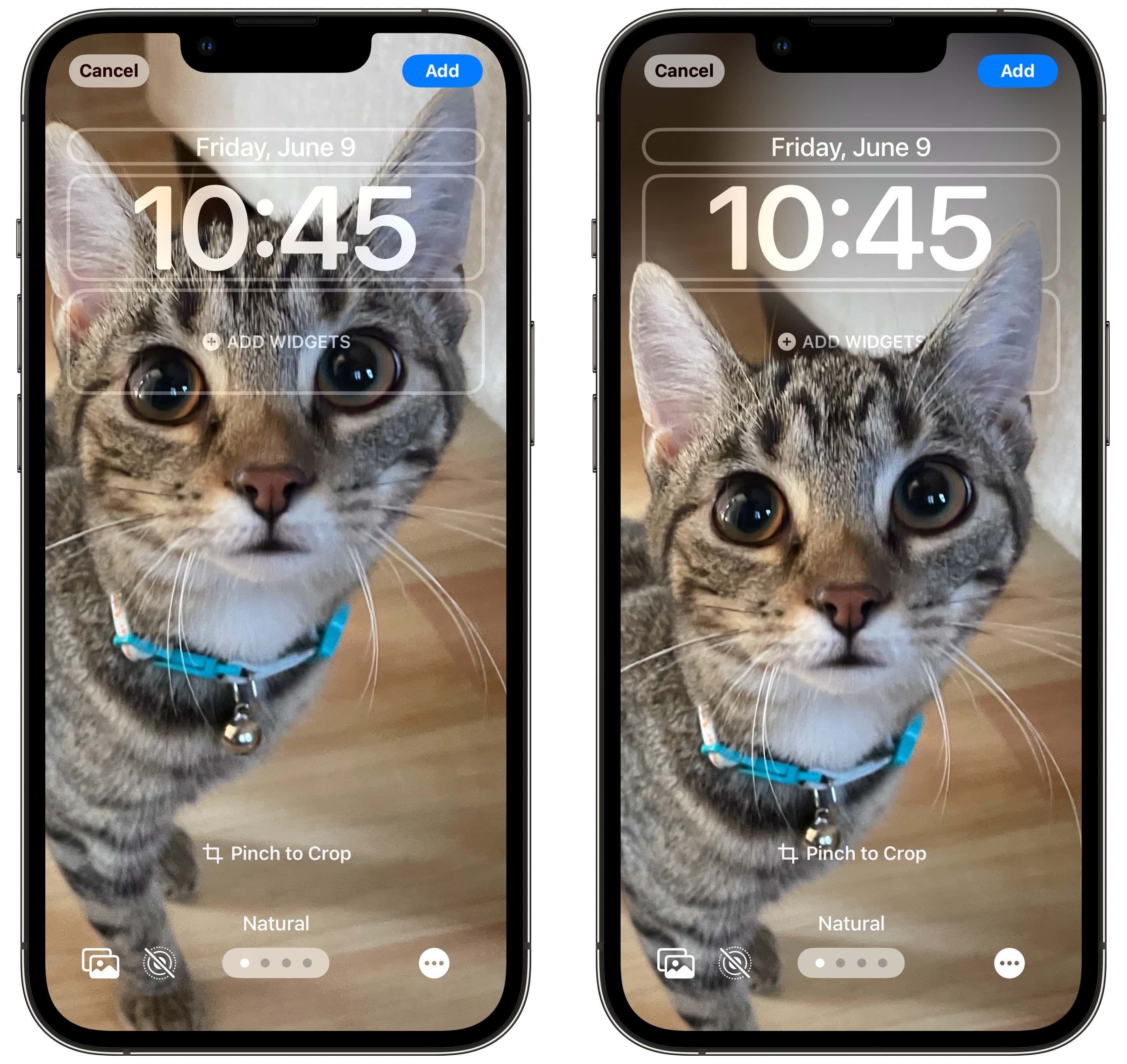
Screenshot: D. Griffin Jones/Cult of Mac
Pictures are taken in a 12:9 aspect ratio, but modern iPhones are a taller and skinnier 13:6 aspect ratio — and the clock takes up the upper third of the space. Unless you specifically frame a picture with the intention of using it as a Lock Screen, you probably have a great picture that just doesn’t have enough room on top to go under the clock.
Now, you can drag any picture below the top of the screen. Your phone will intelligently fill in and blur the upper portion so that it looks natural.
No. 8: See yesterday’s weather and moon phases
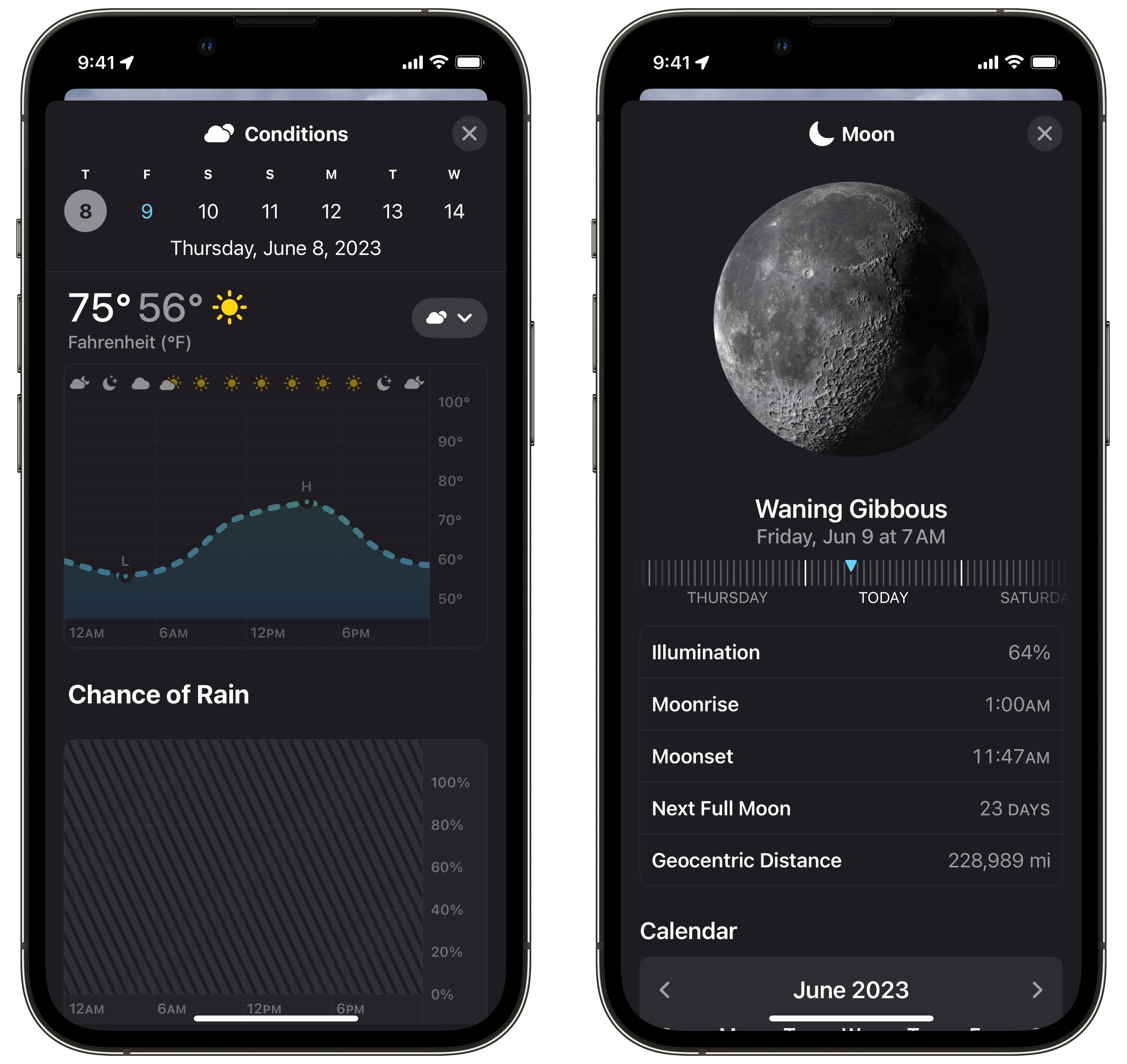
Screenshot: D. Griffin Jones/Cult of Mac
The Weather app gets a couple of new features this year. If you want to see how today’s weather compares to yesterday, you can finally see the past data. Tap on any information block and you’ll see the previous day in the timeline on the top of the screen.
There’s a new block inside the app that shows the phase of the moon, too. You can see how bright it is and when the next full moon is. Tap on it to see even more information like its current distance from Earth and a phase calendar. Scroll on a little timeline to see precisely how it’ll look down to the hour in the future. For some reason.
No. 9: New formatting in Notes
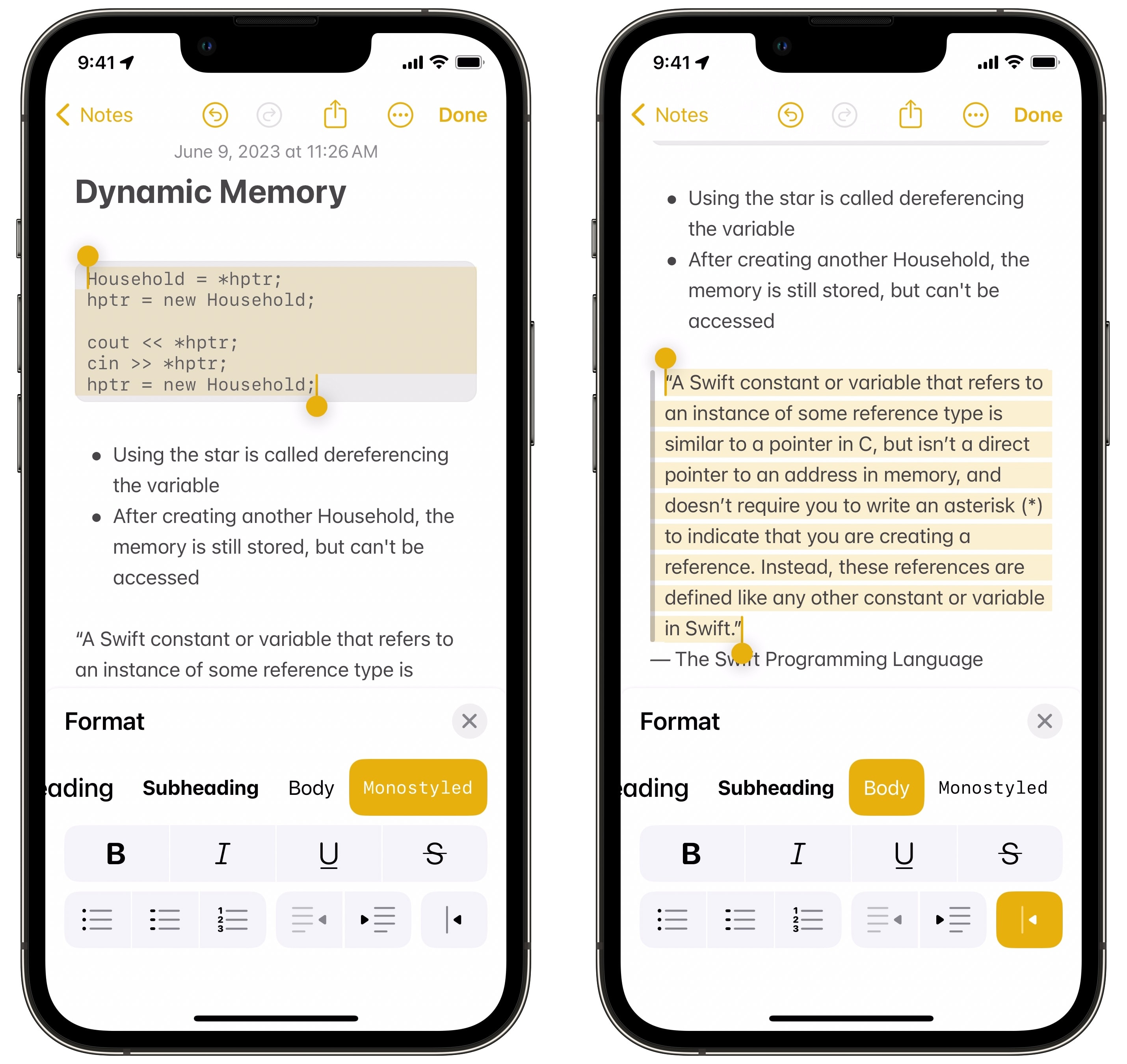
Screenshot: D. Griffin Jones/Cult of Mac
Notes offers new options for formatting text. The Monostyle format is great for pasting in lines of code. Set quoted text for creating block quotes in your writing.
You can add links inline, too. Select a bit of text, tap Add Link and paste or type in a URL. And better yet, this isn’t just in Notes — it’s also in Mail.
No. 10: Set the font weight on the Lock Screen
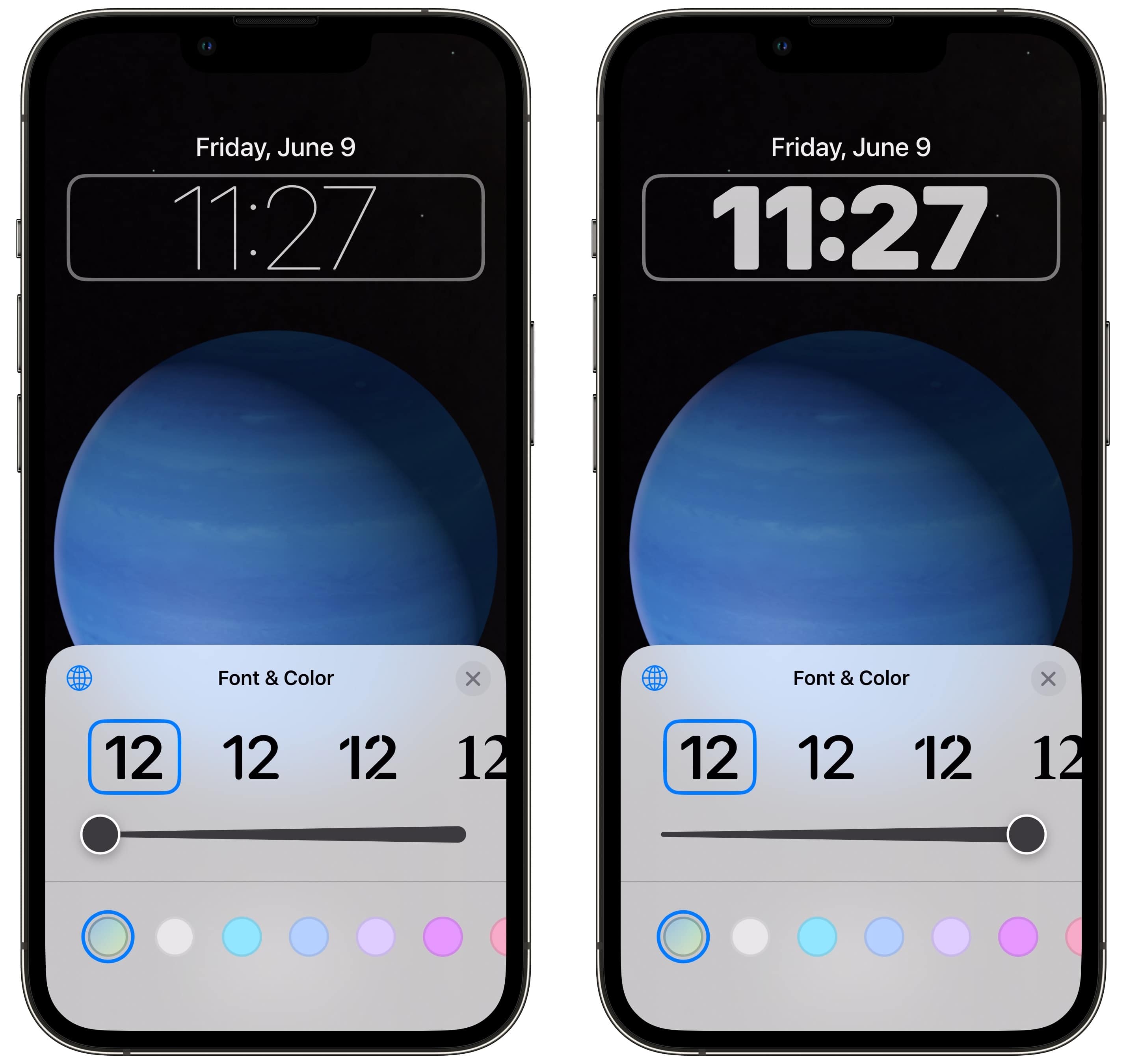
Screenshot: D. Griffin Jones/Cult of Mac
You can customize a lot of the Lock Screen. You can pick from a selection of fonts and colors for the clock on the top. Now, you can set how bold or light it is, too. On (almost) all the available fonts, you have a slider where you make it thin and light like iOS 7 or bold and chunky for better visibility.
We truly live in an age of wonders.