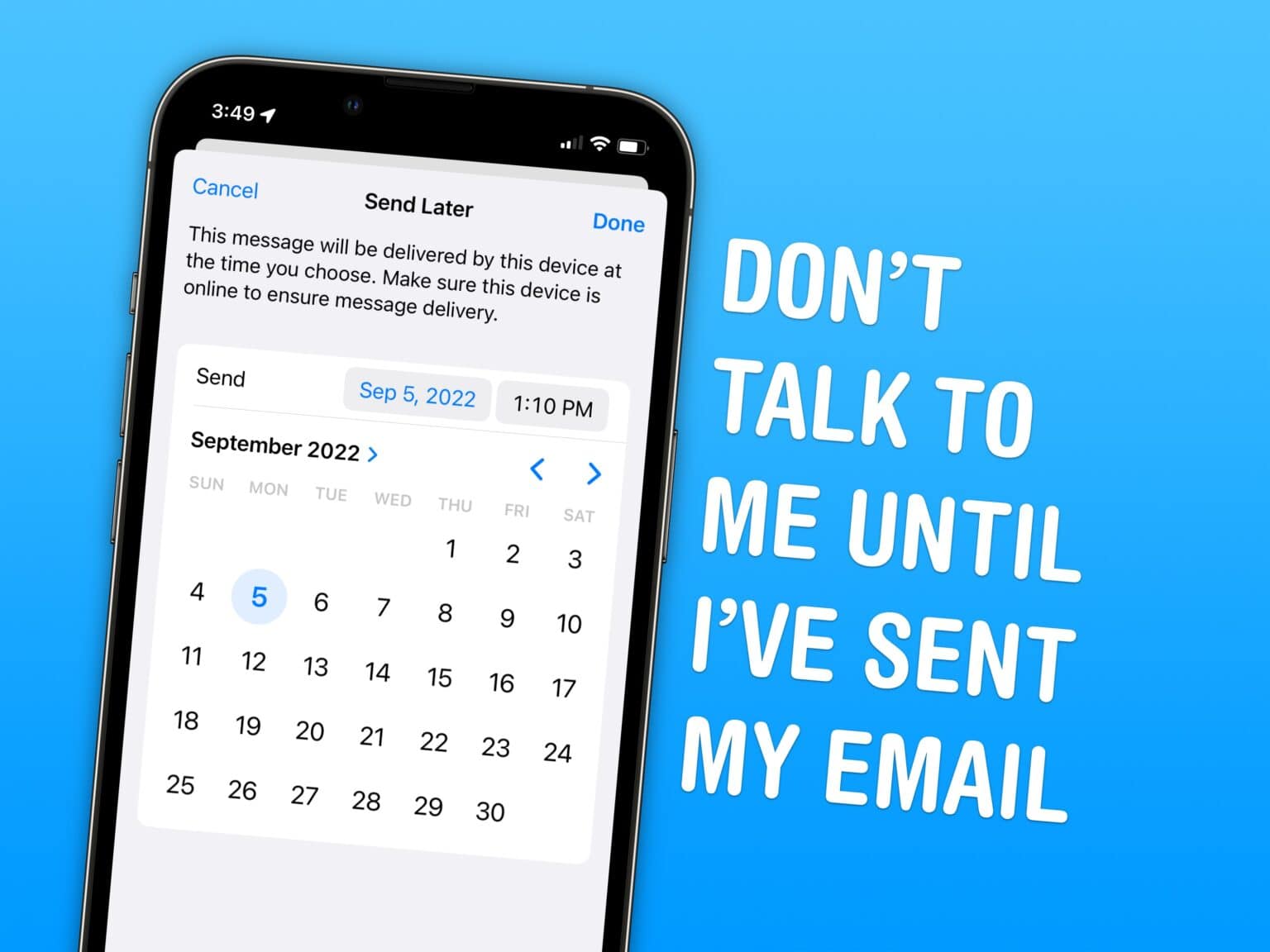Email doesn’t often get new features. Sending an email still works basically the same as it has since the ’90s. But these days, people want modern features — like scheduling emails or undo send. In iOS 16, Apple brings a bunch of new features to the stock Mail app for the first time.
You can quickly take back an email if you forget to include an attachment, or schedule an important email way in advance. You also can get smart reminders to read email later, or alerts to send a follow-up. If you catch a typo right after sending an email, or if you want to send an invoice on a specific day and time, both features will soon be available.
Read on to see how it all works.
How to undo send, schedule emails, smart search and more in iOS 16 Mail
Contents
- Undo Send an Email
- Schedule an Email
- Remind Me
- Rich Links
- Missing Attachment Reminders
- Smart Search
- Follow-Up
To use the new Mail features, you need to install iOS 16. iOS 16 is compatible with every iPhone released in 2017 and later: the iPhone 8, X, XS, 11, 12, 13, 14 models and iPhone SE (both second and third generation). iPadOS 16 and macOS Ventura will be released sometime later in October.
How to Undo Send an Email

Screenshot: D. Griffin Jones/Cult of Mac
Undo Send is pretty straightforward. Right after sending an email, you’ll have up to 30 seconds seconds to tap Undo Send.
On iOS, the Undo Send button is in the bottom toolbar. It stays there even after you switch to another app and come back. On macOS, it’s at the bottom of the sidebar.
Tapping Undo Send will instantly bring the message back up to edit.
Undo Send doesn’t actually take the email out of someone’s inbox — it just waits 30 seconds before it actually sends the email.
How to change the time delay (or turn it off entirely)
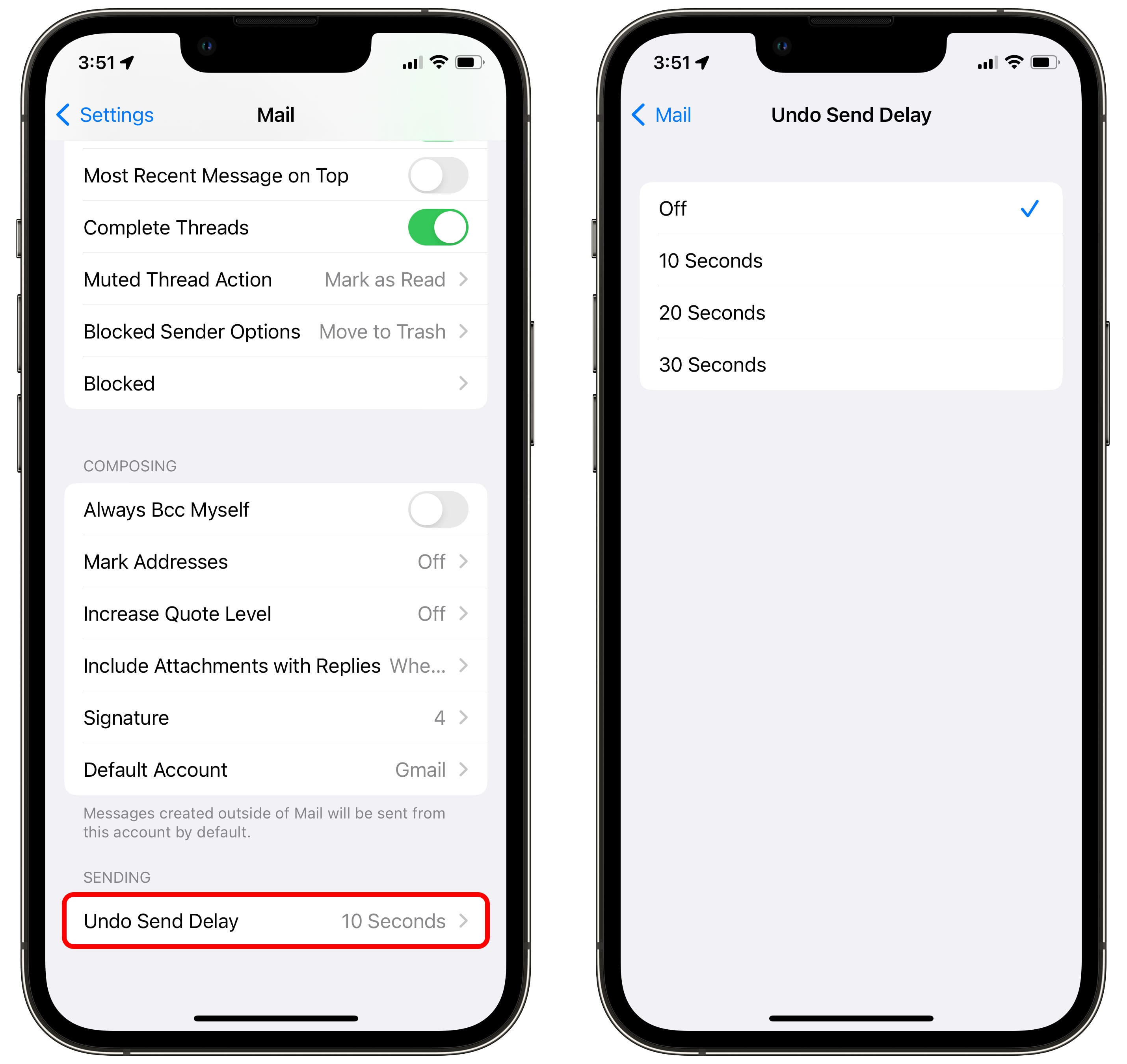
Screenshot: D. Griffin Jones/Cult of Mac
If you never maek any typos, like me, you might prefer to send your emails instantly. On the other hand, if you want more time, you can give yourself up to 30 seconds (up from the default of 10).
Go to Settings > Mail > Undo Send Delay (at the very bottom). You can pick between Off, 10 Seconds, 20 Seconds and 30 Seconds. There’s no way to set a different delay for different email accounts.
How to schedule an email to send at a specific time or date
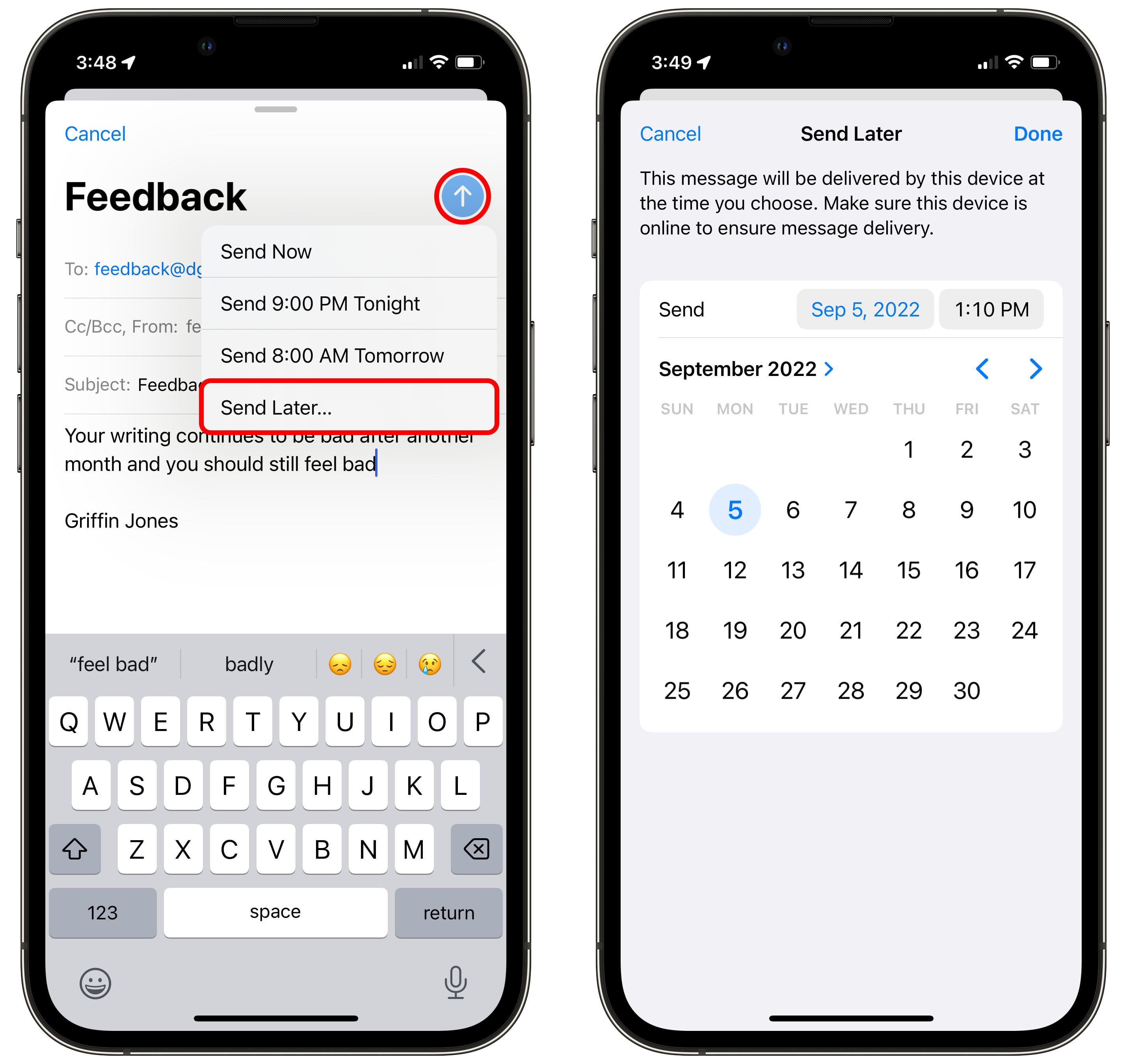
Screenshot: D. Griffin Jones/Cult of Mac
Scheduling an email is easy. Tap and hold on the blue ↑ send button. Default options are to send now, send it at 9:00 p.m. tonight or 8:00 a.m. in the morning of the next work day (Monday–Friday).
To specify your own time, tap Send Later…. This brings up a mini calendar and you can choose the exact time and date to send the email.
After you tap Done, you can see your scheduled email by going to Mailboxes > Send Later.
How to change a previously scheduled email
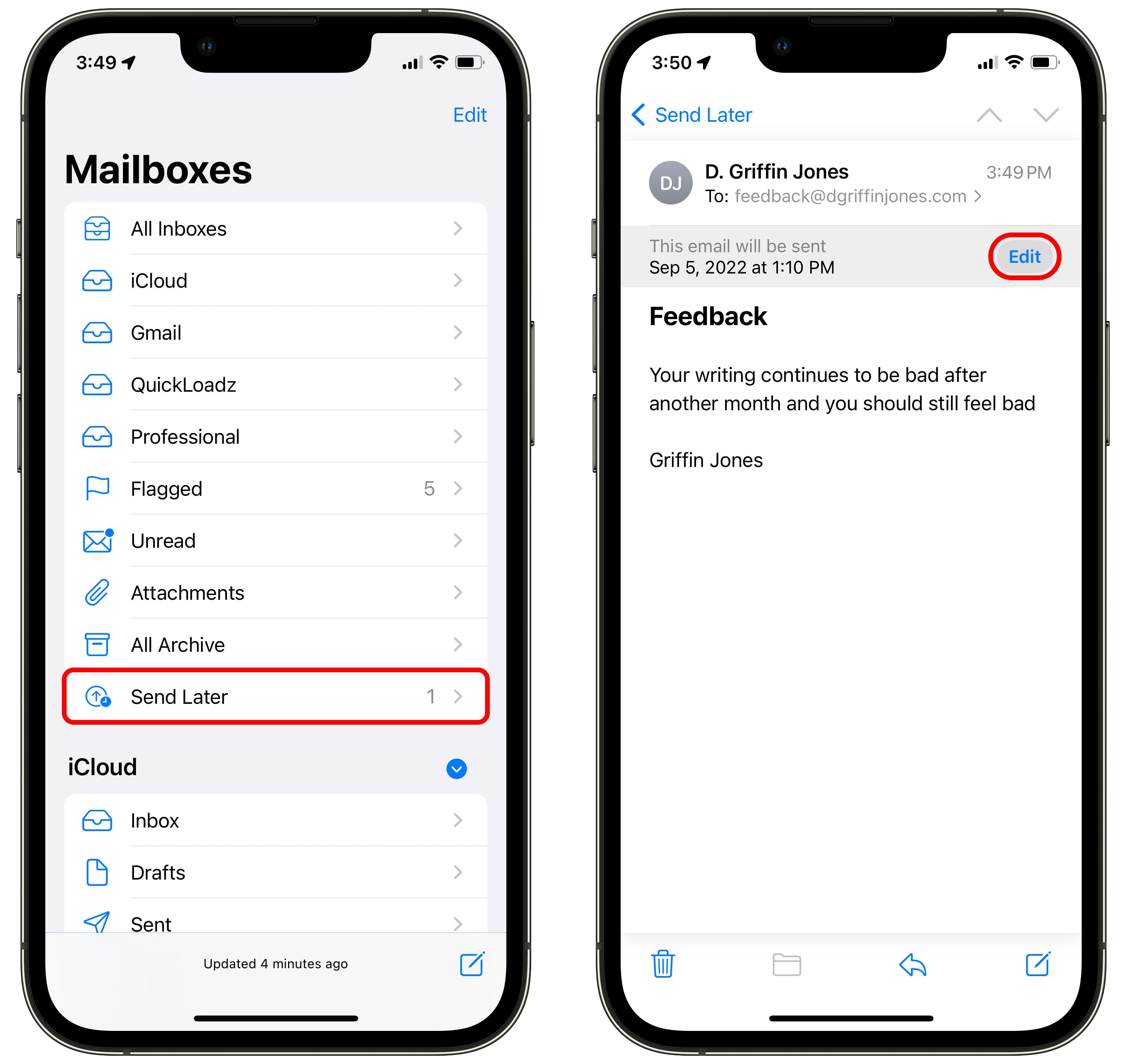
Screenshot: D. Griffin Jones/Cult of Mac
If you scheduled an email but want to change the time or date, go to Mailboxes > Send Later and tap on the email from the list. Then tap Edit to change when the email will be sent.
Unfortunately, I don’t think there’s a way to edit the email after it has been scheduled. You must tap Edit and Cancel Send Later to delete the email and compose it again. iOS 16 is still in beta, so this may change before its anticipated release in September.
How to set a reminder to reply to an email
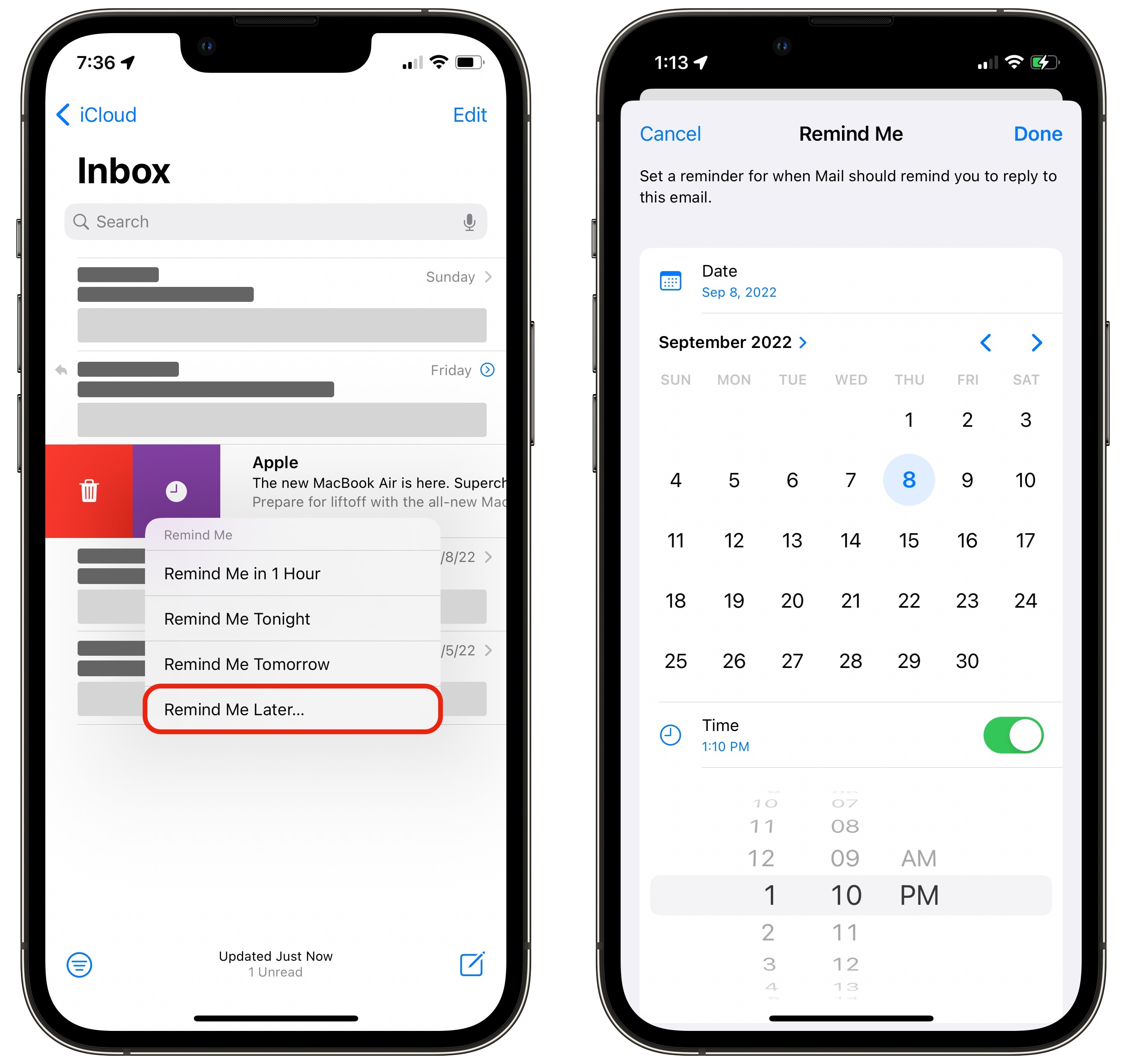
Screenshot: D. Griffin Jones/Cult of Mac
If you get an email you can’t respond to right away, you could just mark it as unread, but a better way is to use the new Remind Me feature.
To get a reminder, swipe right on an email in your inbox and tap the purple Remind Me button that looks like a clock. You can pick a default time — one hour, tonight or tomorrow — or you can select a specific date and time.
You will notice that the email jumps to the top of your inbox after the time passes. I’m not sure if this feature is only half-implemented — after all, iOS is still in beta — but I don’t get any sort of notification on my Lock Screen. I don’t really feel reminded.
How to add rich links to an email
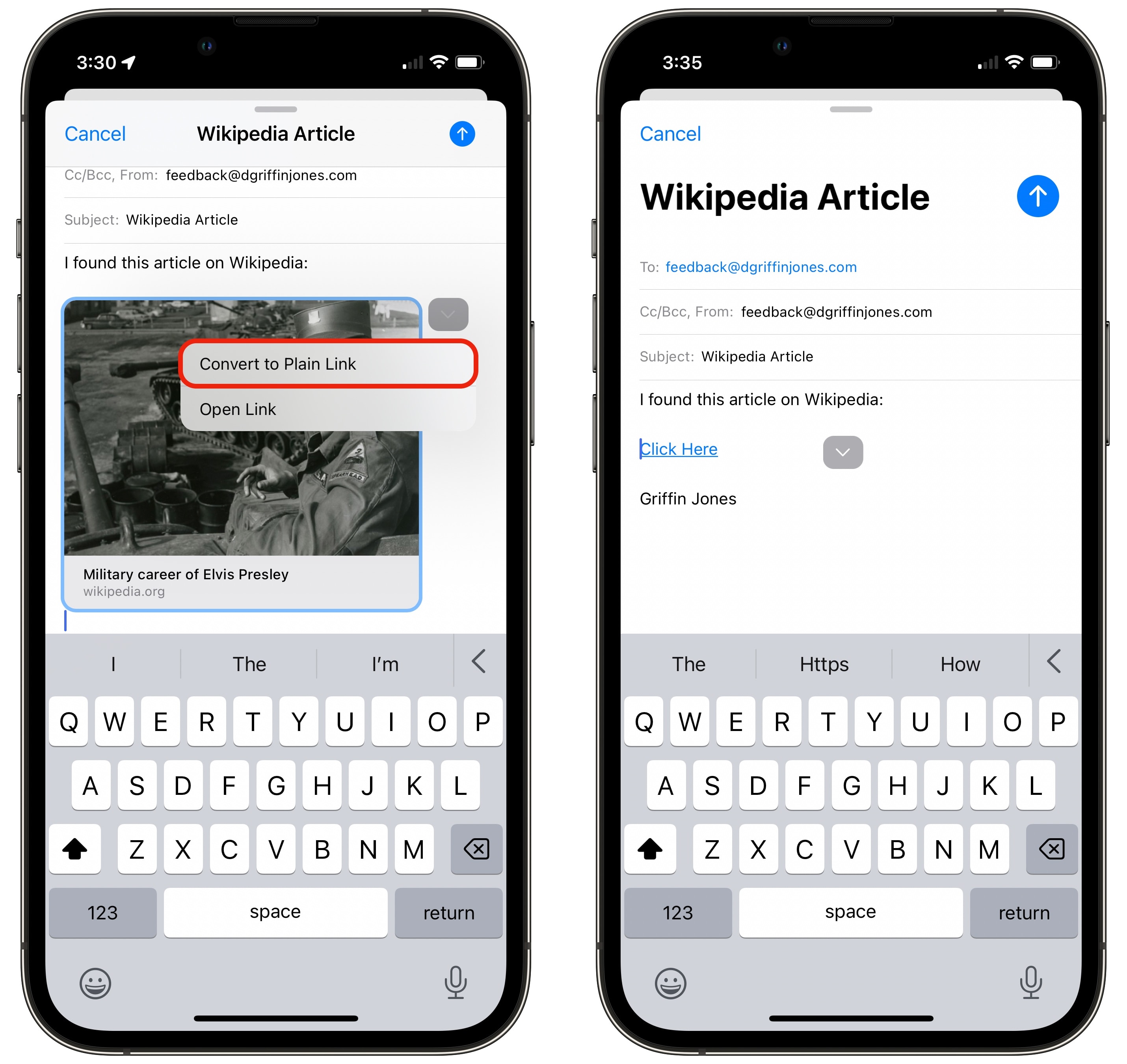
Screenshot: D. Griffin Jones/Cult of Mac
Rich links are automatically generated when you paste a link into an email. It uses an image from the website to make a nice big button. It can help draw attention to a link you’re sending. You should be familiar with rich links from Messages.
To preview the link or convert it to a normal text link, tap on the rich link and then tap on the arrow to the right. Tap Convert to Plain Link to get a text URL. You can edit the text shown — in the example above, you can see I changed the link to say “Click Here,” and the link still works.
How to get reminders about missing attachments
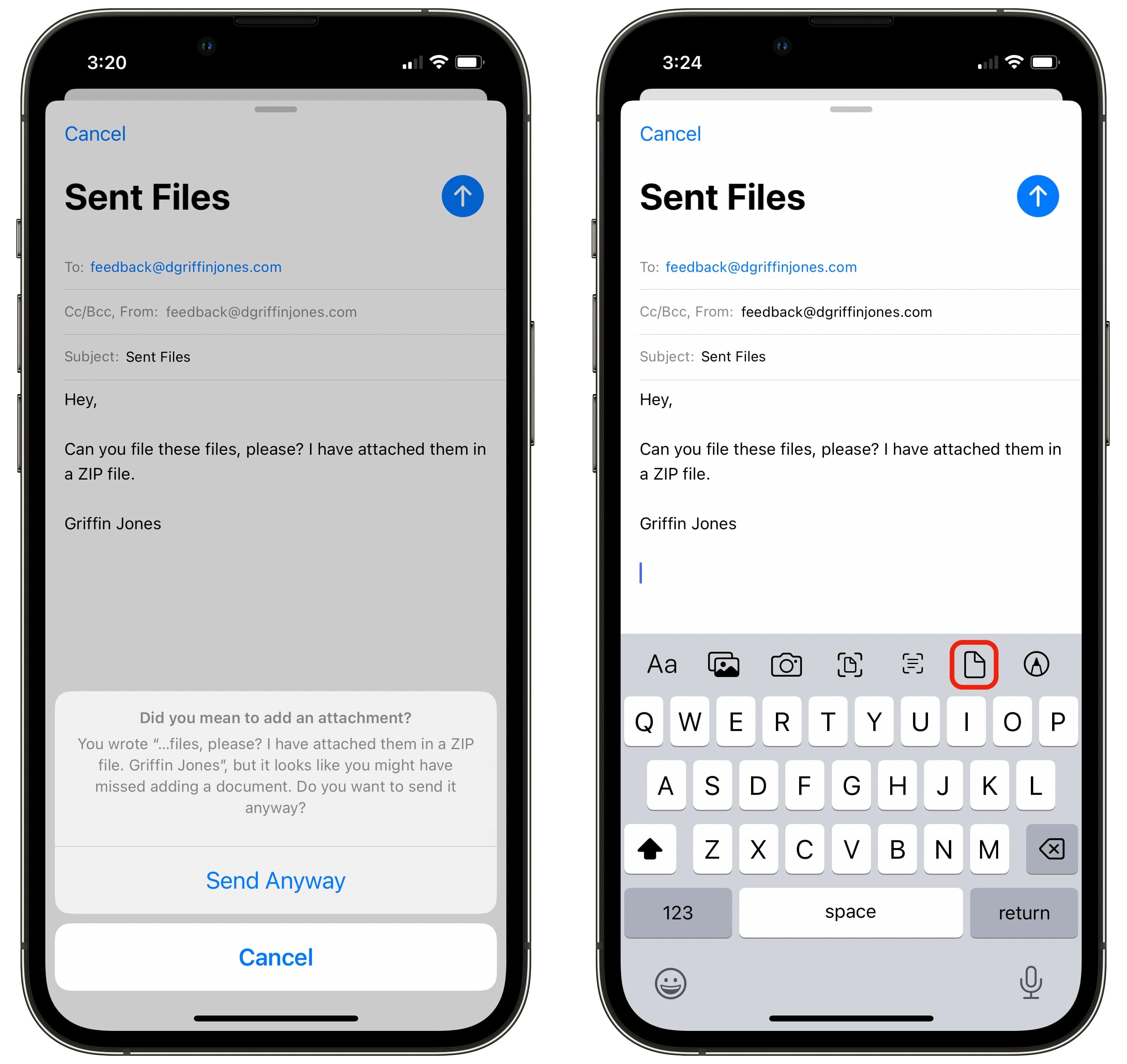
Screenshot: D. Griffin Jones/Cult of Mac
If you compose an email that looks like it should have files attached, Mail will ask you if you’re sure you want to send it if you don’t add any attachments — a long-time favorite feature of Gmail. Tap Send Anyway if you’re sure, or tap Cancel to continue editing.
Tap the File icon above the keyboard to attach a file. (If you don’t see the row of icons pictured above, and you see autocorrect words instead, tap the < button to get the format and attachment buttons.)
How to use smart search in Mail
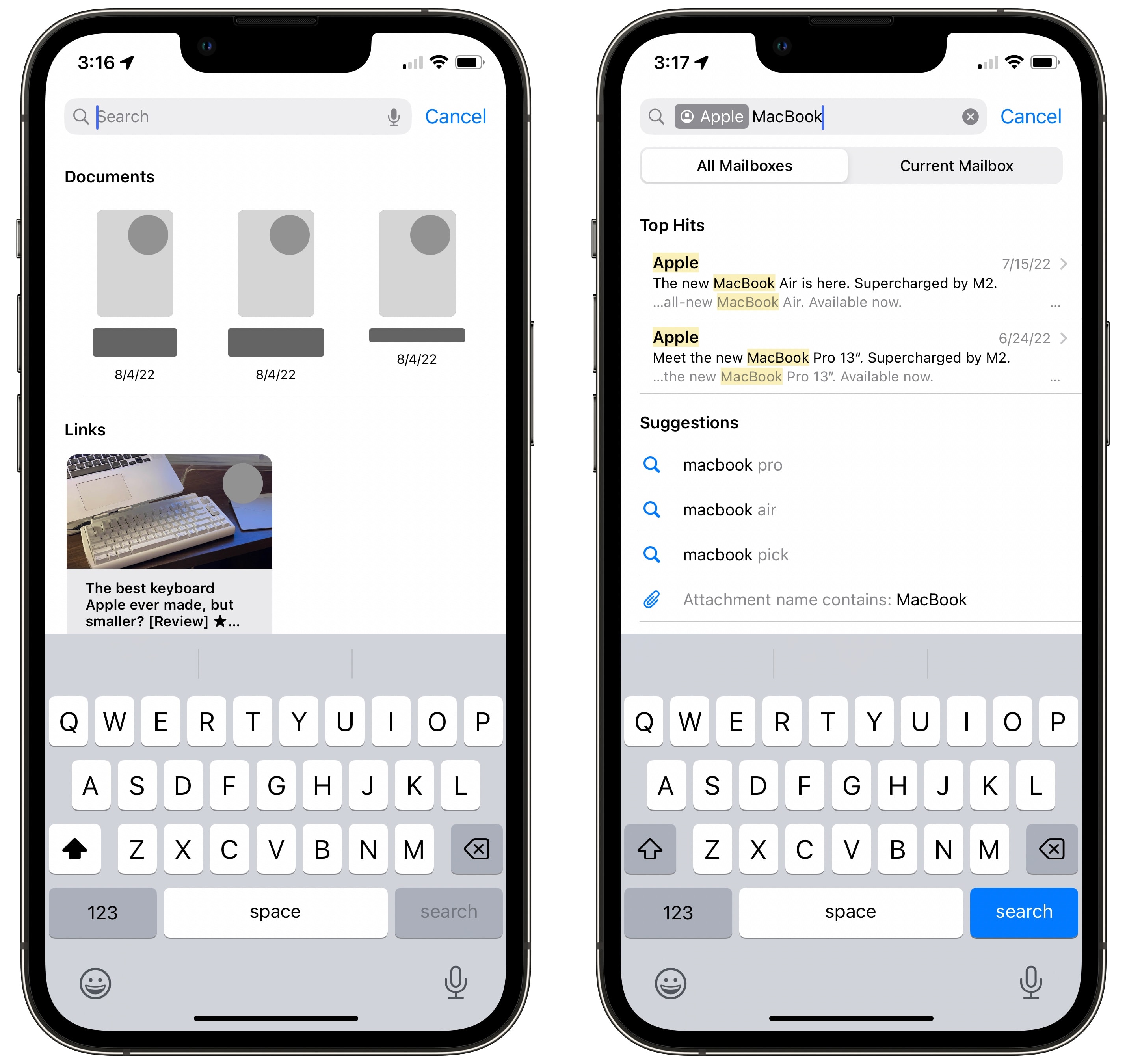
Screenshot: D. Griffin Jones/Cult of Mac
You may notice a few improvements when searching for mail. If you make an obvious typo of an English word, like “kebyoard,” iOS will search for the correct term, “keyboard.”
You will also notice that when you tap on the search bar, you will instantly see recently shared files and links along with recent search terms. (Swipe left on these to clear them out.)
Apple also says that your search history and behavior will influence the search results, presumably to surface similar emails to the ones you frequently search for and open.
Follow-up reminders
When you send an email and you don’t get a response for a few weeks, the email will appear in the top of your inbox and ask if you want to send a follow-up email. This is a pretty nifty feature that reminds you of emails that fall through the cracks. I can imagine it would be very useful if you work in sales.
Unfortunately, I can’t get a screenshot of this because everyone I have emailed in the last two weeks has responded to me.
Solid quality-of-life improvements to Mail
Three things are certain in life: death, taxes and people complaining that Apple Mail doesn’t have this! popular new feature from some radical new mail app. Most people only receive a handful of emails they need to pay attention to in a day, so most people do just fine with Apple’s Mail app. Myself included.
Apple implemented some pretty advanced features in an easy-to-use way. A great app will reward its users for digging deep and stumbling across features they didn’t know were there; I think these updates to Mail will prove highly useful to those who want them. Personally, I’m going to make great use out of scheduling emails, rich links, and if I’m being honest with myself, probably missing attachment reminders.
This article was originally published on August 5, and updated and republished after the release of iOS 16.