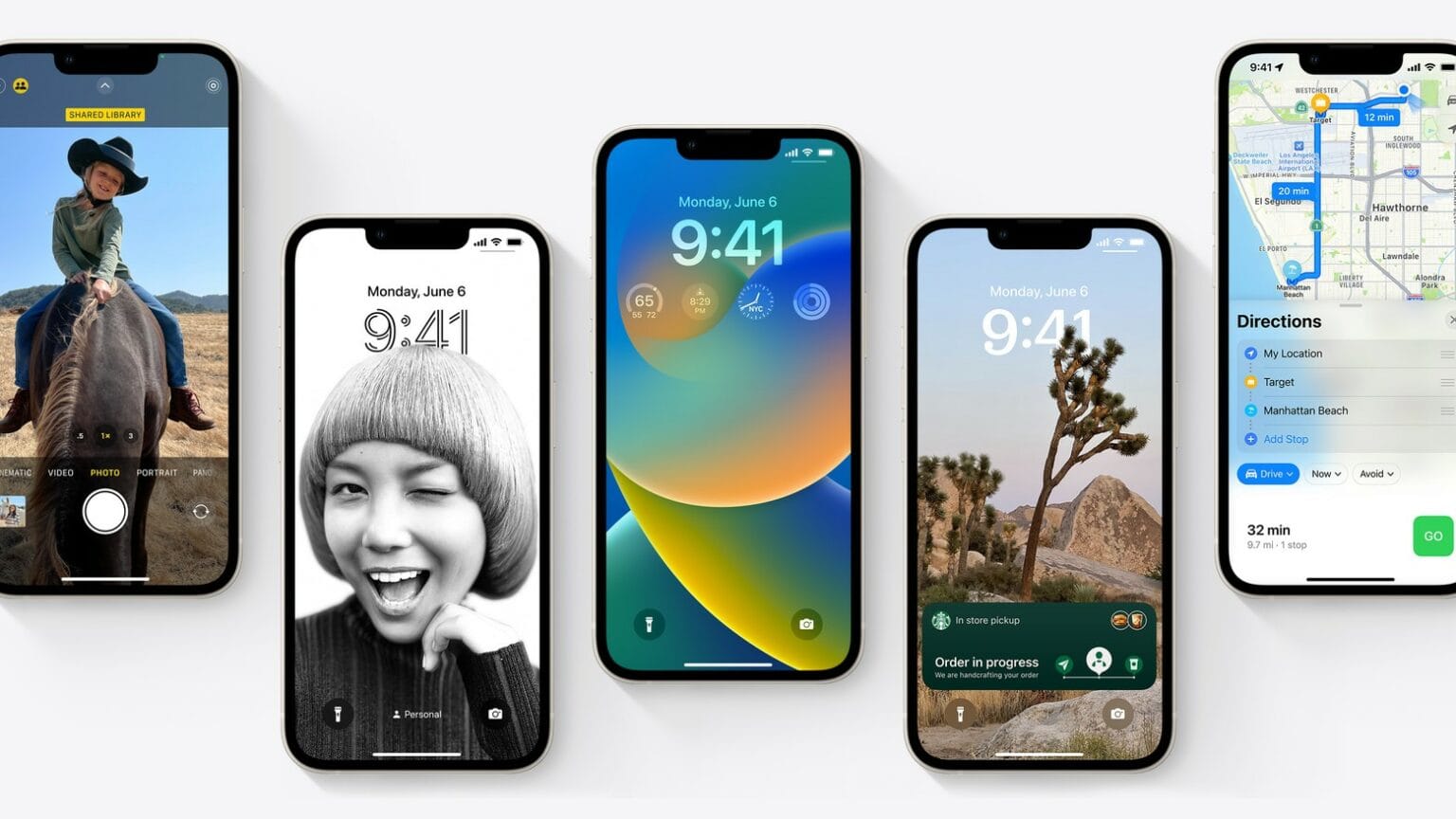There’s a lot to like in iOS 16, so I couldn’t resist installing the first beta to test the best new features. Here’s my hands-on experience with the new Lock Screen, improvements in the Messages and Mail apps, and more. These are just my favorites from the couple of days I’ve had to test the initial beta.
Plus, the next version of iOS adds other features that might be great — when Apple gets them working right.
Best iOS 16 features
After debuting way back in 2007, iOS is fairly mature. The days when new versions brought profound changes like support for Copy and Paste are long gone. And that’s good.
But Apple is still bringing in features that it dragged its heels on in the past. iOS 16 includes some that should have been on iPhone long ago. Still, better late than never.
Lock Screen widgets and background pics
Perhaps the signature feature of iOS 16 is the new Lock Screen. Instead of this offering just time/date and notifications, you can add widgets. Plus, Apple added some cool new effects for displaying photos on the iPhone Lock Screen.
All it takes to begin editing the Lock Screen is a long press on the iPhone display. I had concerns that this would make it too easy to accidentally make changes, but Face ID must recognize you before the editing process starts. That prevents accidental pocket activations.
Once you’re editing the iPhone Lock Screen, start by setting a wallpaper image. Apple provides a variety of generic ones to choose from, but the real deal is using your own photos. iOS 16 helpfully suggests images that look good on a vertical screen – wide images aren’t recommended by the algorithm. I chose an adorable picture, and used two fingers to adjust it properly on the screen so the clock and widgets don’t obscure what I want to see.
Next, you’re given a selection of widgets to choose from. These are the usual suspects: weather, calendar, battery levels, stocks, etc. Just keep in mind that the space for these is very small because the layout has to leave a big space for notifications. As a result, the News widget is essentially useless. Others are just small.
You also can change the font for the clock. Which is nice, I guess.
Set up multiple Lock Screens in iOS 16

Screenshots: Ed Hardy/Cult of Mac
I really like that iOS 16 lets you set up multiple Lock Screens and later choose the one you’re in the mood for. It’s a feature that was apparently transferred over from Apple Watch faces in watchOS.
Incidentally, the addition of Lock Screen widgets pretty much guarantees that the iPhone 14 Pro will include an always-on display. That said, being able to check the weather and stocks with just a glance at my iPhone is a great addition, even on devices that aren’t always on.
There’s still room for improvement, though. I’m disappointed that the buttons on the Lock Screen are still not editable.
Horizontal Face ID unlock
Hallelujah! The days of having to hold your iPhone in portrait mode to use Face ID are almost over. iOS 16 adds horizontal Face ID, just like iPad has offered for years.
I tested this on my iPhone 13 and it works. It is that simple.
I keep my iPhone in landscape mode when using Apple Maps, watching YouTube and playing games with an external controller like the Backbone. Not having to flip to the portrait orientation just to unlock the iPhone is great.
Apple says this feature works on “supported iPhone models” but doesn’t tell us what these are. Here’s hoping it’s all of them with Face ID sensors.
Edit already sent texts in Messages
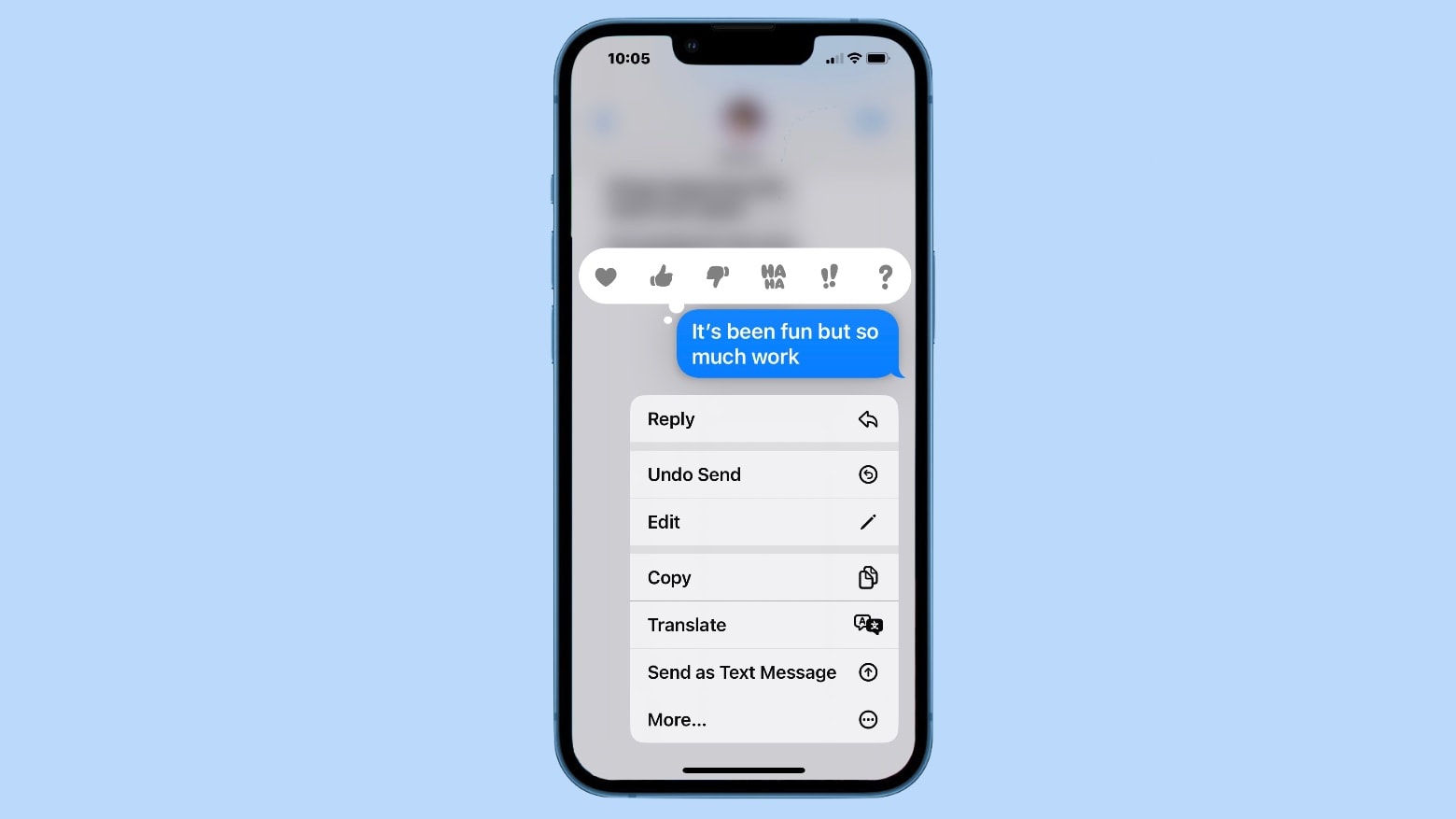
Photo: Ed Hardy/Cult of Mac
Typos in messages can cause all kinds of confusion. And hilarity. While everyone loves “Damn You Autocorrect,”
Apple is doing something about it.
In Messages in iOS 16, you simply tap and hold on a message you’ve sent and a pop-up window will open with Edit as an option. You can then change the contents of a previously sent message. So, if you’ve just told your mom you’re getting a “Christmas boner,” you can quickly change that to a “Christmas bonus.”
There’s a time limit, though: 15 minutes. If you haven’t made your changes by then, you lose the option to edit your message.
Note that this is not available when exchanging texts with Android users. You’ll need to be extra-careful when talking to green people.
Plus, it requires iOS 16 to be on both devices. Confusingly, iOS 16 beta 1 lets you think you’re editing messages sent to an iOS 15 iPhone, but nothing happens on the receiving device. Hopefully this will be fixed in later betas.
Undo Send in Mail and Messages
The Mail app in iOS 16 adds a similar feature. It gives you 10 seconds to change your mind about sending an email. That’s hopefully time enough to realize you forgot to attach a file. It might not be enough time for you to realize you shouldn’t have called your girlfriend whatever you did, but YMMV.
The feature is easy to use in Mail. Immediately after you send an email, a button appears at the bottom of the iPhone screen labeled Undo Send. Tap it and the email doesn’t go out. It opens again for editing.
And it’s not just Mail. In Messages, tap and hold on a message you’ve sent and a pop-up window will open with Undo Send as an option. There is time limit on this, too: 15 minutes. And Undo Send also does not work when exchanging messages with iPhones not running iOS 16 or with Android users.
That’s not true of the Mail app, though. All it’s doing is holding up your email for a few seconds, so it doesn’t matter who you’re sending it to.
Mixing voice and touch input
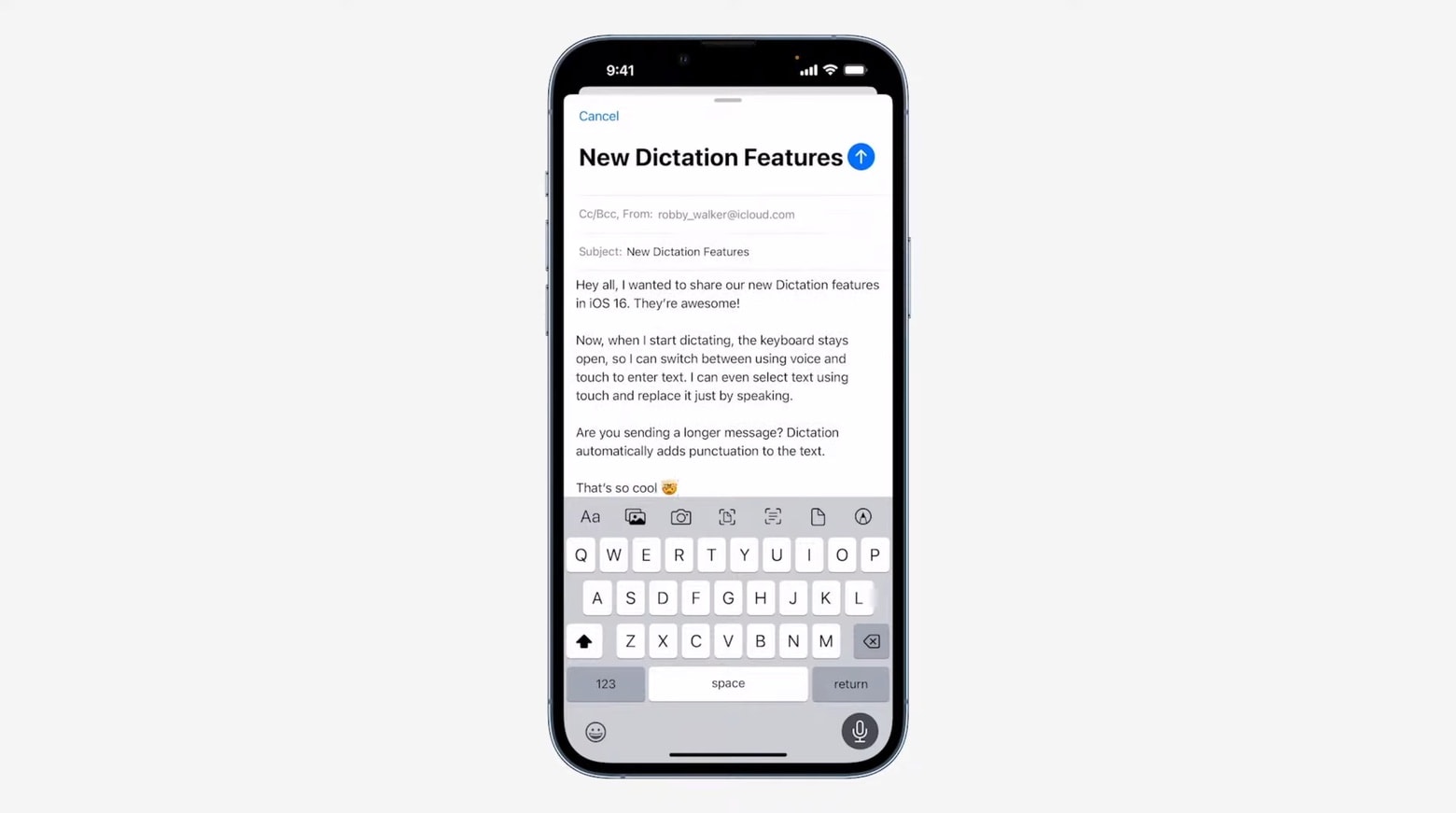
Screenshot: Apple
Dictation makes it easy to enter text just by speaking it, which is great because the tiny iPhone keyboard isn’t the best way to tap out long messages. iOS 16 makes it better by combining voice and text input.
In earlier versions, you must choose between typing and speaking text. Now you can start text-to-speech and still use the keyboard.
The new feature works well in real-life use. I can start entering text with my voice, then manually type in a word I know the iPhone won’t understand, and then go back to using my voice without having to turn Dictation on and off multiple times.
iOS 16 honorable mentions
Of course, there are more than five great new features in iOS 16.
There are some nice Wi-Fi improvements, like the ability to delete the iPhone’s record of old hotspots. And the face-lift Apple gave its Books app is welcome. But neither seems important enough to make a “top 5” list.
There are a few other new iOS 16 features I’m keeping my eye on, but they aren’t yet ready to evaluate. I wanted to add the new auto-punctuation feature in Dictation to this list, but it remains very buggy in the first iOS 16 beta. When doing speech-to-text, it is supposed to automatically add punctuation. Instead, it adds commas seemingly at random. Here’s hoping for improvement in later versions.
And the new Remind Me feature in Mail currently isn’t insistent enough. It’s supposed to bring emails back to my attention later, when I have time to deal with them. As it stands now, the reminders are too subtle to be of any real use.
We’re still months away from the full release of iOS 16, giving Apple plenty of time to make improvements. It’s already looking very promising.