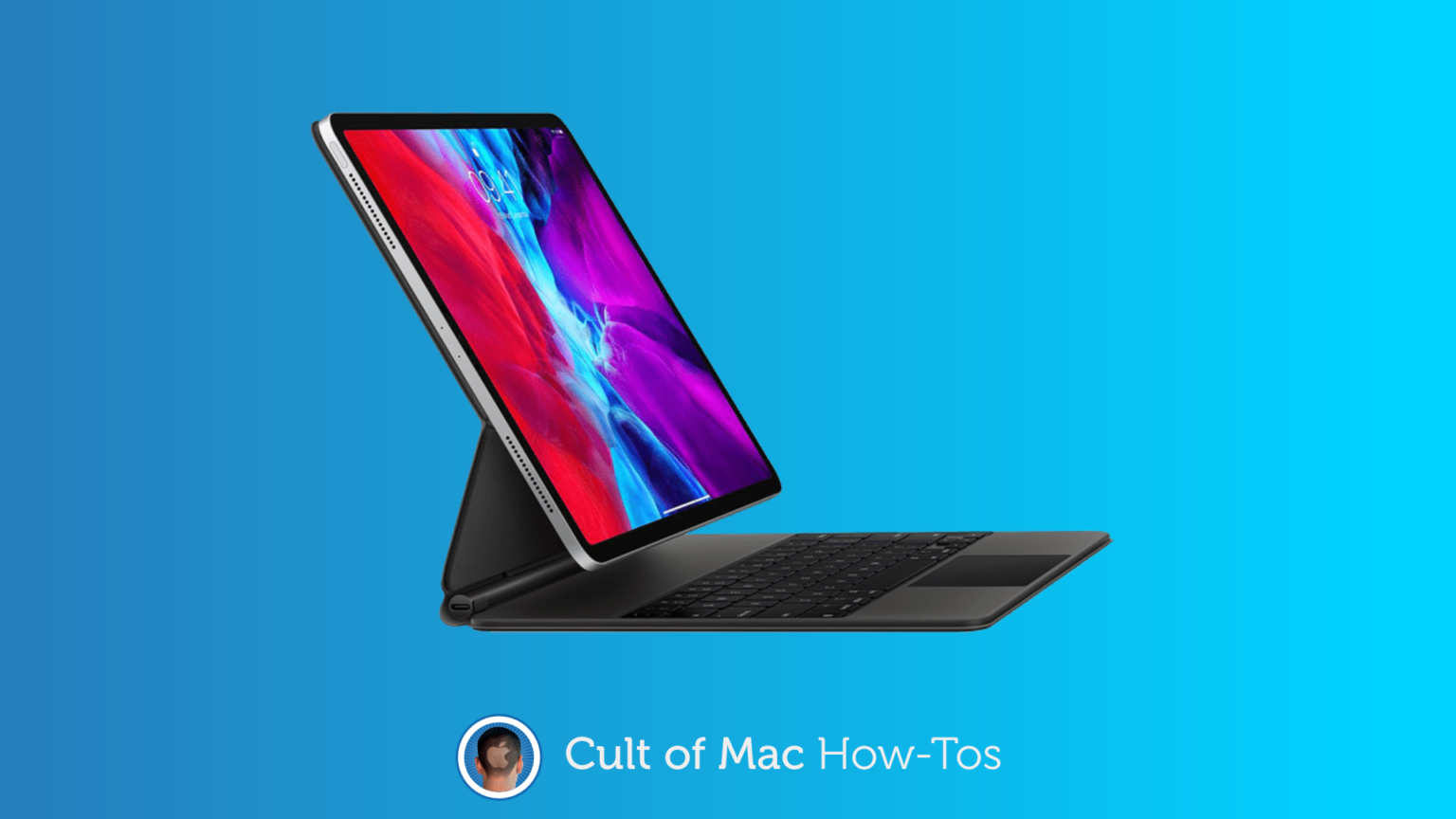The old way of adjusting the brightness level on the Magic Keyboard for iPad stopped working. And good riddance. There’s a new, better way.
Changing the brightness level for the keys on the Apple Magic Keyboard for iPad used to be a hassle, but it’s now about as simple as one could wish. iPadOS 15.4 adds a control to the Control Center than makes this adjustment quick and easy.
Here’s how to set up and use the new feature.
Adjusting the iPad Magic Keyboard in the bad old days
Every add-on iPad keyboard with backlights for the keyboard has a key or keys so you can adjust the brightness level. You don’t want full brightness all the time — it’s hard on the battery.
Apple went a different way with the Apple Magic Keyboard for iPad. A much worse way. Changing the brightness level involved opening the Settings app, going to General, tapping on Keyboard, tapping on Hardware Keyboard, then adjusting the Keyboard Brightness. Every time.
That changes completely with the debut of iPadOS 15.4. In fact, the original method isn’t available any more. There’s a much, much better way.
How to easily adjust iPad Magic Keyboard backlight brightness
iPadOS 15.4 adds a Keyboard Brightness control to the Control Center specifically for the Apple Magic Keyboard for iPad. With it, you can adjust the backlights in a second or so with a few taps.
But first you need to put it in the Control Center.
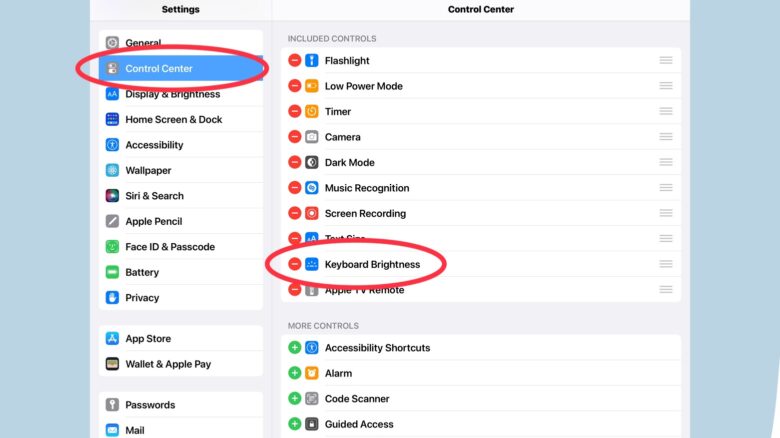
Screenshot: Ed Hardy/Cult of Mac
- On your iPad, start by opening the Settings app and tapping Control Center.
- In the list of Included Controls, look for Keyboard Brightness. If it’s there, good. You’re done with this part, though you have the options to move it up or down in the Control Center with a tap-hold-and-drag on the hamburger button to its right, if you wish.
- If Keyboard Brightness is not in Included Controls, look down to More Controls to find it, then tap the green plus button next to it. That will bump it up into Included Controls. Repeat step 2.
Now you’re ready to start using the new control.
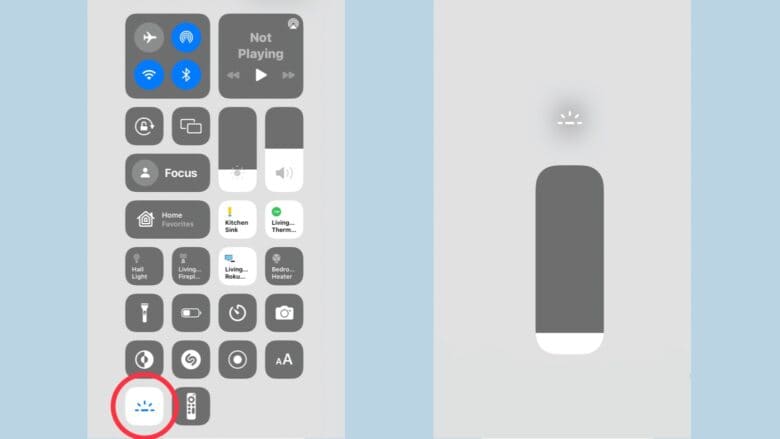
Screenshot: Ed Hardy/Cult of Mac
- Open Control Center by swiping down from the top-right corner of you screen.
- Tap the Keyboard Brightness button. It looks a bit like the sun coming up over the horizon.
- If your Apple Magic Keyboard for iPad isn’t connected to your tablet, the button will be greyed out and unresponsive. Attach it now.
- Tap and hold on the Keyboard Brightness control. A slider will automatically appear under your finger — move it up or down to adjust the keyboard backlights.
- Close the Control Center by tapping somewhere else on the iPad screen, then repeat steps 1 through 4.
Rejoice
Now lean back and smile when you realize that changing the backlight level on the iPad Magic Keyboard is now much, much easier.
The old way — which included fiddling around in the Control Center — was terrible. And to make it worse, it’s something many people found themselves having to do every single time they used the accessory.
But now it’s gone. And been replaced with a simple, easy method. Giving you have a new reason to like your Apple Magic Keyboard for iPad.