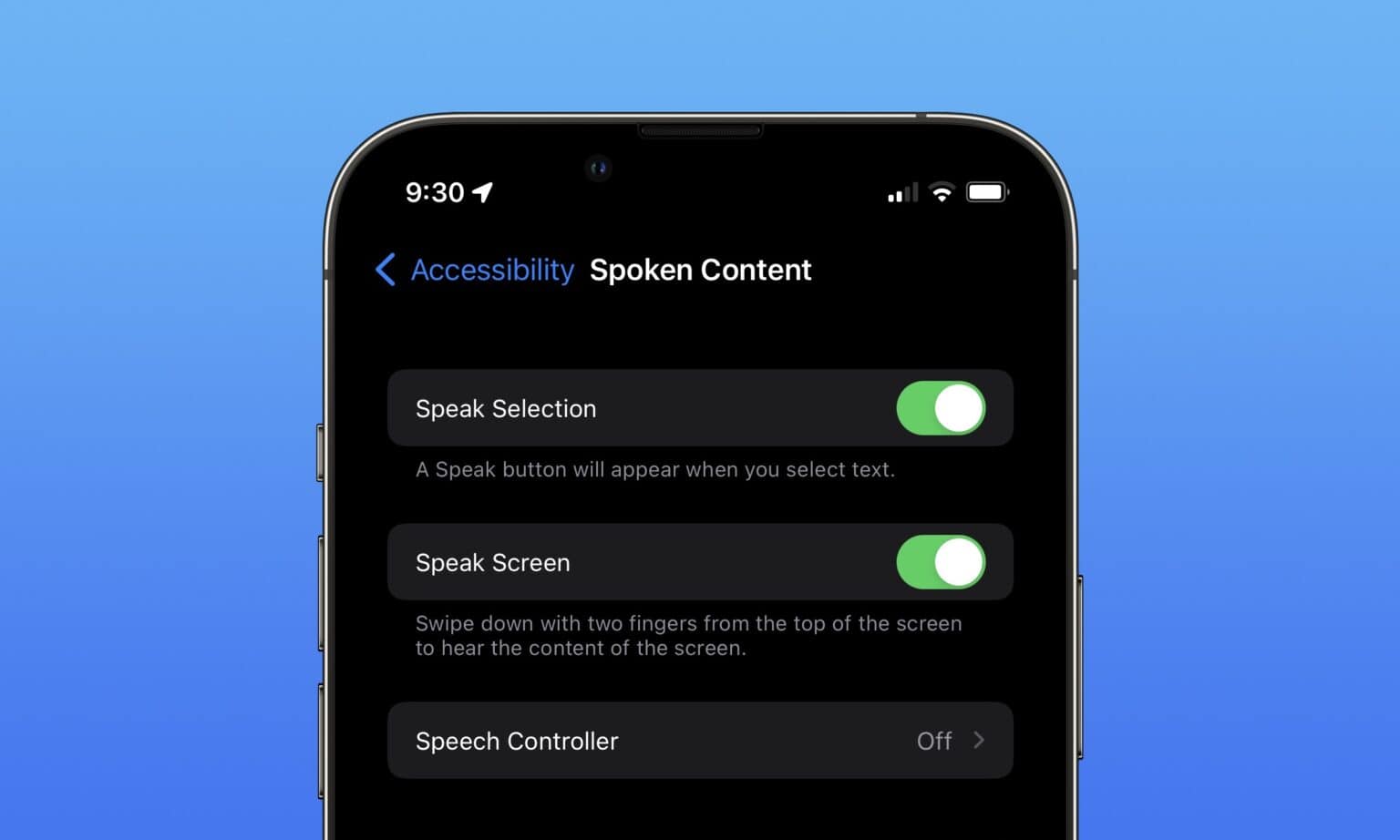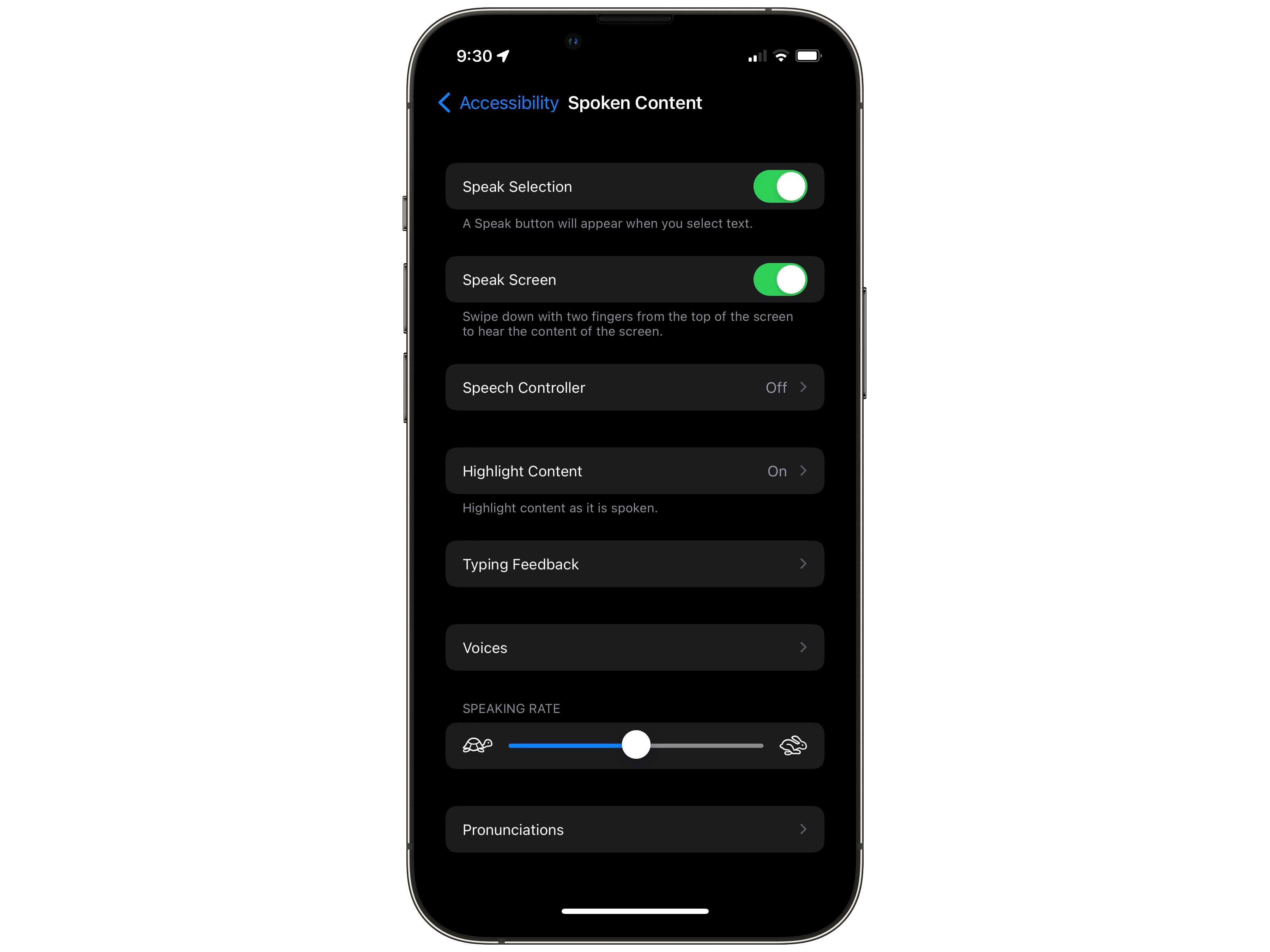The iPhone is renowned for its many accessibility features. Accessibility settings can make text on the screen bigger, buttons easier to identify, animations less jarring and sound easier to hear.
An accessibility feature that is useful for everyone is Spoken Content. You can have your phone read out loud anything you have on-screen. This feature was designed for people who have trouble reading small text, but you will find it handy even if you don’t — in lots of situations.
You can have recipes read to you while your hands are busy cooking, quickly hear how to pronounce a word you don’t know — that’s what I use it for most of all — and more. You can even hear what you’re typing as you write.
Here’s how to turn on Spoken Content.
Why have iPhone read text out loud?
Even if your vision is perfect, you might want to have your iPhone read to you in situations where it’s convenient. Since dictation continues if you switch to a different app, you can open a long article, start dictation and switch to a game or social media as your device reads to you.
Some writers use dictation to hear their writing spoken back to them in a different voice, which can help them identify awkward phrasing, grammatical mistakes or phrases that are repeated too many times.
Of course, hearing words and letters as you type can be useful, too. It can help kids who don’t know how to type write faster. It can help people who are not good at spelling hear their mistakes. And it lets people with poor vision hear what they are writing.
Try it out and leave a comment below if you find something else it’s useful for.
How to make your iPhone read text out loud
In Settings > Accessibility > Spoken Content, you can enable Speak Selection and Speak Screen. Dictation uses the same voice you use for Siri, but you can tap Voices to pick a different one. (You also can change Siri’s voice by going back to Settings > Siri & Search > Siri Voice.)
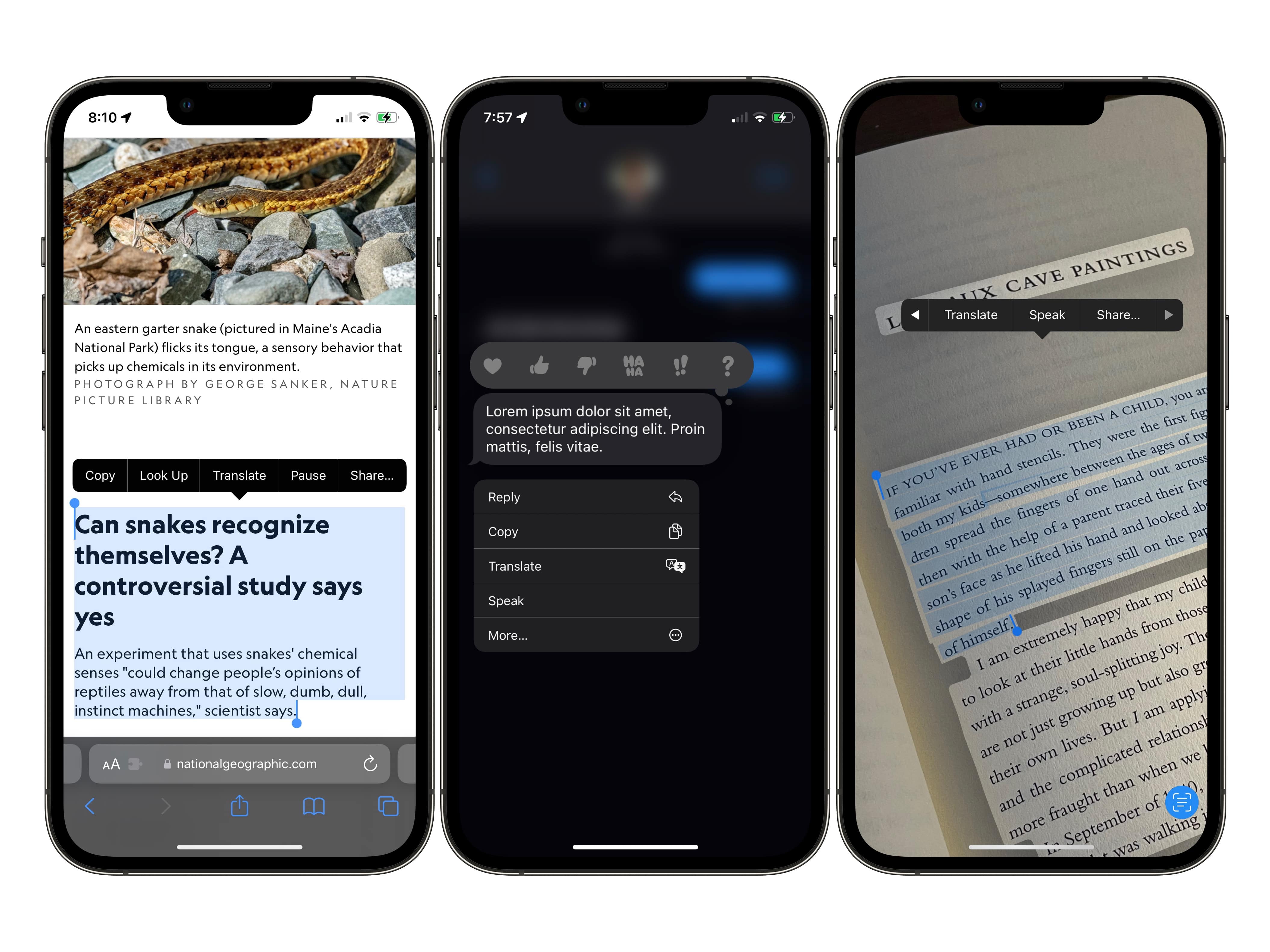
Screenshot: D. Griffin Jones/Cult of Mac
Read selected text
Wherever you are, you can tap and hold to select text, then tap Speak from the pop-up menu. You can select text from websites and apps, iMessages and even printed words and handwriting from pictures in your photo library.
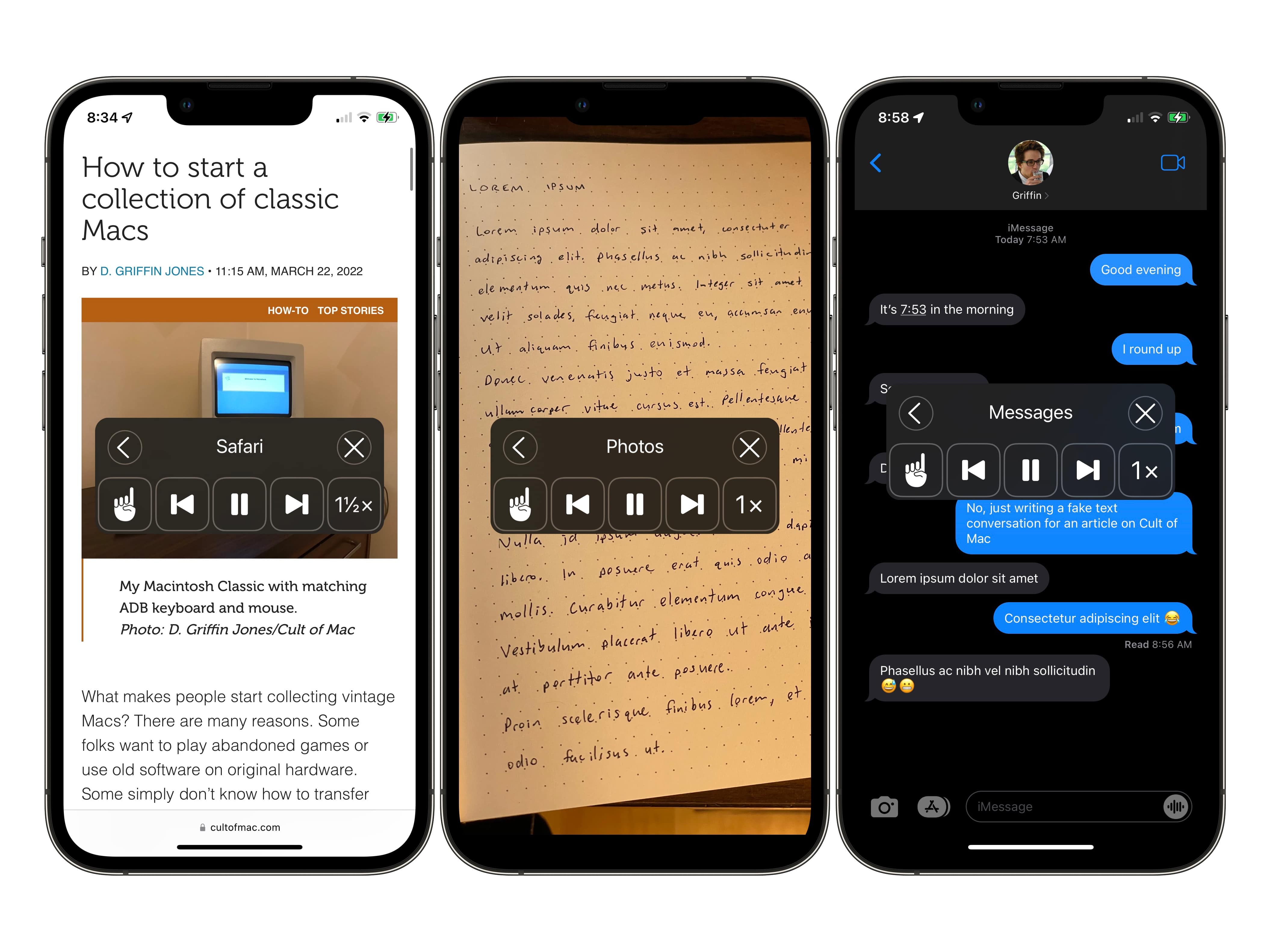
Screenshot: D. Griffin Jones/Cult of Mac
Read the entire screen
To speak the entire contents of the screen, swipe down from the top of the screen with two fingers. This gesture can take some practice to get right — swipe down from the center, a little bit below the notch.
When you activate it, your phone will dictate a full article in Safari, an entire iMessage conversation, all of the text in a picture and more — and you don’t have to select anything first. A control will appear on-screen where you can change the dictation speed, pause, and skip forward or backward. Your phone will continue reading to you even if you switch to a different app.
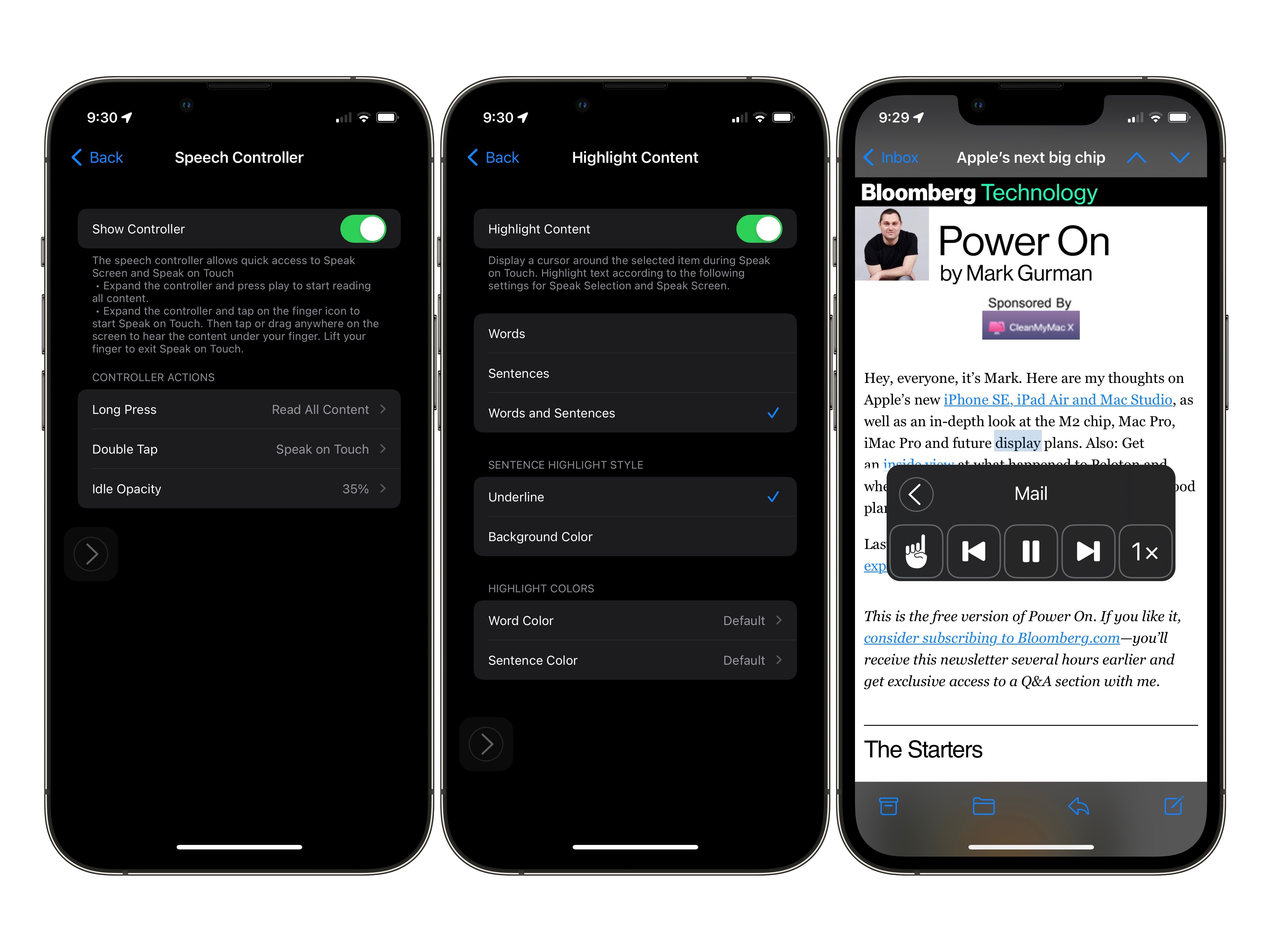
Screenshot: D. Griffin Jones/Cult of Mac
Leave the speech controller on all the time
If you have a hard time doing the swipe-down gesture and you want to read the entire screen on a regular basis, you can keep the Speech Controller on-screen all the time. Go back to Settings > Accessibility > Spoken Content > Speech Controller and turn on Show Controller. It won’t get in the way — you can make it transparent by setting the Idle Opacity and you can move it out of the way by dragging it around.
Highlight words as they’re read
If you have trouble following along with the dictation, you can go back to Spoken Content > Highlight Content and turn on Highlight Content. The text will be highlighted as your iPhone read it, so you can keep your place. You can even change whether to highlight or underline the current sentence or word.
From my testing, this feature makes scrolling up and down a long page pretty buggy. It might get stuck or prevent you from scrolling if you interrupt the dictation.
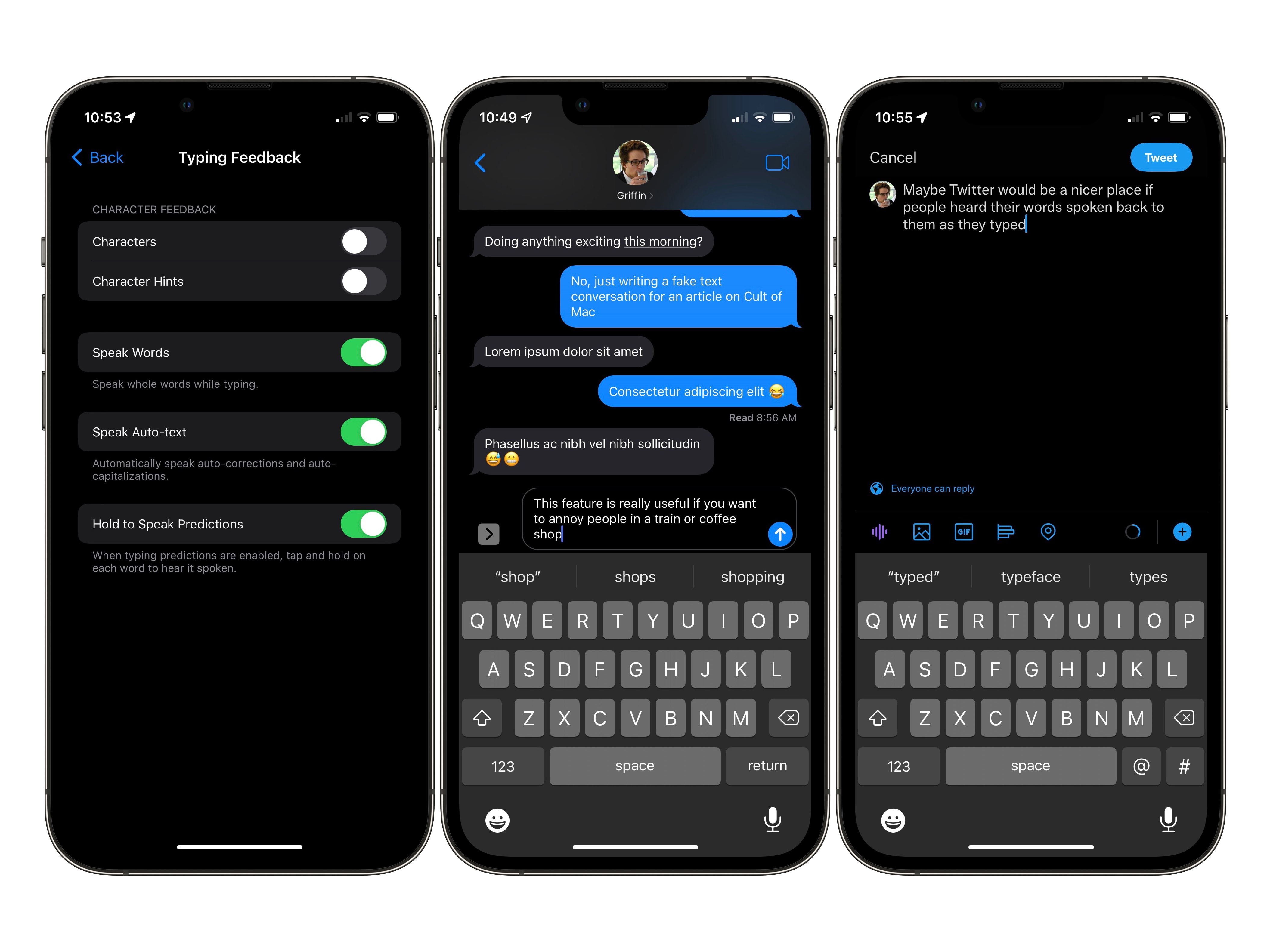
Screenshot: D. Griffin Jones/Cult of Mac
Hear words as you type
If you want to hear what you’re typing, go back to Spoken Content > Typing Feedback. Turn on Characters to hear every letter. Turn on Speak Words to hear full words. Speak Auto-text will tell you when Autocorrect corrects your spelling, like capitalizing “I” or fixing grammar. Hold to Speak Predictions will let you tap and hold on the predictive text bar to hear suggested words; slide your finger left and right to hear the other suggestions read.