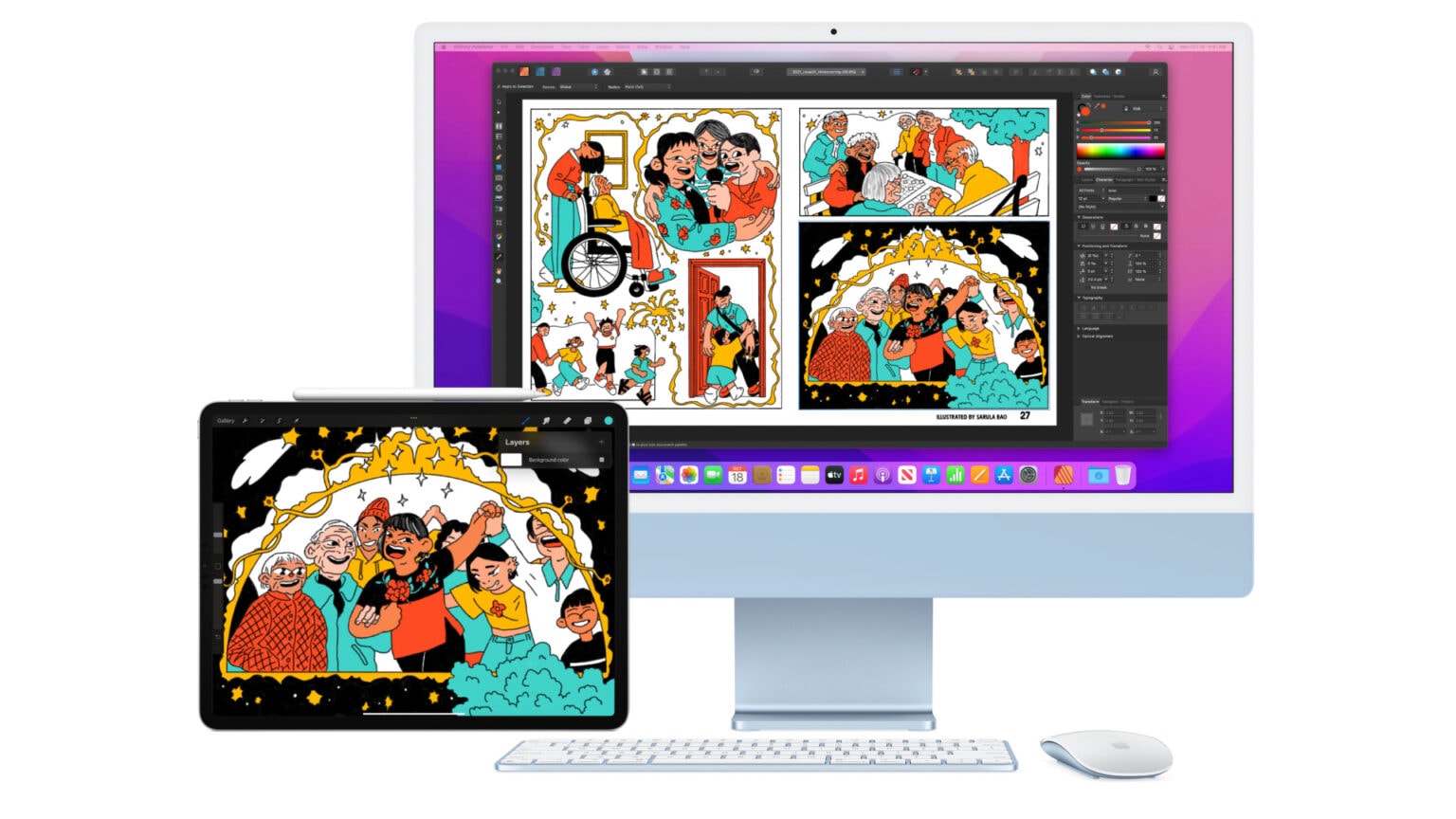Universal Control, which is finally in testing ahead of its public debut, lets you control a Mac and an iPad with the same keyboard and mouse, bringing the two computers closer together than ever before. It’s particularly handy if you rely on both macOS and iPadOS apps and find yourself regularly switching between them.
The feature looked pretty ambitious and exciting when Apple previewed it during its Worldwide Developers Conference keynote back in June. And now that it’s here (mostly) and we’ve had the chance to try it out, we firmly believe it is one of Cupertino’s most magical features to date.
Here’s why Universal Control will knock your socks off.
What is Universal Control?
In case you’re not already familiar with Universal Control, the concept is simple. It’s a new Continuity feature in macOS Monterey that lets you connect multiple Apple devices together, completely wirelessly, and control them all using a single keyboard and mouse — as long as all devices are logged into the same iCloud account and are close to each other.
Universal Control isn’t the same as Sidecar, which has been around since 2019. Sidecar turns your iPad into a secondary display for your Mac. Universal Control lets you seamlessly use iPadOS alongside macOS — without having to switch to other input devices or swap Bluetooth connections.
There are some restrictions, particularly when it comes to iPad. For instance, Universal Control can be used to pair a Mac with an iPad, or a Mac with another Mac, and it seems there’s no limitation on how many devices can team up in these configurations. However, it’s not possible to connect an iPad to another iPad.
Setup couldn’t be simpler
One of the neat things about Universal Control is its incredibly simple setup process. In fact, in the first macOS 12.3 and iPadOS 15.4 betas, it is enabled by default, so you don’t have to do anything to get it working — other than bring your Mac and iPad close together (within 10 feet).
Once you’ve done that, you can trigger Universal Control by “pushing” your mouse pointer through the edge of your Mac’s screen. If your iPad sits to the left of your Mac, simply push through the left edge. If it’s on the right, push through the right. Once it passes through, your mouse pointer should appear on iPad.
Apple does provide some Universal Control settings you might want to tweak, like the ability to automatically reconnect to a nearby Mac or iPad that you previously connected to. You can do this within the Displays section of System Preferences on your Mac.
Universal Control is a dream
Once you trigger Universal Control for the first time, and you see your mouse pointer effortlessly move from one screen to another, the effect feels magical.
Your mind tells you that a Mac and iPad shouldn’t be joined like this — that they’re two separate devices with different operating systems that must be controlled independently. So, when they’re paired up to work together, it’s a genuine jaw-dropper the first time you try it. It’s not like using two displays with the same machine, which you know subconsciously are linked.
And the amazement doesn’t stop there. Universal Control keeps delivering these delightful little surprises the more you use it, like when you copy something like a block of text from your Mac to your iPad for the first time. But by far the best thing about Universal Control is its performance and reliability.
Because the feature creates a direct connection between your devices, it works incredibly smoothly — even in beta. As soon as your mouse cursor disappears from one screen, it appears on the other without missing a beat. I’ve been testing it for two days now, completely wirelessly, and I have not yet noticed a stutter.
What is Universal Control for?
You might be wondering why you would want to use Universal Control at all. And sure, in many instances, Sidecar will be much more useful for iPad owners who spend most of their time on a Mac and want to add a little extra display space. But if you regularly use apps on both, Universal Control proves incredibly useful.
I use note-taking apps to plan and draft articles on iPad when I’m away from my desk. Universal Control makes taking those notes and pasting them into my main writing app on Mac much easier. I also have other iPad apps, which aren’t available on Mac, that I like to use while I’m working. Not having to physically move between different devices to interact with them is terrific.
Even for little things, like controlling music or replying to messages on your iPad while you’re working away on your Mac, Universal Control is wonderfully handy. It also seems like a real life-changer for those who regularly use more than one Mac.
Requirements
Sadly, Universal Control does not work on every Apple device. However, you you don’t need one of Apple’s amazing M1 chips in your machine. Here’s the list of supported Mac and iPad models:
- MacBook (2016 and later)
- MacBook Air (2018 and later)
- MacBook Pro (2016 and later)
- Mac mini (2018 and later)
- iMac (2017 and later)
- iMac Pro
- Mac Pro (2019)
- iPad Pro (3rd-gen. or later)
- iPad Air (3rd-gen. or later)
- iPad (6th-gen. or later)
- iPad mini (5th-gen. or later)
You also need to be running macOS 12.3 or later on your Mac, and iPadOS 15.4 or later on your iPad. Wi-Fi, Bluetooth and Handoff must be enabled on all the devices you want to pair using Universal Control.