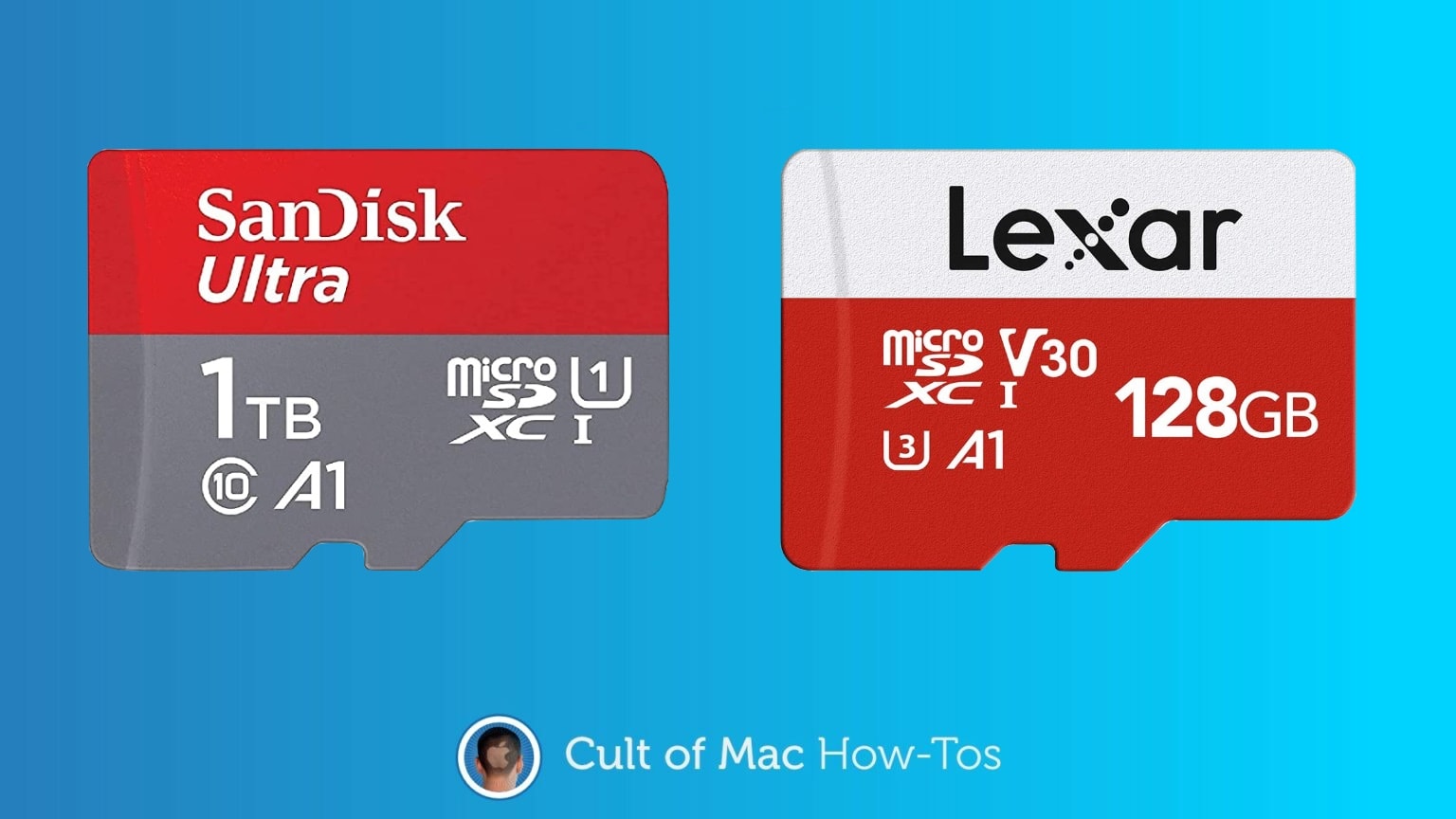While your iPhone doesn’t have a built-in microSD card reader, adding a plug-in memory card reader is easy. And it requires no additional software. The same goes for iPads.
Here’s what you need to do.
This post contains affiliate links. Cult of Mac may earn a commission when you use our links to buy items.
Removable memory cards are still useful
Even in the days of iCloud and portable SSDs, it can still make sense to give your iPhone the ability to read from and write to SD and microSD cards. They are still in common use. So much so that Apple brought the SD card reader back to the MacBook Pro in 2021.
The cards get used in cameras of many kinds: drone cameras, dash cams… just regular cameras. And many Androids have microSD card slots, making the cards an option for exchanging files between devices.
Consider using a backup application like OWC’s Copy That to make a backup of all the images on your iPhone or iPad to an SD card.
Fortunately, adding a reader is easy and relatively cheap.
iBoysoft Data Recovery for Mac: The best data recovery solution for SD card recovery on Mac
iBoysoft Data Recovery for Mac stands as a dependable solution to recover deleted or lost files from SD cards on Mac. This software is adept at file recovery from various types of SD memory cards (encompassing SDHC, SDXC, MicroSD, miniSD, CompactFlash Cards, XD Cards, CF Cards, and Memory Sticks). Additionally, it offers features like unbootable Mac data recovery, formatted/corrupted drive recovery, disk image recovery, Apple T2 Mac data recovery, Apple Silicon Mac data recovery, etc.How to read SD/microSD memory cards with your iPhone
Step 1 involves buying an SD and microSD card reader. Sorry, there’s no avoiding making a purchase — the best software in the world won‘t let an iPhone read a memory card without new hardware.
If you have an iPhone or iPad with a USB-C port, the reader is easy. You might even have one already. If the reader has a USB-A connector you’ll need an adapter to plug it into your handset or tablet. But you should have that adapter already.
It’s a wee bit more complicated if your iPhone or tablet has a Lightning port, but you just need to know what to buy. There are even cheap options. The one I tested is available on Amazon for $11.99. It’s made by Belcompany and includes both a full-size SD card slot and miniSD card one. There’s also a Lightning port so the iPhone can charge while using the adapter.

Photo: Ed Hardy/Cult of Mac
And there’s a slightly alternative hardware option for Lightning-equipped devices. The Cult of Mac guide on how to use a flash drive with iPhone or iPad includes a section on using a USB-A adapter from Apple. This same adapter can be used with SD/microSD memory card readers designed to plug into a USB-A port.
Data transfers from card to iPhone aren’t tremendously quick but not onerous. Copying a 1GB test file from a microSD card in the Belcompany reader to an iPhone 13 took 37 seconds. But the other direction is much slower. Moving that same 1 GB file from iPhone to the external memory card took almost 5 minutes.
This Lightning-enabled card reader I tested is just one example. Look around on Amazon or AliExpress for “iphone sd card reader” and you’ll see a plethora of options.
Extra software needed sometimes
Absolutely no additional software is required to use a standard USB card reader. The iOS Files application is all you need.
Insert the memory card into the reader, plug in the reader into the USB-C port on your iPhone, open the Files app and the SD card will show up. That’s genuinely all it takes.
The SD card will show up in Files like any other drive. From there you can access everything stored on it. Or move files around, play videos, whatever you need.
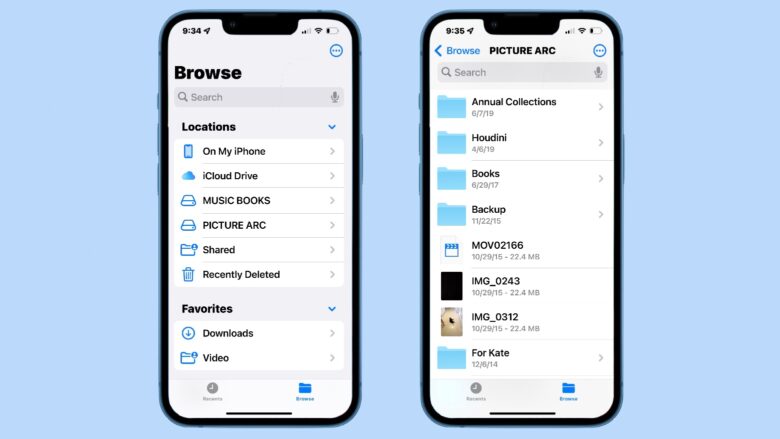
Photo: Ed Hardy/Cult of Mac
On the other hand, Lightning-enabled SD/microSD card readers are designed to use their own applications, not Files. These have their own file managers.
If you won’t want to put up with these third-party apps, go with a the Lightning to USB-A adapter from Apple I mentioned earlier along with a standard USB card reader.
This article was first published in 2021 and updated after the release of iPhone 15.