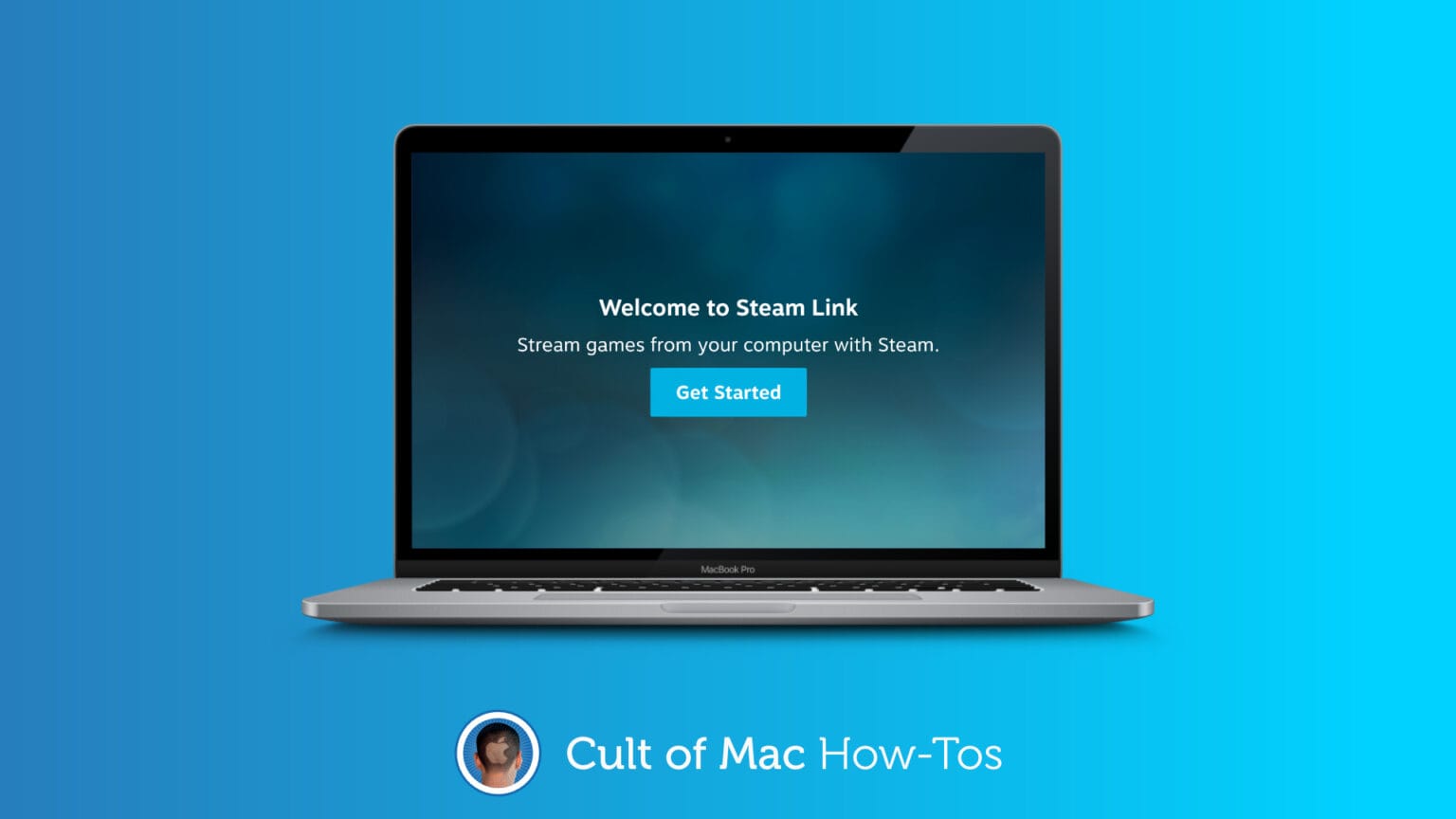Who said a Mac is no good for gaming? It’s now possible to play the latest PC games on any machine running macOS 10.13 or higher, thanks to the brand-new Steam Link app that just hit the Mac App Store.
The free download, which weighs in at less than 30MB, puts all your favorite titles at your fingertips. We’ll show you how to set it up.
The future of gaming on Mac is looking a lot brighter as a result of Apple Silicone, which offers significant improvements in both processing and graphics power. But we’re still relying on support from game developers.
It doesn’t have to be that way. With Steam Link, you can use your Mac to play all the titles you bought and downloaded on your Windows gaming rig — even if that Mac is a decade old and starting to feel a little slow.
Make in-game trading great again!
When you want to buy or sell in-game currencies, items and more, turn to Eldorado.gg. With a decade of experience, this trustworthy trading site lets you get exactly what you need to succeed in popular games like Runescape 3, Fortnite and World of Warcraft. Ready to go for the gold? See how Eldorado.gg can boost your game.What you need for Steam Link
What’s more, Steam Link is completely free to download and use. There’s no monthly subscription fee, and no need to re-purchase games you already own. What’s the catch? Well, you must supply the hardware.
Unlike cloud-based streaming services, like the excellent GeForce Now or Google Stadia, Steam Link doesn’t rely on insanely fast remote machines that you never see. It streams only between your own devices.
So, to stream a game to your Mac, you first need a PC (Mac, Windows, or Linux) that’s capable of running it. It also needs to have Steam installed, and the game you want to play will need to be in your Steam library.
Oh, and the devices you want to use must be connected to the same network… preferably via Ethernet. You can use Wi-Fi, but for the best performance, you’ll want to use cables that are more reliable.
How to set up Steam Link on macOS
Still, Steam Link is terrific if you want to sit back on the couch and casually play games on your MacBook, instead of being stuck at your desk. And if you’ve made it this far, you’re likely already interested.
To get set up, then, you’ll first need to download Steam Link from the Mac App Store. Then follow these steps:
- Ensure your Mac and your host machine are connected to the same network.
- Open the Steam Link app for macOS and click Get Started.
- Pair a controller if you want to use one, or click Skip.
- Wait for Steam Link to scan your network for other machines.
- Select your host machine and make a note of the PIN displayed.
- Enter this PIN on your host machine to pair both devices.
- Wait for Steam Link to test your connection, then click Start Playing.
You should now be taken to your Steam library, where you’ll be able to run compatible games right away. Note that not every title will be Steam Link compatible, and many will require a controller for remote play.
Troubleshooting
If Steam Link cannot detect your host machine during setup, ensure your host machine is powered on, connected to your network, and that Steam is running. Note that if the Steam app is closed, it won’t appear in Steam Link.
Also, if you find that your connection is too slow or unreliable to enjoy a smooth streaming experience, use wired connections between your Mac, router and host machine if possible. Ethernet is much more reliable.
When Ethernet connectivity isn’t possible, reduce strain and interference on your network by disconnecting any devices that don’t need to be connected to Wi-Fi while you’re playing.