I have an app I use every day, but whenever I open it, it opens to a new, blank document, instead of the project I was working on when I closed the app. To open that project, I have to mouse up to my Mac’s menu bar, click on File > Recent Items…, and find it in there.
To fix this, I set out to find a way to easily access the last few projects from this app. What if I could put this list of recent projects into my Mac’s Dock? It turns out that you can easily do this, using a quick Spotlight search, a Smart Folder and a drag to the Dock.
Smart Folders in the dock
The app in question is Ableton Live, but you can do this with any app/file/project type. I was sick of having to open the app, and then open the project I’m currently working on. It’s not that big a deal, but my Mac is old, and opening two projects instead of one can take a while.
The answer lies in Smart Folders. These folders contain the results of a Finder search. Anytime you perform a search, you can save the search criteria as a Smart Folder. Then, the next time you open that folder, you will find the latest, up-to-date results of that search. It’s miraculous — and really useful.
The kicker comes next: You can keep that folder in the Finder’s sidebar, or drag it to the Mac’s Dock. It appears just like any other folder, only it contains search results. Let’s see how it works.
Step 1: Create the Smart Folder
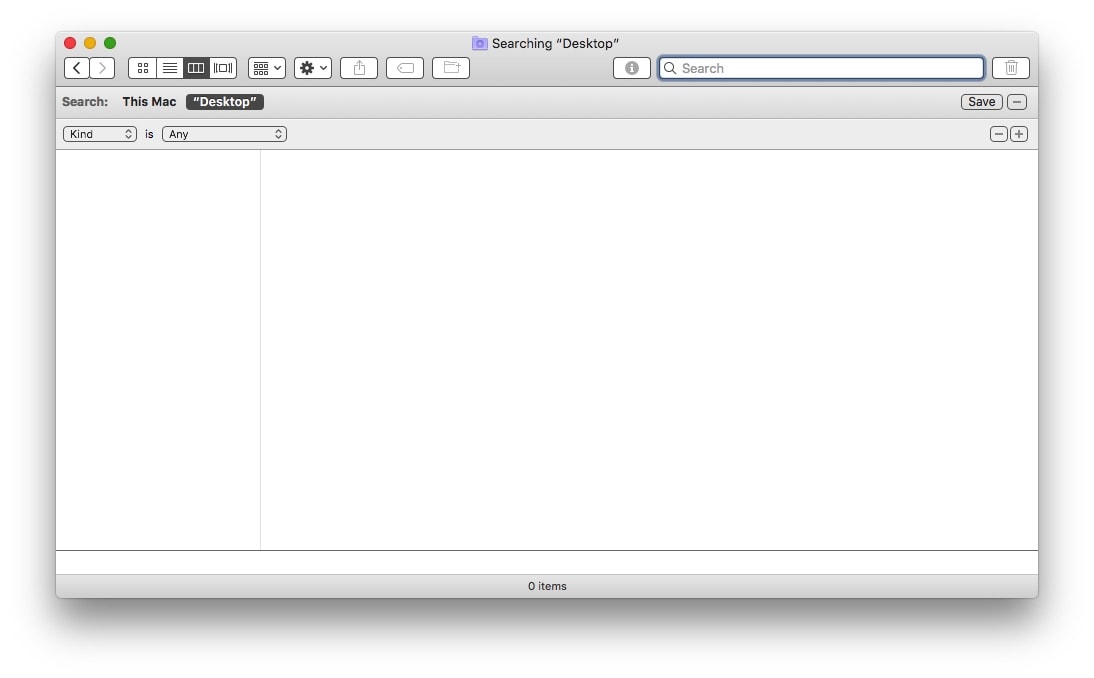
Photo: Cult of Mac
To start, just hit ⌘F in any Finder window, and you’ll see the blank search window, above. If your target projects/documents are all in a particular Finder folder, then start there, to narrow the search.
Then, craft your search.
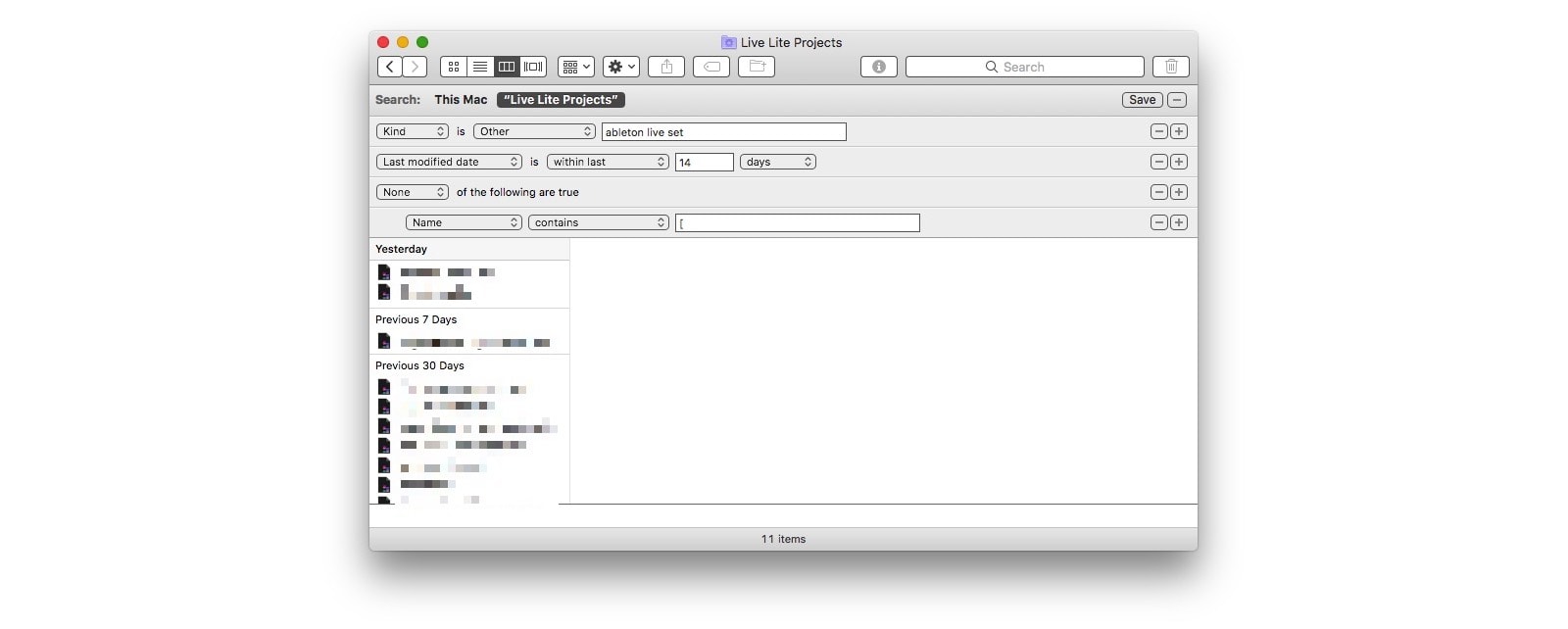
Photo: Cult of Mac
Here, I have set the Kind to Other, and entered the kind of file I want. In my case, an Ableton Live Set. (I also could have searched on the file extension .als.) Then, I set the last-modified date to only show files I’ve worked on in the past two weeks.
This worked, but because Spotlight will also search inside subfolders, it was returning all the automatic backups that Ableton makes while you work. These look something like this:
amazing project \[2020-04-15 192815\].als
Exclusive
These .als files are usually kept inside a separate backups folder, but in my saved search, they all showed up, cluttering the results. Now, you likely won’t encounter this same problem, but you might want to exclude some kinds of file from your search. I noticed that these backups have square brackets around the date part of the file name, so my quick and dirty workaround was to exclude any files with a [ n their name.
To exclude something from a search, instead of including it, you can ⌥-click on the + button (the button that adds a new search option) to get a conditional subsection. That is, you can choose whether the search terms in that section are included or excluded form the entire search.
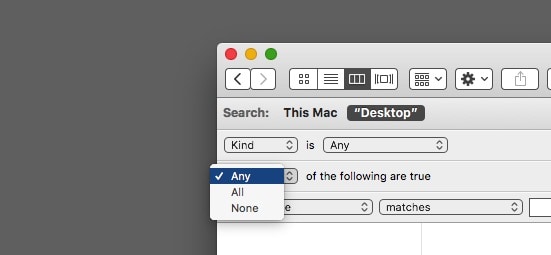
Photo: Cult of Mac
As you can imagine, things can get quite complex, making it easy to build very powerful custom searches.
The results will update live as you change the search term. When you’re happy with the result, click Save, give the search a name, and — if you like — add it to the Finder’s sidebar.
Add your Smart Folder to the Mac Dock
Now, to add this Smart Folder to your Dock, just drag it there. By default, Smart Folders are kept in your ~/Library/Saved Searches folder. You can just right-click a Smart Folder in the Finder’s sidebar and choose Show in Enclosing Folder to reveal it.
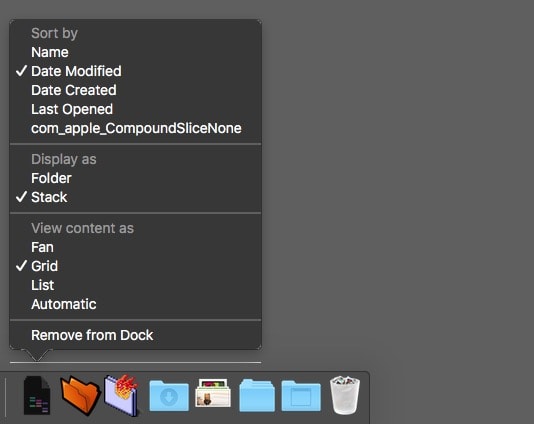
Photo: Cult of Mac
Once you have the folder in the Mac Dock, you can just click it. The search results will fan out, just like the contents of a regular folder. You also can customize the sort order, and how the pop-up shows itself — as a stack, a grid or a list.
If you just want to add a general Recent Items folder to your dock, we have a how-to on that, too. And even if you don’t need a Smart Folder in the Dock, you should check them out anyway. Anytime you find yourself searching for something more than twice, just make a Smart Folder.


