In macOS Catalina, iTunes has disappeared. It’s been replaced by the new Music app, which is a version of the iOS Music app. You could never call iTunes “beloved,” but it did its job, and had plenty of power hidden inside its confusing and bloated interface. The Apple Music app, on the other hand, is rather basic. But it still lets you do one thing that remains impossible on iOS: You can add your own music to your library. And yes, it will then sync that music to your iDevices. Let’s see how.
Music or music?
First, a note: Things may get a little confusing, thanks to Apple calling its music app “Music.” For instance, the location of the iTunes library used to be in ~/Music/iTunes. Now it’s in ~/Music/Music.
Three ways to add songs to Catalina’s Music app
There are lots of ways to add your own songs to Music, including direct export from apps like Logic Pro X. Today we’ll look at the three easiest and quickest ways to add music to your Mac.
Drag and drop onto the Music app
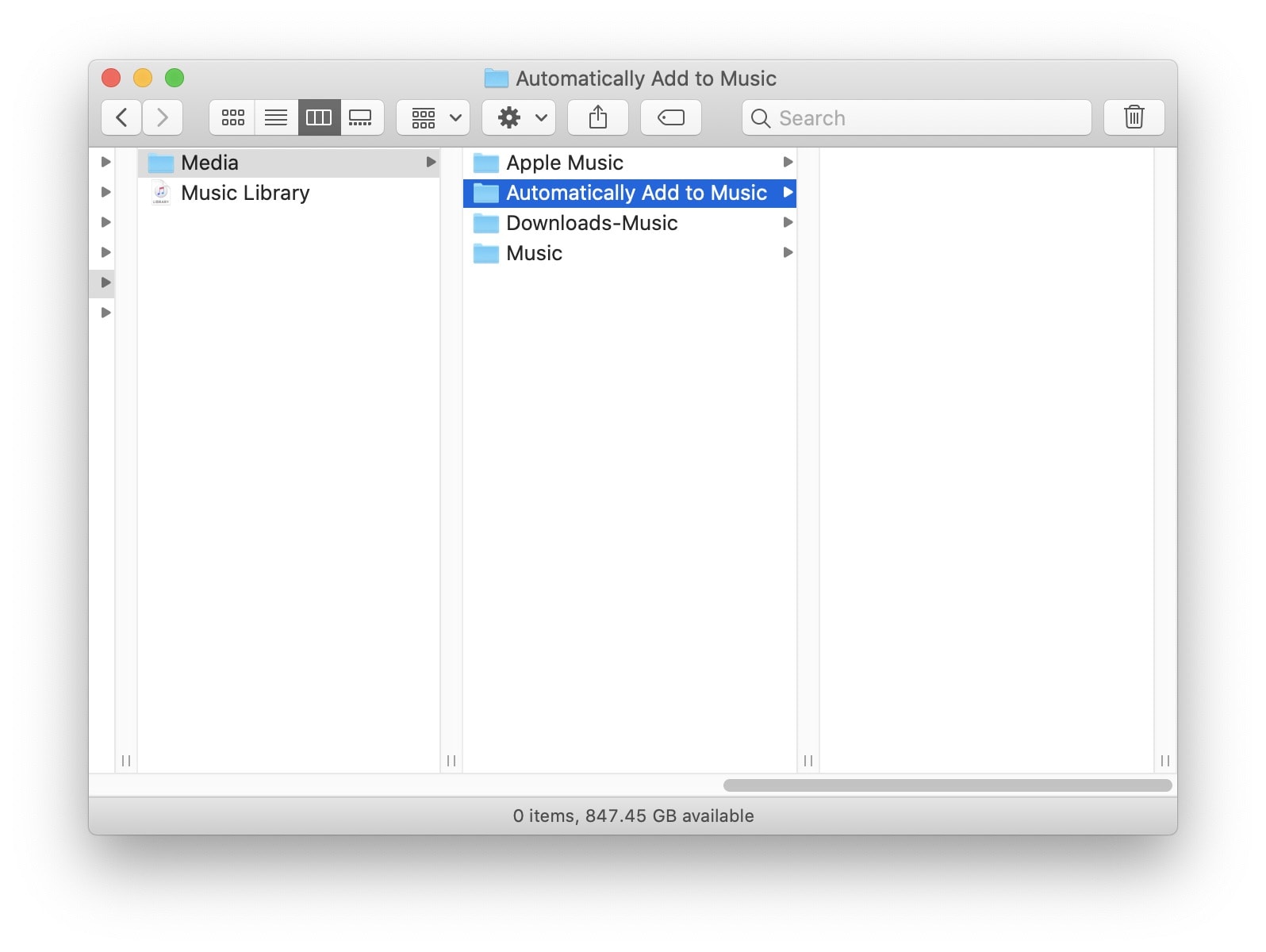
Photo: Cult of Mac
This one is pretty obvious. Just drag a music file — an MP3, M4a, WAV or other music file over the Music app window, and drop it. If you can’t see the window, you also can drop the file(s) onto the Music app’s icon, either in the Dock or in the Finder. Bonus tip: If you have playlists, you can drag the music files directly to those to add them to both the library and the playlist. If the playlists are kept in iCloud, though, you won’t be able to add songs to them until those songs have also been uploaded to iCloud.
Double-click in the Finder
Another way to add music on your Mac is by simply double-clicking any music file in the Finder or on the desktop. Then the file will open in the Music app and start playing. You also can right-click on a file and choose Open with… from the contextual menu. Then select Music.
Import from the Music app
In the Music app, go to File > Import in the menu bar, or hit ⌘O on the keyboard. This opens the standard macOS open/import dialog, and you can navigate to the file or folder you want to add. You can import whole folders or individual files. ⌘-click files to select more than one.
Bonus tip: Auto import your music
Inside the Music app’s folder (~/Music/Music/Media), you’ll find a folder named Automatically Add to Music. Anything you put in there will be added to your Music library. If the app isn’t running, these songs will be added next time it launches. This trick has been around since iTunes 9, back in 2009.
Clearly this isn’t as easy as just as double-clicking a file to add it. But if you’re running automations on your Mac, this folder is a good target for any music files you want to automatically add.
The Music app
The macOS Catalina Music app is pretty good. It works just as you’d expect, and is no more annoying than iTunes. There’s one big problem, though. An iTunes library can be read by any app that wants to. I use Launchbar on my Mac to do pretty much everything, and it used to let me search for and play songs directly from the keyboard. Apple’s new Music app doesn’t let me do that. I must manually search and click Play for every song I want to listen to.
But at least you can still add your own music in the Music app on Mac. And if you use iCloud Music Library, those songs will sync to your iPhone and iPad.


