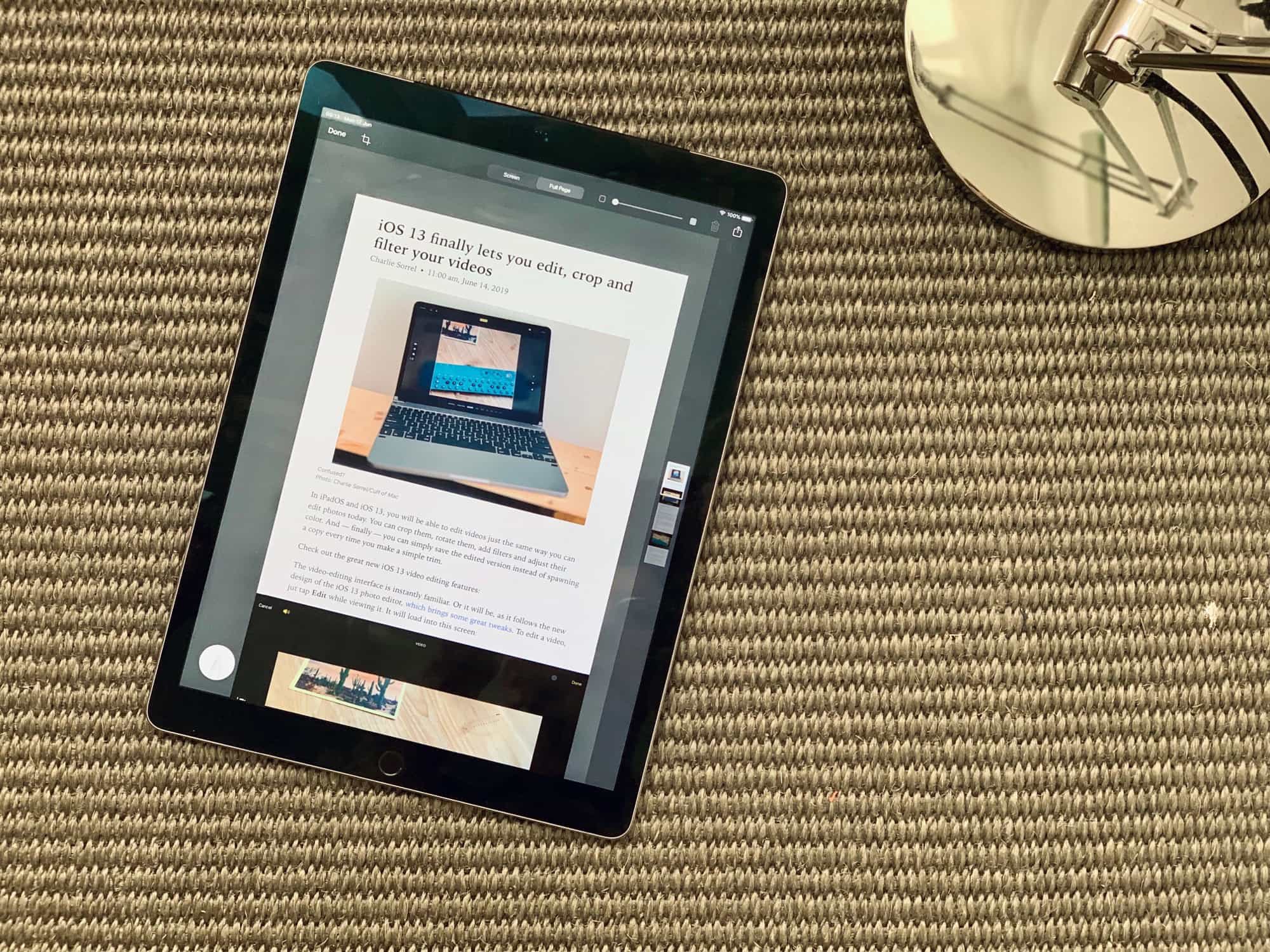iPadOS 13 soups up its screenshot tool with the ability to capture an entire webpage as a PDF. That means it doesn’t just grab what you can see on the screen right now. If you’re viewing a webpage that’s really, really long, it will capture the whole thing, and turn it into a very tall PDF.
You can also mark up the resulting PDF before you save it to the Files app. This is a fantastic way to save a webpage, especially when you combine it with Reader View to remove the ads, sidebars and other junk first.
Let’s see how to use it.
How to save a full-page PDF in iPadOS and iOS 13
There are two ways to turn the current web page into a long PDF on a tablet. The first is to use the Apple Pencil. A new iPadOS gesture lets you grab a screenshot by drawing a stroke up from one of the bottom corners of the screen. This snaps a regular screenshot, and puts you in the familiar markup editing screen (albeit with the cool new iPadOS 13 markup tools).
Alternatively, you can press the Side and Volume Up buttons to take a screenshot, just as you always have.
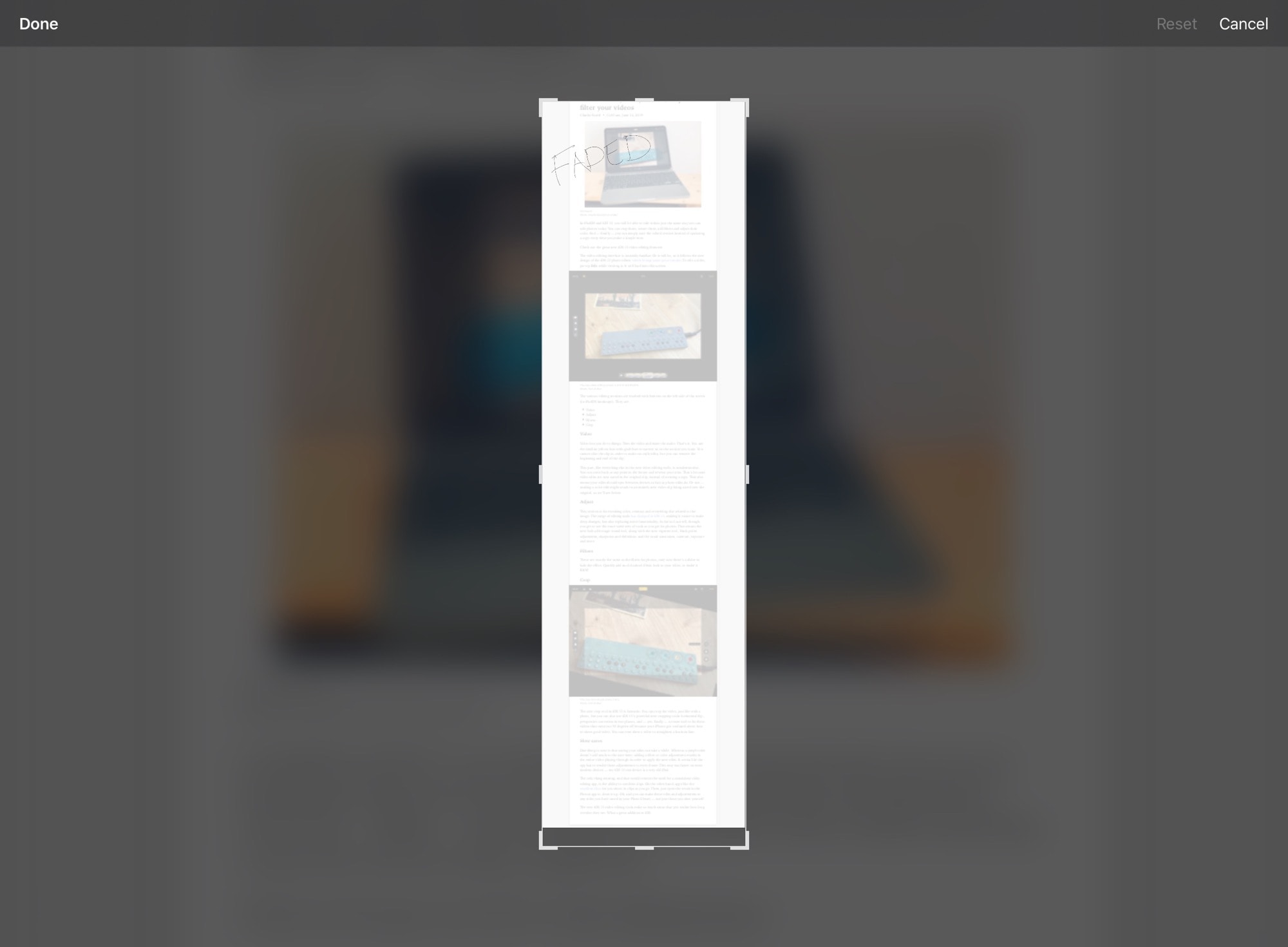
Photo: Cult of Mac
But if you tap the new Full Page button at the top of the screen, the screenshot turns into a full-page version. You can see a long thumbnail of the entire web page on the right side of the screen. All the usual markup tools are available, and you can even slide a slider to decrease the opacity of the screenshot. This is an unexpectedly handy tool. It lets you fade the page so your markup stands out better on top of it.
Another useful tool is the crop tool. This lets you crop the long PDF or screenshot to grab only the part you want.
Save to Files
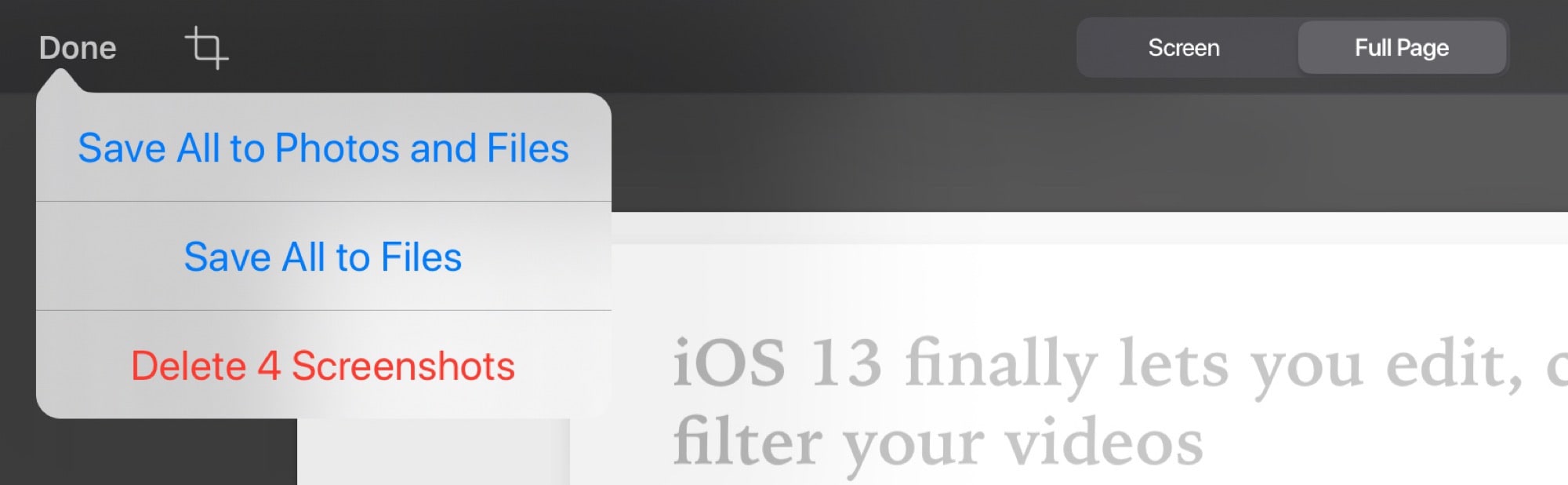
Photo: Cult of Mac
Then, when you’re done, you can save the PDF just like saving a normal screenshot — either by tapping the share arrow, or by tapping Done, and then choosing to save.
PDFs can be saved to the Files app, and Photos can be saved to Files and/or the Photos app. If you have captured multiple screenshots, you can opt to save to both Photos and Files, with the images and the PDFs going to the appropriate place.
The resulting PDF will be fully editable and searchable.
If you don’t have an Apple Pencil, you’re still not left out. You can either use the Share Sheet and pick Create PDF, or you can just snap a screenshot with the usual shortcuts, and then tap the Full Page button at the top to switch to a PDF capture.
What about PDF notes apps?
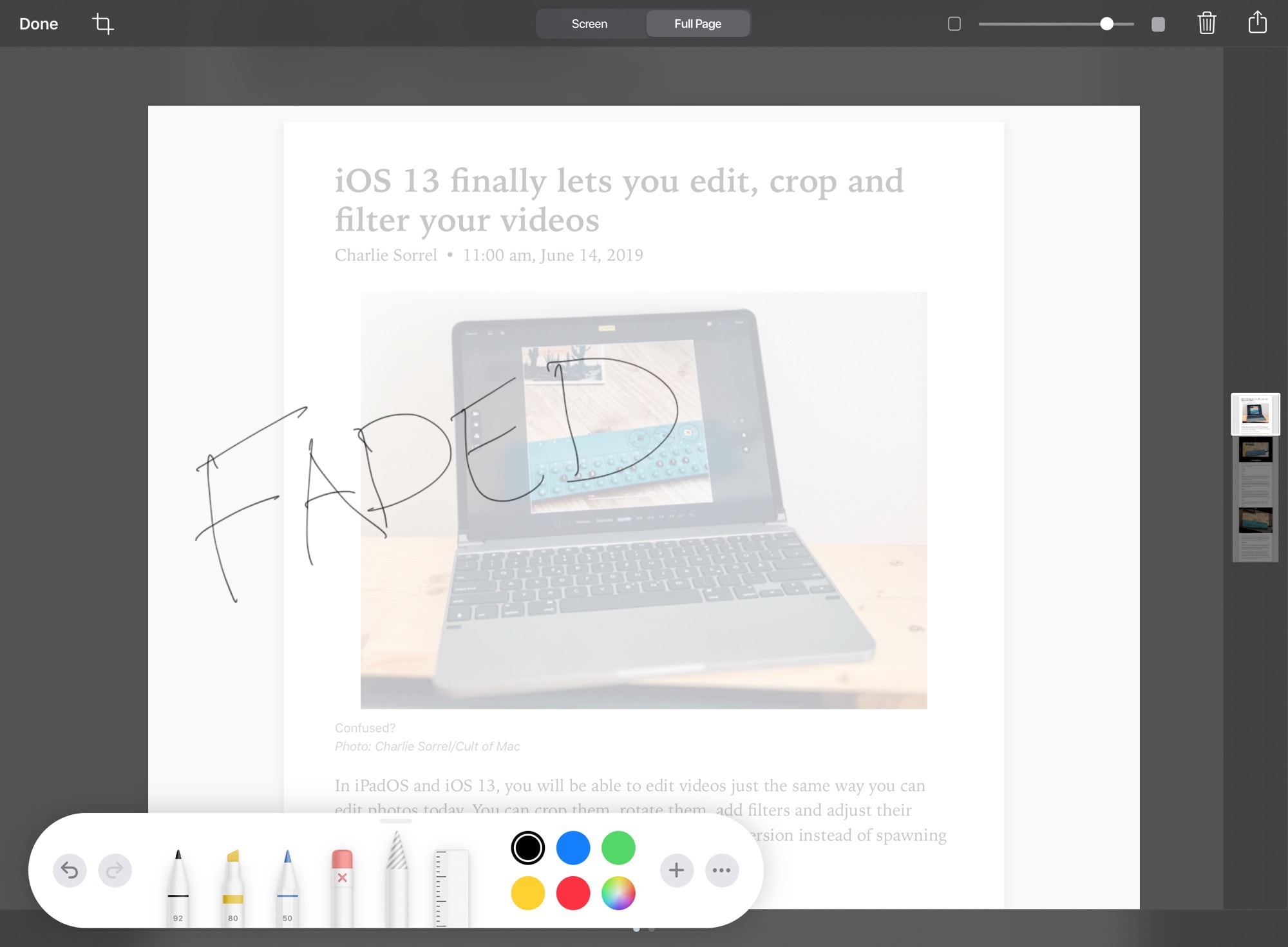
Photo: Cult of Mac
Does this great new feature mean you don’t need a dedicated scrapbook app like Devonthink or Keep It? No. Those apps do a lot more than just make PDFs from web pages. But saving webpages as PDFs into the Files app is still a pretty great way to collect and mark up web pages. You can search them, tag them and arrange them in folders. And you could even save these beautiful (and relatively small, storage-wise) PDFs in you scrapbook app of choice.
iPadOS and iOS 13 bring their fair share of fancy headline features. But as I dig further into the new OS, I keep finding these useful gems, refinements that might not merit excitement, but that you’ll be thankful for every time you use them.