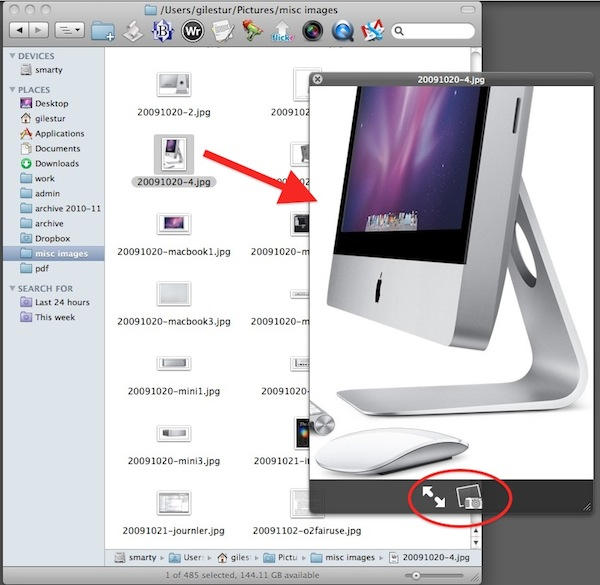QuickLook is a system for quickly previewing files as you browse around your computer. It’s really easy to use, and personally I find it invaluable. Not a day goes by when I don’t use it at least once.
Take a look at the image at the top of this post. You might have your stuff displayed as thumbnails like this, or you might be using the columns view, or the list view, or CoverFlow view (for more about these different views, see Tip 13.) I’ve selected one of the images and hit QuickLook, and the image is previewed for me right away.
To use Quicklook, just highlight a file and hit the space bar, or click the QuickLook button in the toolbar (it’s the one that looks like an eye). The file will jump forwards so you can really see it in detail. Better still, what you see is an intelligent preview, depending on the type of file it is. So, if you’ve QuickLooked an image, you’ll see it larger. If it’s a video, it will start playing. If it’s a document or a PDF, you’ll be able to read through it (and flip through its pages if need be).
Having pulled out one file in QuickLook, you can browse through its neighbours by hitting the up/down arrows on your keyboard. You can also QuickLook multiple files, and view them as a slideshow.
QuickLook windows look slightly different; they have a dark border and a simple x in the top-left corner. At the bottom of this example you can see two additional controls – one will expand the QuickLook preview to full screen, the other will add the picture to iPhoto. The controls that appear here will vary, depending on what sort of file you’re previewing.
QuickLook is built into the system, so it’s everywhere. You can use it in Finder windows, but also in open/save dialog boxes – which comes in really handy when you’re uploading stuff to the web, and want to ensure you’re uploading the correct version. If you’ve not tried it yet, try to make time to experiment with QuickLook. It’s incredibly useful, and you’ll probably end up wondering how you ever managed without it.
(You’re reading the 27th post in our series, 100 Essential Mac Tips And Tricks For Windows Switchers. These posts explain to OS X beginners some of the most basic and fundamental concepts of using a Mac. Find out more.)