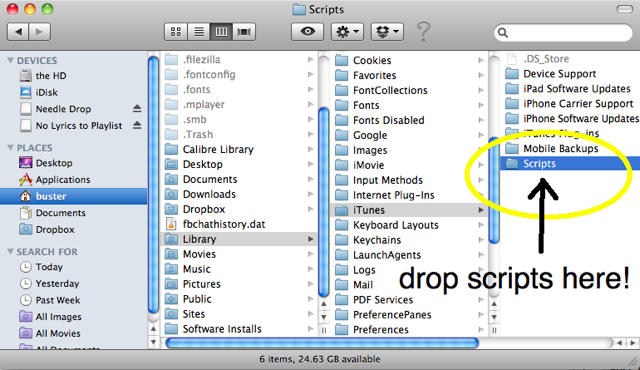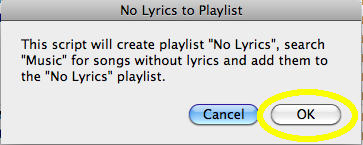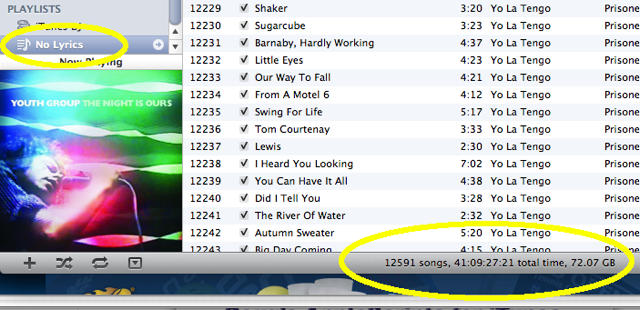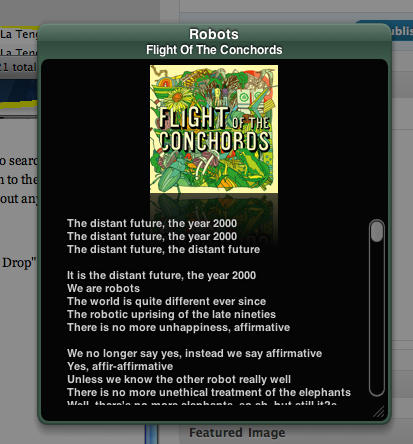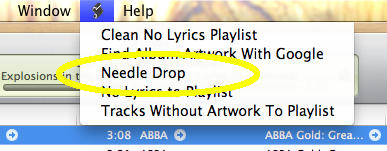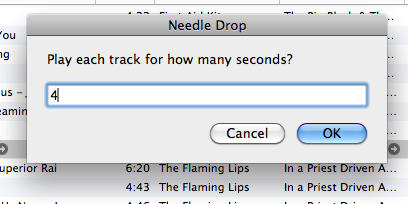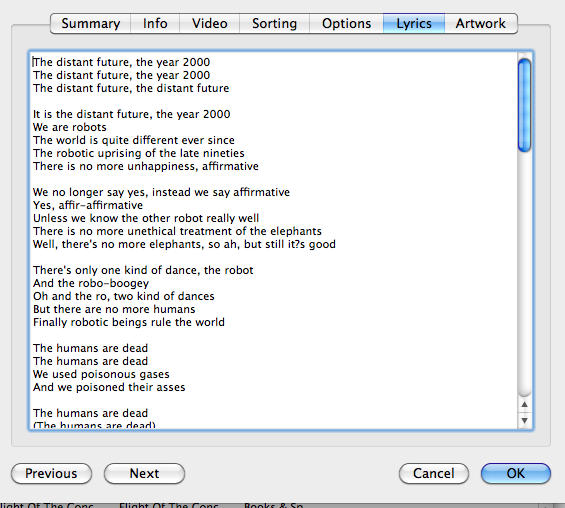Ever been singing along to a new song and wondered just what the heck the lyrics really are? Searching for the lyrics on the internet isn’t the fastest of solutions to avoid lyric confusion. Here we’re going to show you how to utilize scripts and a widget to search out the lyrics for all of the songs in your iTunes library and automatically save them to song’s meta data, so that next time you can correct your friend when they sing “where’s my Asian friend,” when the lyrics really are, “what’s my age again.”
To accomplish this feat we’re going to use Scripts so that all we have to do is set up the Scripts and let our Mac do the work for us.
First: Download the following Widget and two Scripts that can be located at Dougscripts.com
TunesTEXT (widget that searches for song lyrics and adds them to iTunes)
NeedleDrop (script that brings up each song in your library individually for a preset length of time)
NoLyricsToPlaylist (script that creates a playlist of all songs that don’t have lyrics)
Second: Install the TunesText Widget to your Dashboard, then install the NeedleDrop & NoLyricsToPlaylist .
Note: In order to install the two Scripts to iTunes you’ll need to drop the files under the Scripts folder for iTunes. It can be found at [username]/Library/iTunes/Scripts. If the folder doesn’t already exist then you’ll need to create it.
Third: Instead of having our script search for the lyrics to every song in our library we’re going to try to save some time by using the NoLyricsToPlaylist script to create a playlist consisting of all the songs in our library that don’t have lyrics. To do this you will need to click on the Script icon in the iTunes menu, and then click “No Lyrics To Playlist” from the drip down menu.
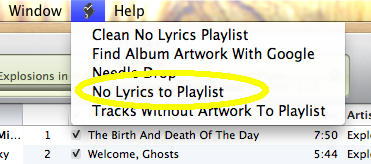
Fourth: It may take iTunes a while to create your playlist depending on how much music you have. Once it is completed the script will alert you that it is done and you can move on to the next step.
Fifth: Make sure that the TunesTEXT widget is running on your dashboard. TunesTEXT’s’ job is to search the internet for the lyrics of the song that is currently playing in iTunes, download those lyrics, and then add them to the song’s meta data. You can adjust the settings of the widget, but for the most part it’s ready to rock and roll without any tweaks.
Sixth: Make sure that the very first song in your “No Lyrics” Playlist is selected. Then from the Scripts menu select “Needle Drop”
Seventh: Needle Drop is going to play every song in your playlist for a few seconds. It will first ask you to, “Play each track for how many seconds?” Within these few seconds that each song is playing TunesTEXT will have to retrieve the lyrics and add them to the song, so you need to make sure to give TunesTEXT enough time to do this, but you also don’t want to give it too much time because then it’s going to take forever to do all the songs. The amount of seconds you allow will probably vary from user to user based on internet connection speed. I personally set it at 4 seconds per song. (You will also be asked how many seconds into the song you would like to start playing. I leave this at 0.)
Eighth: Set It & Forget It! If iTunes is changing the song every 4 seconds then your script is working and you can go about your business doing whatever it is you like to do on your Mac while TunesTEXT and Needle Drop work in the background.
Depending on the amount of music in your playlist, it may take a number of hours before all the songs have been completed. If you ever need to stop the process, you can come back later, just select the song you left off at before starting Needle Drop again.
![Automatically Add Lyrics To All Songs In Your iTunes Library [How To] post-58650-image-98402eae7849d9816c06621316d6f91c-jpg](https://www.cultofmac.com/wp-content/uploads/2010/09/post-58650-image-98402eae7849d9816c06621316d6f91c.jpg)