The Apple’s Photos app offers a very good set of editing tools. On both Mac and iOS, you can pick filters or perform a quick fix with the auto feature. You can also really dig in with some tools that are easily as comprehensive as anything on iOS.
These tools rival many desktop photo apps, but sometimes you want to do something extra-fancy. Maybe you have a favorite filters app. Or you want to combine two photos side by side in one frame or overlay one picture on another. Or use an app that lets you remove distractions in the frame, like power lines, cars or trash. Then you need to turn to Photos extensions.
Photo extensions in Photos app
Photos extensions are little apps that live inside the Photos app. You use them just like any other built-in editing tool. Often, these extensions are cut-down versions of a regular app on your iPhone. (Pixelmator is a good example of this kind.)
The other kind is an app that only exists to be an extension inside the Photos app. You can launch the app, but there will be little more than a contact page and perhaps a few preferences. Flare is a good example of this type.
The neat thing about Photos extensions is that they work on the existing photo, instead of making you save a new version. You can edit and re-edit the same picture with as many extensions as you like, and you’ll create a duplicate. You can also choose to revert to the original image at any time.
How to enable a Photos extension on iOS
Before you can use a Photos extension, you must enable it. You only need to do this once. To enable an extension in the Photos app, just view any photo, and tap Edit. Then tap the … icon, and you’ll see the following:
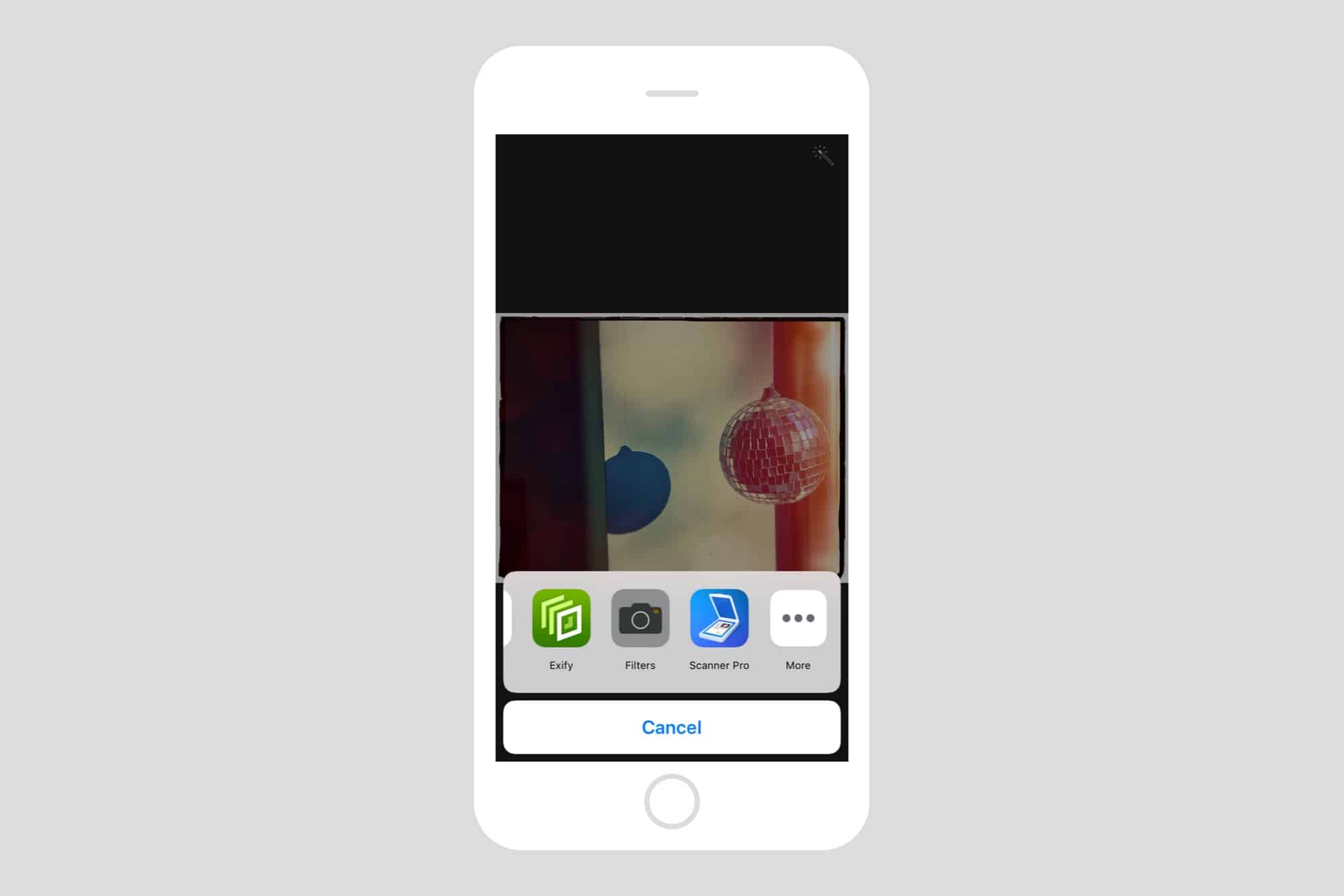
Photo: Cult of Mac
This is the list of extensions already active. Scroll to the end, and tap the last icon (the one with three dots on it). You’ll see a list of available extensions. Use the toggles to enable and disable the ones you like.
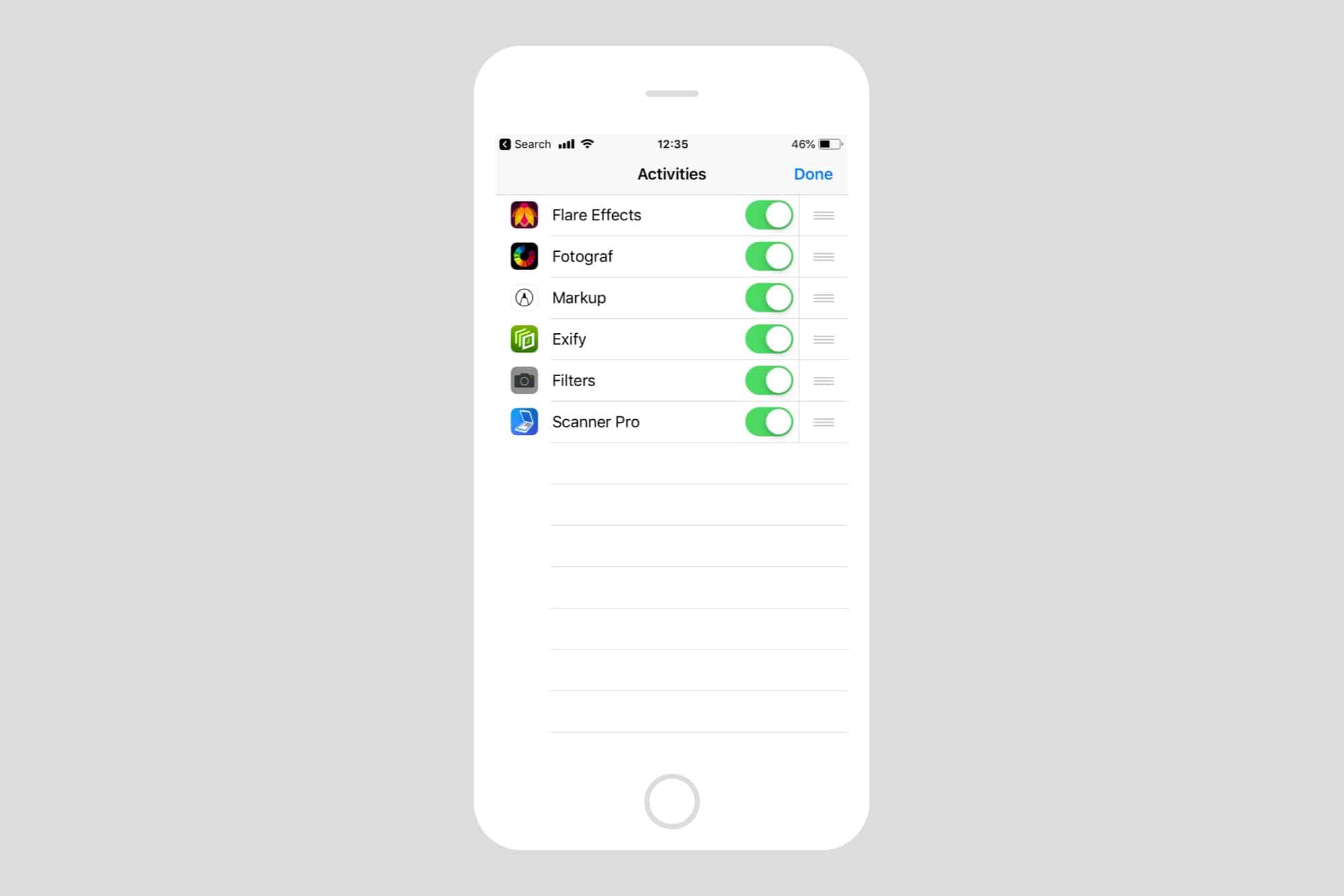
Photo: Cult of Mac
And you’re done. Once you have enabled an extension, you can reach it via the same … icon as before when in Edit mode. If you already have a bunch of of photo apps on your iPhone, you may be surprised find that you already have some extensions available, too.


