One lesser known ability of the Photos app on your iPhone is that is can use third-party filter packs. If you install a photo-editing app that supports them, then you can apply that apps filters without ever leaving the Photos app. This makes it super quick to add sophisticated effects to your pictures, and you can revert to the original photo at any time in the future.
Today we’ll see how to use these filter packs, and look at a couple of great apps that have them.
Photo filter packs?
Filter packs are in fact something called editing extensions/ They’re a way that a photo app can put its editing controls inside the Photos app. You know how some apps have mini iMessage apps? Or how other apps put themselves into the iPhone’s sharing panel? It’s just like that, only for photos.
There are two big advantage to using filter packs inside the native Photos app, instead of firing up an extra app to do the work. One is that it’s super convenient. You can do all the work inside the photos app, and you never have to create a copy of the image. You just edit it, and save, and the picture now looks better (or worse, I guess, depending on your choices).
The second big advantage is that these edits can be undone at any time. Just like the built-in Photos filters, third-party filter packs are applied over the original, but the original file is left untouched. That means that you can revert to the original photo any time in the future, whether that’s next week or next decade.
How to enable filter packs in iPhone photos
This part is easy, and only has to be done once for each app. When viewing a picture in the Photos app, just tap the Edit button, then tap the little three-dots-in-a-circle icon. You’ll see a panel like this, with an icon to use the iPhone’s Markup tool, and a button marked More.
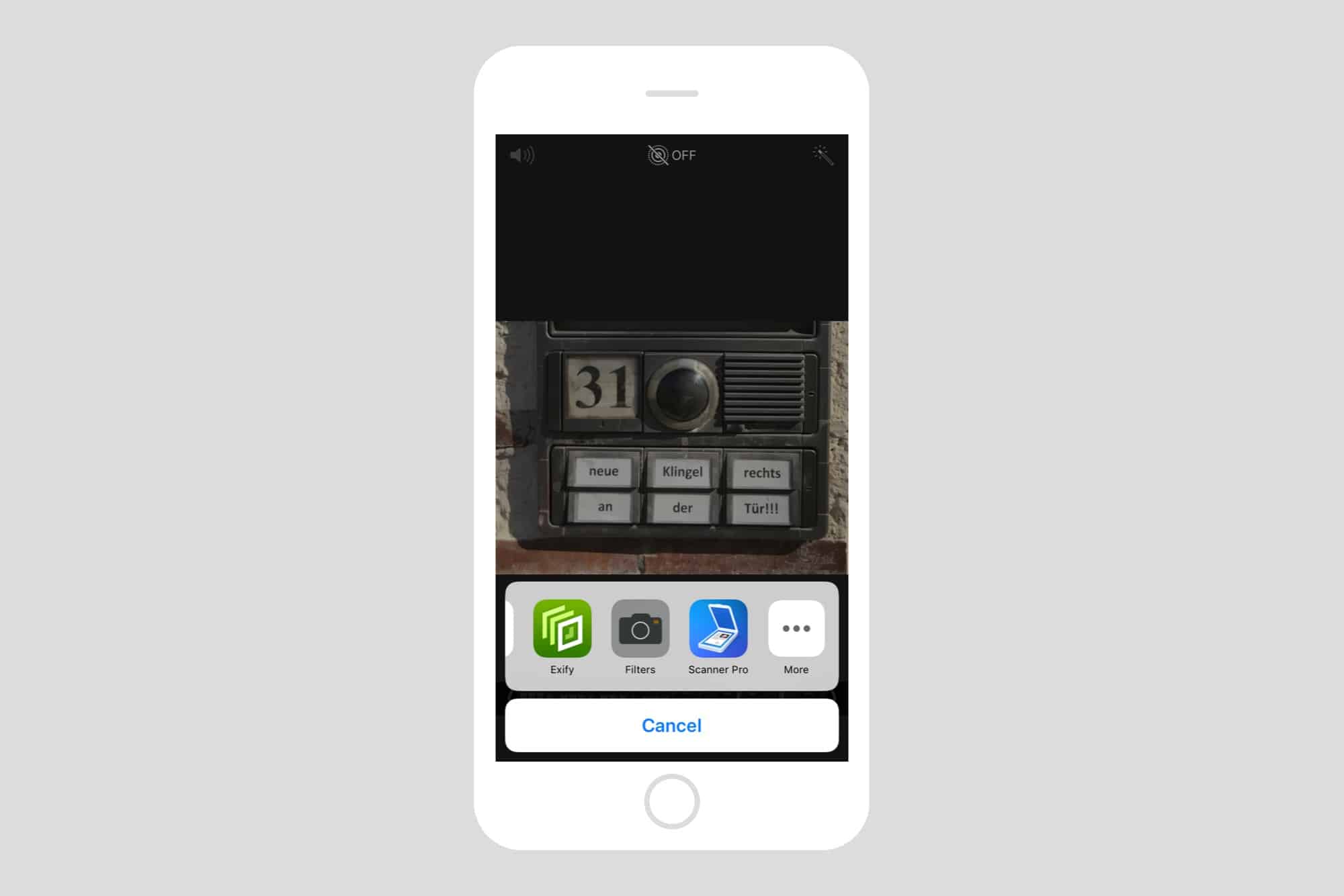
Photo: Cult of Mac
There may also be a few icons already here. Tap the More button, and a new page will appear, listing all the available apps that can provide filter packs. Just toggle the switch next to any app you want to use, and it will now show up whenever you tap the three-dots-in-a-circle icon in future.
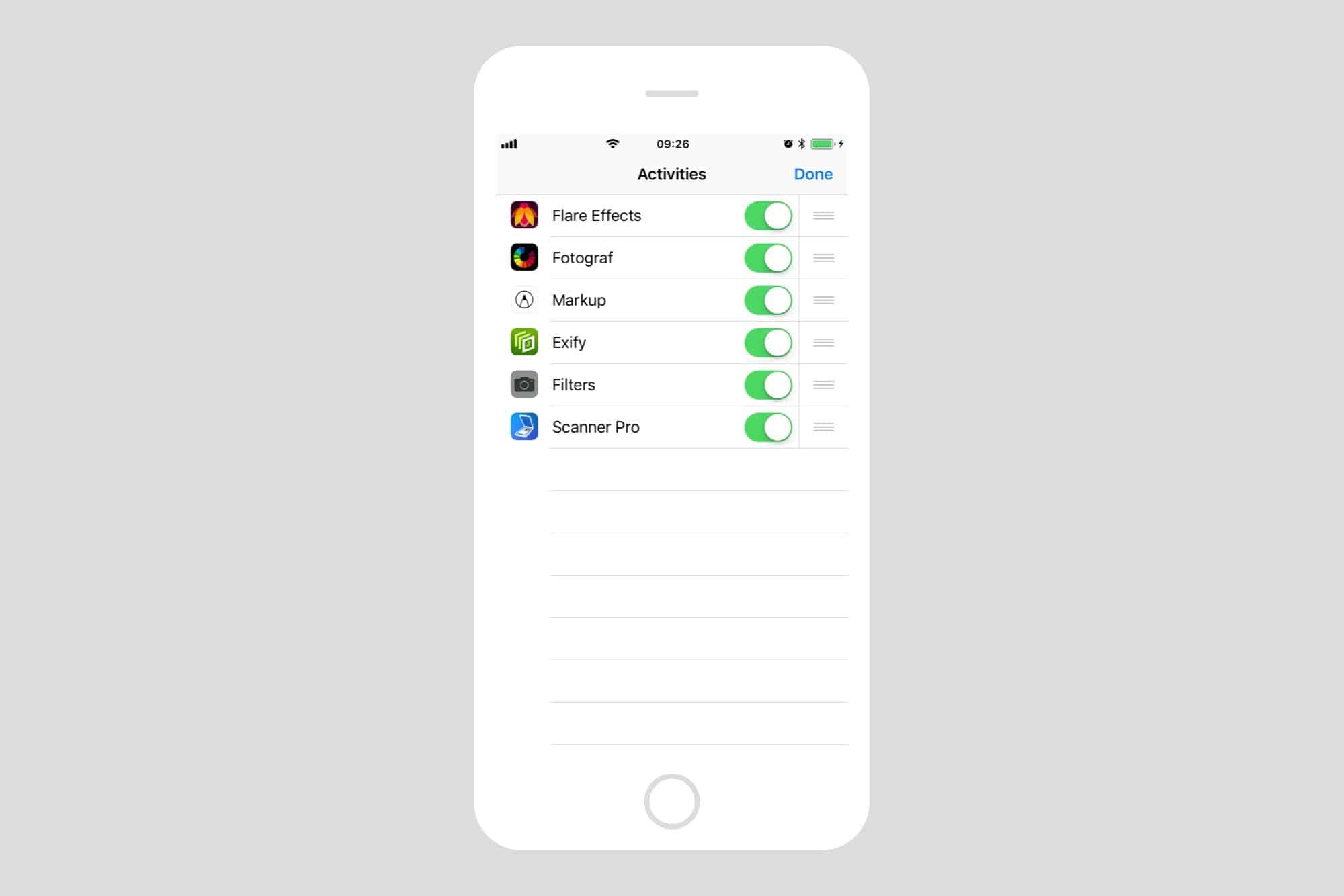
Photo: Cult of Mac
How to use filter packs for iPhone
This part is easy. Whenever you want to apply a third-party filter to a photo on your iPhone, you just have to tap the same Edit button as above, and tap the little three-dots-in-a-circle icon. Then, just tap the icon of the app you want to use to do the editing.
Depending on the app that provides the filers, you’ll see a new set of editing tools. These can be as simple as a thumbnail grid of filters, or as fancy as the tools in a full-on photo-editing app. I like an app called Flare Effects, from Iconfactory. It does nothing but provide a bunch of preset filters, but the filters are excellent. Further, you can use a standalone app on your Mac to create new filters, and to tweak existing ones. These new, custom filters then show up on your iPhone, automatically. Here it is in action:
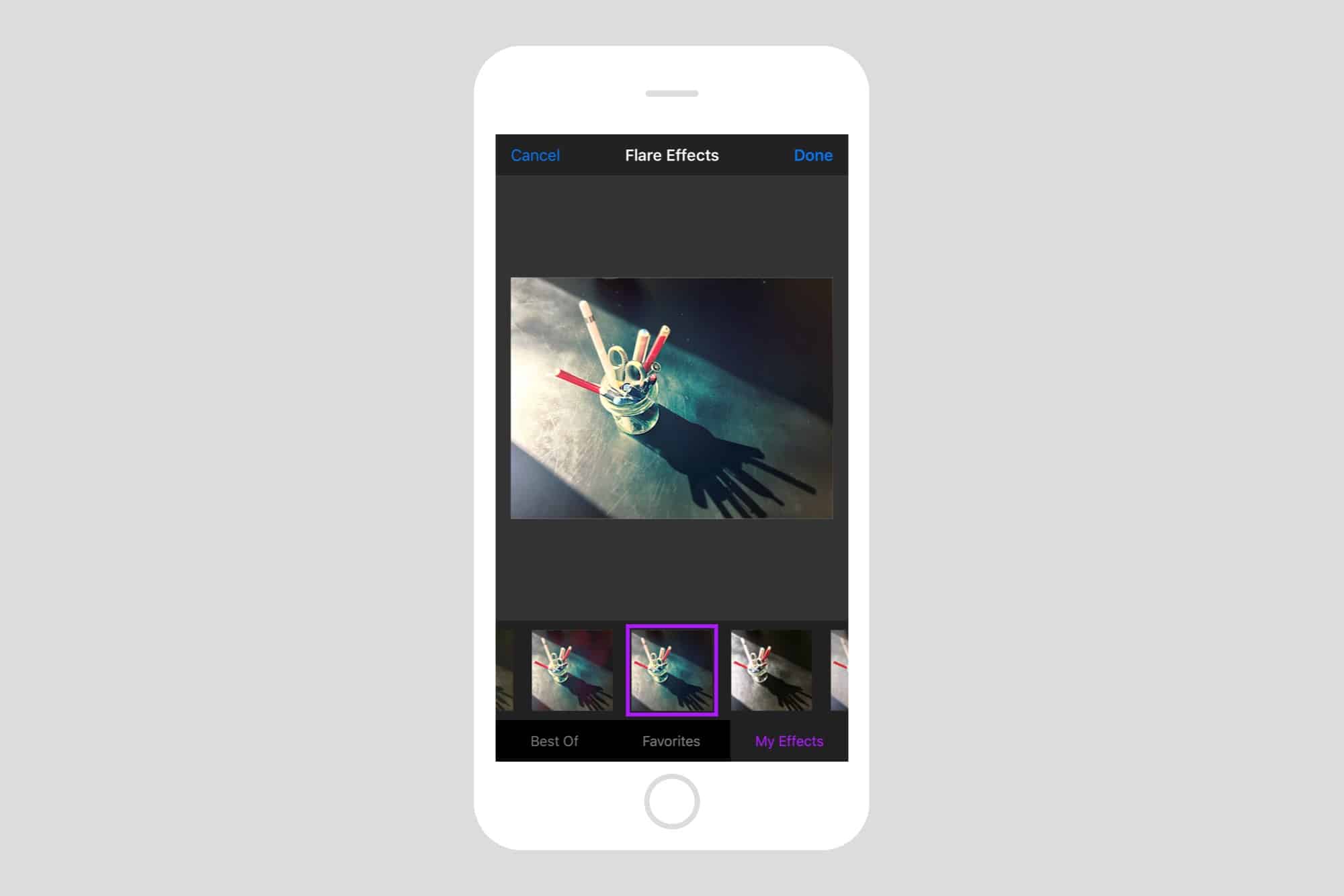
Photo: Charlie Sorrel/Cult of Mac
That’s a filter I tweaked myself, a modified version of a built-in effect called “Lightleak Madness.” I removed the light leak, and the border, and it has become one of my most-used filters.
When you’re done with editing, just tap Done, and your tweaks will be saved. To undo them, or to apply yet more filters on top, just tap the edit button again. Revert will reset the image back to the original untouched version, or you can just proceed as before to add new edits.
Price: Free
Download: Flare from the App Store (iOS)
How to find filter packs in the App Store
There are two kinds of filter apps on the App Store. Those that are designed solely to provide filter packs for use inside the Photos app, and those which work as full-fledged apps, but make some of their features available inside Photos.
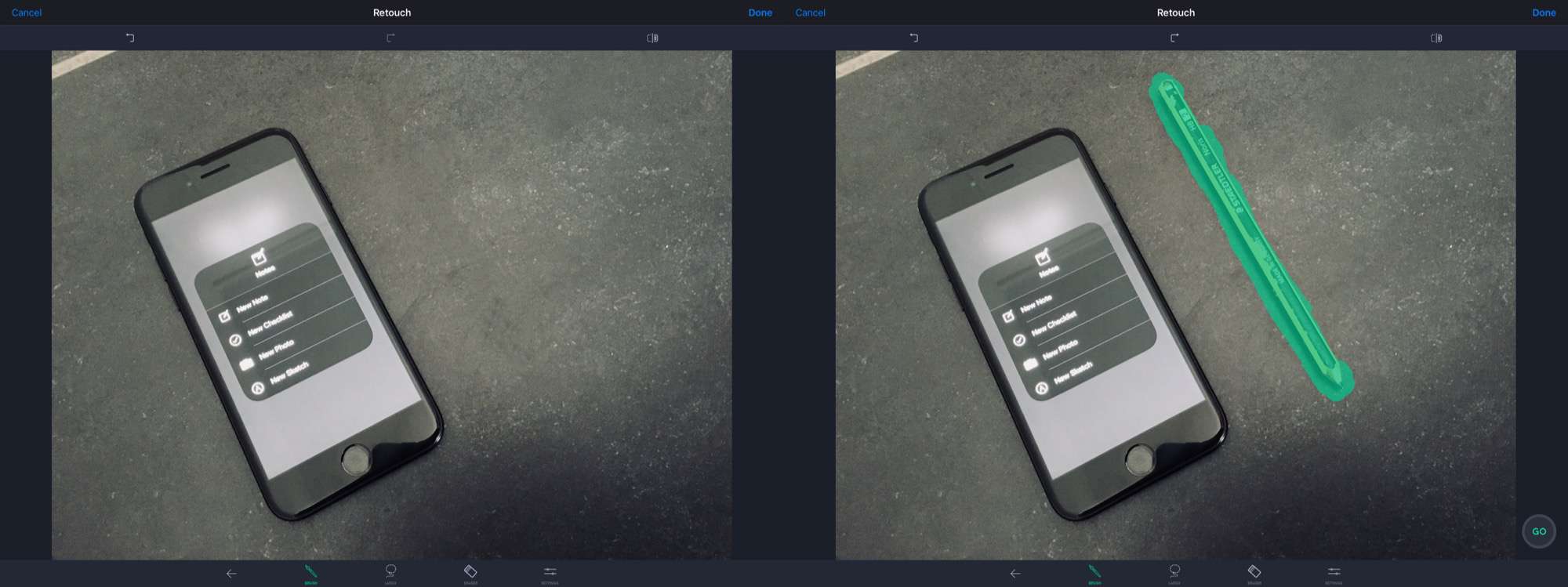
Photo: Cult of Mac
A great example of the first is Fotograf, which comes sized for iPhone and iPad. Like Flare, there’s also a Mac app that can design filters. Unlike Flare, you can also purchase new filter packs right there on the iPhone. More recent versions of Fotograf have added features to the app itself, but it’s still a fantastic filter-pack.
Price: Free with in app purchases
Download: Fotograf from the App Store (iOS)
For the second kid of app, there are plenty of examples. The amazing, powerful Pixelmator makes many of its effects available right inside the Photos app. You can also remove unwanted elements from your images using Touch Retouch, or even “uncrop” an image to make it bigger using Recrop.
The best way to find filter packs, then, is to check to see if you have some already installed on your iPhone. If not, then many photo apps come with them. Just download some and try it out.


