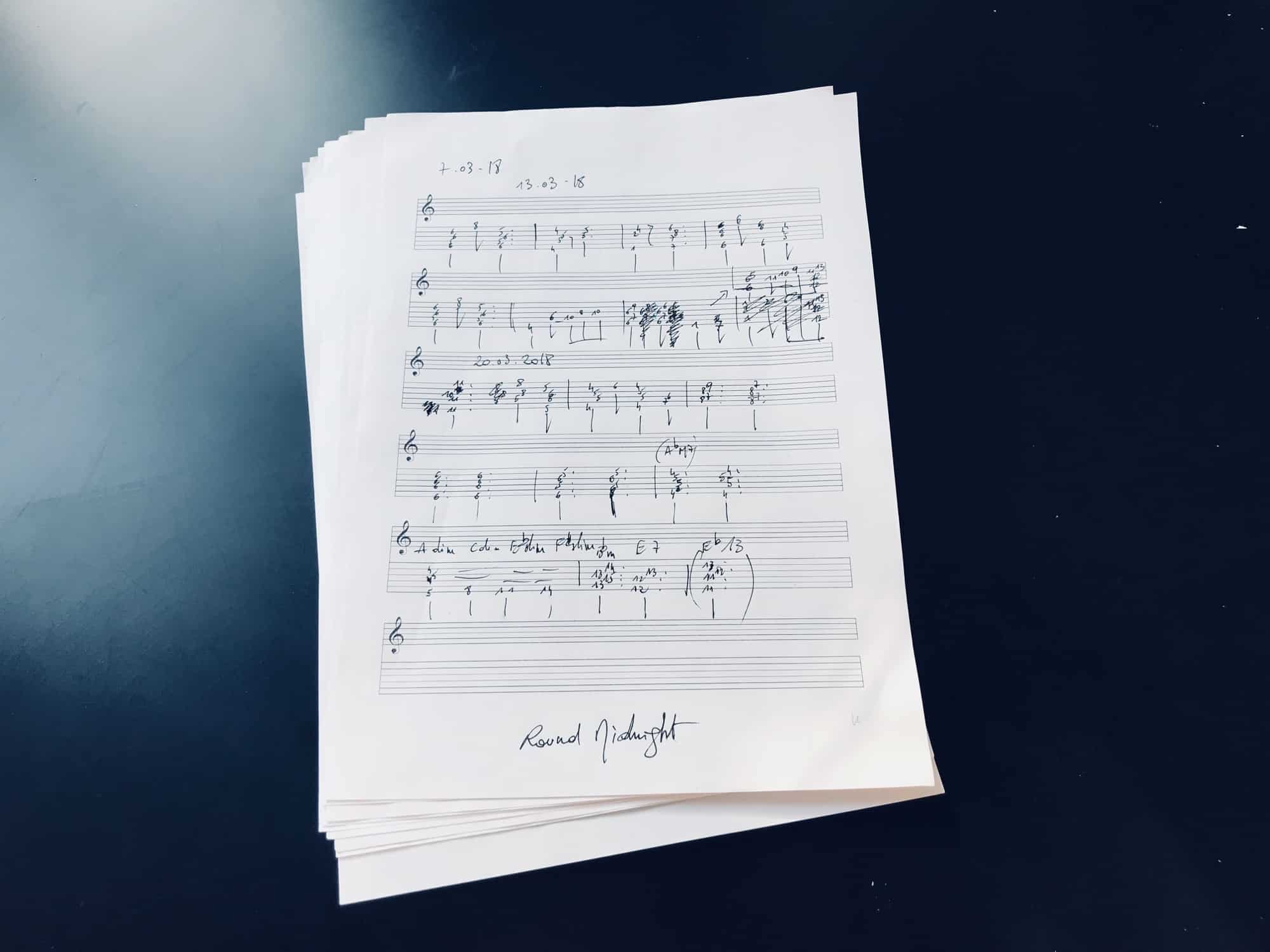Left to its own devices, the Dock on your Mac is little more than a list of running apps, plus a trash can. You probably already know that you can force apps to stick around in the Dock for quick-launching, and that you can drag any folder to the Dock and just click it to see inside. But did you know that you can add special folders that show you your recent documents, applications, your favorite items, and more?
The recent documents folder is worth the price of this tip alone (which is $0 BTW), because it keeps track of all your recently-used documents, anywhere on your Mac, and gathers them into one place. If you’re the kind of person who has a desktop cluttered with pretty much all your documents, then fast access to that file you were using one moment ago — and you swear it was right here, oh God where has it gone — is a lifesaver.
Here’s how to add it.
How the recent documents stack works
The recent items “stack” works just like any other folder in the Dock. The difference is that instead of containing the stuff you dropped into it, the stack is auto-populated by macOS. So, you just click the icon, and up will pop a panel with your ten most recent documents inside. Click any one of these to open that item, just like double-clicking it in the Finder would do.
You can also Command-click an item (click with the mouse or trackpad while holding down the CMD key), and the document will be revealed in a new Finder window. This is a great way to open up a recent document — you can just reveal it in the Finder, instead of having to open tip a Finder window and drill your way down to wherever the hell it was you left it.
How to add a recent documents stack to the Mac’s Dock
This trick requires that you type some text into the Terminal app, which may put some folks off. By way of encouragement, then, here’s a list of the kinds of stack your can add to the Dock:
- Recent applications
- Recent documents
- Recent Servers
- Favorite Volumes
- Favorite items
To add the recent-items stack, just open up the Terminal app (found in Applications > Utilities), and type the following line into the text box that opens up, then hit return.
defaults write com.apple.dock persistent-others -array-add '{ "tile-data" = { "list-type" = 1; }; "tile-type" = "recents-tile"; }
That will add the stack, but to see it, you need to relaunch the Dock. This line takes care of that. Paste or type it in:
killall Dock
Or, if you prefer, you can do the whole lot at once:
defaults write com.apple.dock persistent-others -array-add '{"tile-data" = {"list-type" = 1;}; "tile-type" = "recents-tile";}'; killall Dock
As ever, make sure you’re happy with any command you’re executing in the terminal. Just a few letters combined with a password can wipe your entire drive.
Customize the recent-items stack
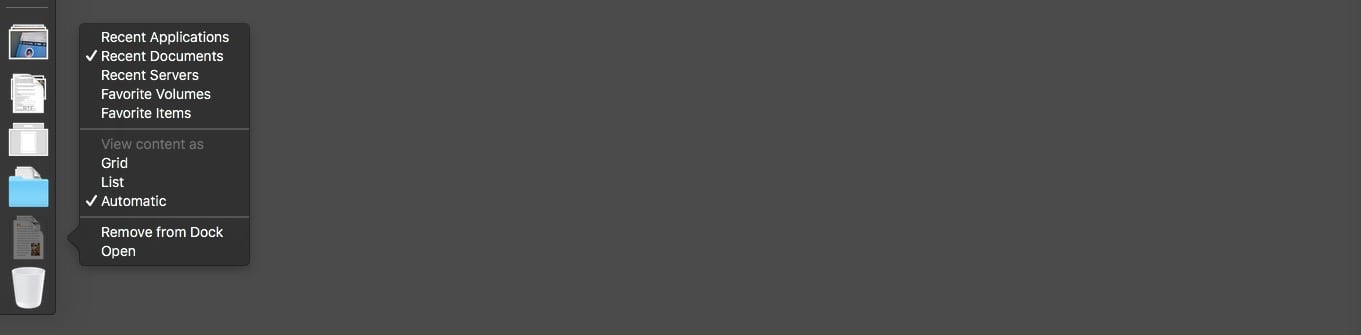
Photo: Cult of Mac
Once you have added a stack, you can change its contents at any time, just by right clicking on it. This brings up the contextual menu in the screenshot at the top of this section, and you can pick from that. I have mine set to Recent Documents, because those are often far-flung in various parts of my Mac, whereas apps, or volumes, or anything else in there, can be found gathered together in one spot.
If you feel that you could do with a few of these stacks in your Dock, each showing different contents, then just repeat the terminal command above for each new stack you want to add. Then, just remember to use them a few times to create a habit.