Is your Mac stuffed fit to burst? Do you look at the Finder’s Status Bar, see “1GB available,” and then give up what you were doing and go check Twitter instead? What if I told you that you could offload much of the junk/important data on your Mac to iCloud, just like you do with your iCloud Photo Library? Well, you can, and it’s easy. It’s called Optimized Storage.
Optimized Storage
Ever since macOS Sierra, you have been able to shift storage to iCloud. Combined with Apple’s very reasonable iCloud storage prices, which gets you 2TB for $10 per month. What’s more, you can share that storage with family members.
To get started with Optimized Storage, click on the Apple icon at the far left of your Mac’s menubar, and choose About This Mac. Then, click on the Storage tab in the window that appear, and then click on the Manage… button.
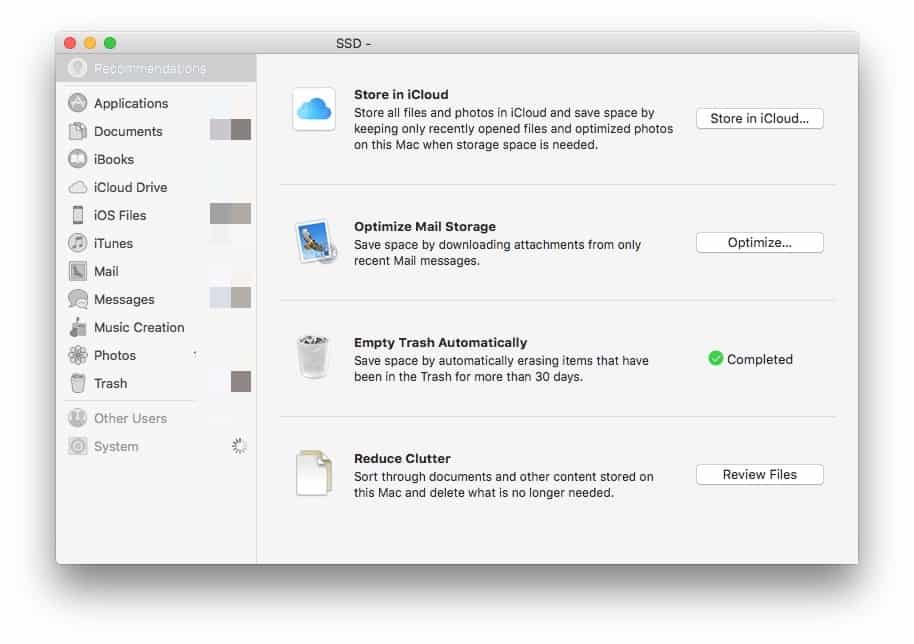 The Optimize Storage panel.
The Optimize Storage panel.
This brings you to Apple’s Optimized Storage panel. Take a look around — it tells you all kinds of stuff about how you’re wasting your disk space — but the part we’re interested in today is the Recommendations section. This has four tools to help trim the space used on your Mac. Today, we only want the first one, Store in iCloud, but the others are worth a look. You can have your Mac automatically empty your trash if you forget to do it yourself. You can have the mail app only download and store attachments from recent messages, and you can perform a storage audit using the Reduce Clutter tool (like DaisyDisk, only not as fancy).
For now, go ahead and click on Store in iCloud.
Store in iCloud
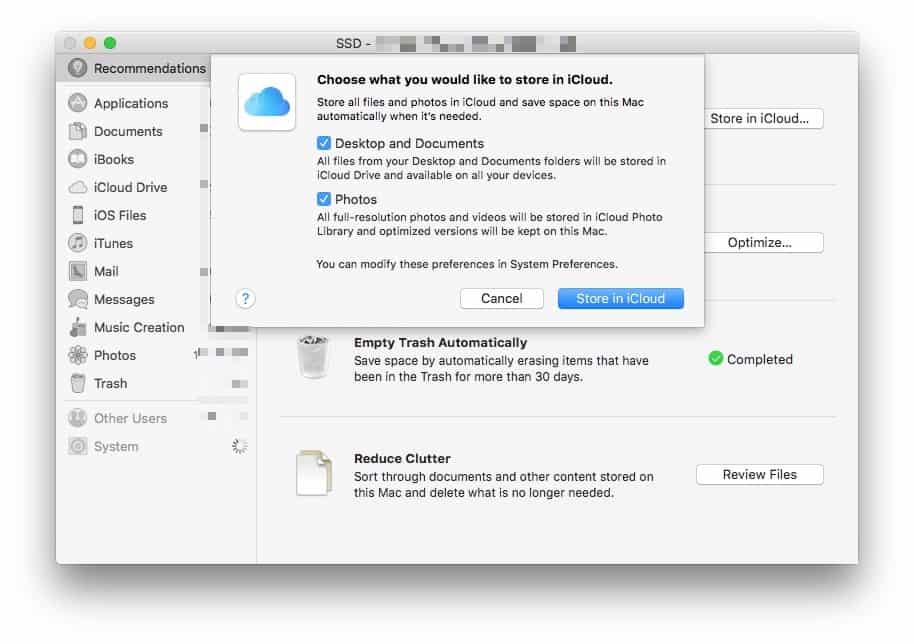
Photo: Cult of Mac
Using Store in iCloud, you can choose to have your Mac keep your Documents and Desktop folders on your iCloud Drive. Then, when your Mac gets too full, it will delete the local copies. If you need that file in future, it will be downloaded on demand. This works exactly like the iCloud Photo Library’s optimized storage, where the Mac (or iPhone) stores your photos in iCloud, and only keeps thumbnails locally, downloading the full-sized versions as you need them.
The other advantage of storing your Desktop and Documents folders in iCloud is that you can access them from your iPhone or iPad, using the Files app. They’ll show up as regular folders, just like any other.
Speaking of regular iCloud Drive folders, you can optimize those too. Go to System Preferences>iCloud and click on Options next to iCloud Drive. You’ll see this window:
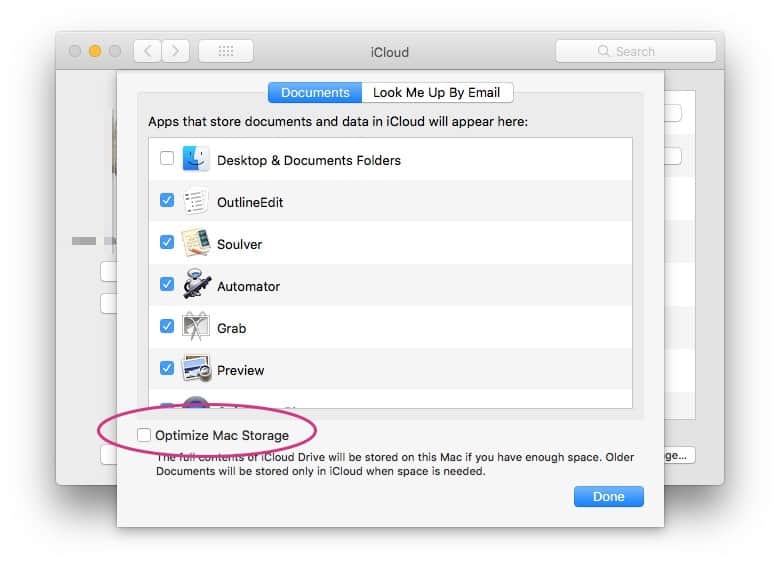
Photo: Cult of Mac
Check this box to make all your iCloud folders behave as optimized folders. That is, their full contents will be stored on your Mac until the Mac gets too full, and then macOS will start deleting them from your Mac, leaving the copies in the cloud.
Be careful
Make sure you think this through before going ahead. Any time you store a copy of your data in the cloud, it is less secure. Also, make sure you still have a good local backup of all this data before you let your Mac start deleting things.
And finally, make sure your internet connection is up to the task. The last thing you want is to be abalone to access an important work file because it’s taking too long to download.


