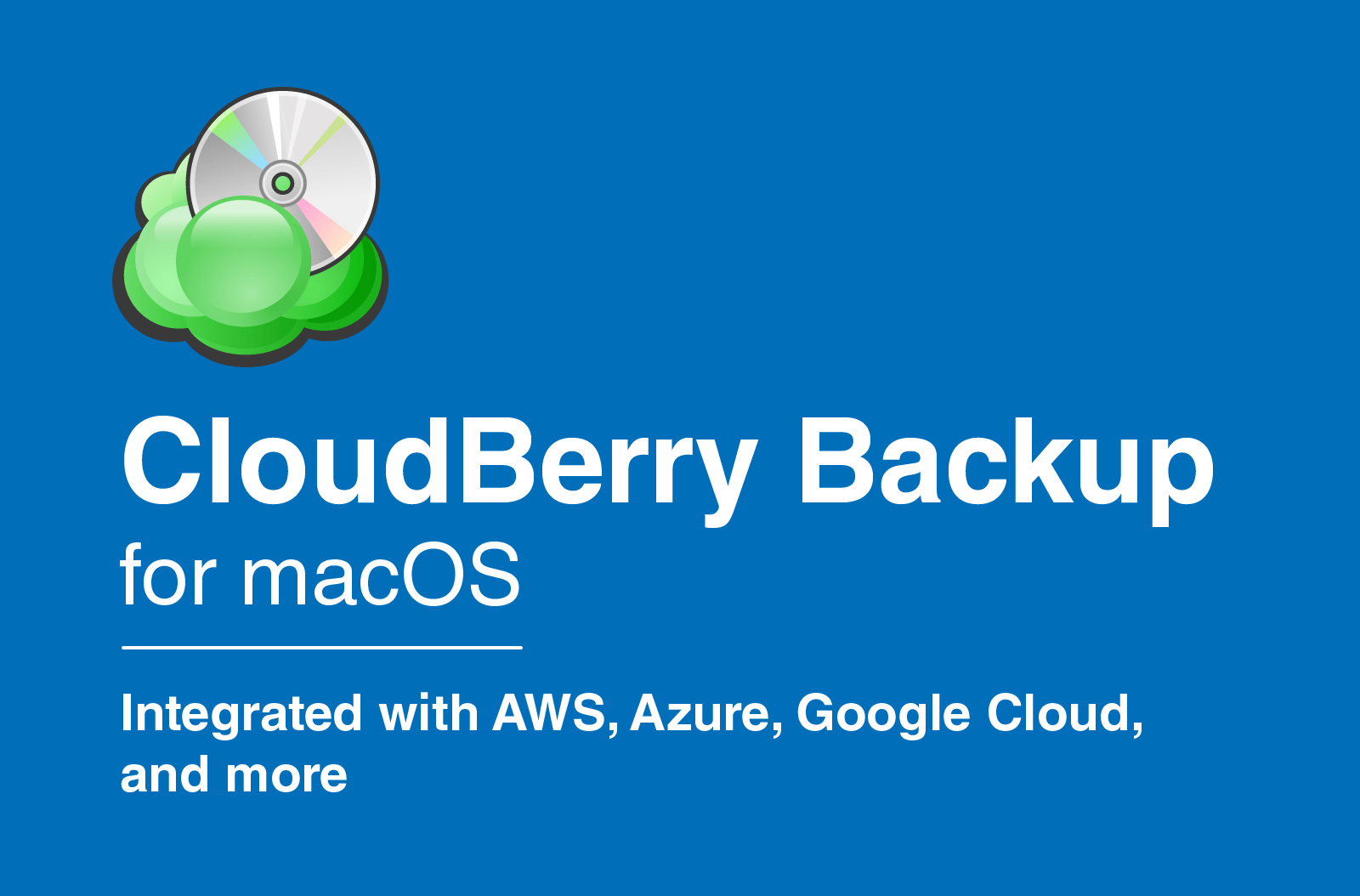This post is brought to you by CloudBerry Lab, maker of versatile backup software.
When you click “back up now,” it’s easy to feel unsure about exactly what’s about to happen. With iCloud, for example, Apple decides what data on your device is most important and necessary to back up. Depending on your situation, the single-click process could be backing up data you don’t need, leaving it underprotected, or driving up a cloud storage bill for redundant backups.
Whether you’re looking to save money, time or frustration, sometimes you want to get into the weeds with your backup solution. Dialing in a plan for anyone’s specific needs is what CloudBerry Backup is about. The software’s option-rich interface manages to remain intuitive. And it syncs with a wide range of storage services, including cloud backup on platforms like Amazon S3.
Once you get under the hood of your backup, it’s surprising the difference a little versatility makes.
CloudBerry Backup shines with Amazon S3. But whether you’re using an external hard drive, a dedicated rack space, or popular cloud-based platforms like Google Cloud or Microsoft Azure, CloudBerry Backup starts you out with the same straightforward setup wizard.
Setting up a CloudBerry Backup plan
First, you’ll create a name for what you’re backing up. You could be backing up everything on your Mac, or just a section of files — audio samples or video assets if you’re a producer or visual editor, for example. If you’re backing up to an external drive, you simply select that piece of hardware. If you’re selecting a cloud service, you’ll need to enter the credentials of your cloud backup provider.
From there, the options get more interesting. You can choose to move forward with “advanced mode,” which allows you to select encryption options, save multiple versions of the same files, and dial in what’s called “block level backup.” Basically, this means means CloudBerry Backup will detect and update only the parts of a given file that changed since your last backup, saving space and time. However, this mode limits the client tools you can use to access the files — you’ll only be able to access them from CloudBerry Backup.
If you go with “simple mode,” you’ll find that it allows for only Amazon’s server-side encryption. Simple mode doesn’t allow for file versions, but does let you access your backed-up files with any client tools.
Then, you’ll choose which types of files you do or don’t want to back up. Whether it’s specific files or entire folders, this is what gives your backup plan its focus. Say you’re backing up your library but want to limit it to the lossless AIFF format and not the MP3s you made for your iPod. Just quickly select the folders or enter in the file types you want to include or exclude.
You can also select files to back up based on when they were last created or modified. This can be a super-useful tool that sweeps up a diverse range of data based on when it was used, rather than leaving you to manually find various files and folders. You can also run a backup based on date, for another dimension of finely tuned file saving.
Options for power users
Choosing files and folders is a pretty basic part of any backup process. But CloudBerry Backup comes with a lot more depth. You can decide, for example, whether to compress your files for a faster backup, or encrypt them for a massive bump in security. You can choose up to 256-bit AES encryption, meaning your files will be secure from all but the most determined and well-funded hacking teams (hopefully that’s not something you have to worry about).
Another way to maximize cloud efficiency is with CloudBerry Backup’s “reduced redundancy” option. If you’re using Amazon S3, this translates to fewer copies (and therefore somewhat reduced durability) of your backup, but also means a 33 percent discount off Amazon S3’s standard pricing. Depending on your situation, this might be a great way to save a little cash.
Let’s talk scheduling Mac backups
Storage comes at a premium, so you’ll want to manage just how much stuff you back up, and how often you purge your drive. With CloudBerry Backup, you can purge based on default settings, or choose whether files get dumped based on how long they’ve been stored or how many versions have been saved.
Naturally, you’ll want to schedule how often your system backs itself up. The easiest option is simply to select “real time backup,” which initiates a backup any time a change has been made to affected files. But you can also schedule backups based on time elapsed, or a specific date, either automatically or with a prompt.
Back that thing up
Now comes the good part: You simply start the backup.
All the options you’ve dialed in can be saved as a backup profile to be revisited or adjusted later. CloudBerry Backup also supports multi-threading, making upload speeds to cloud services super-fast.
This review just skims the surface of what is a powerful, deep and solid backup platform for most use cases, especially if you need more nuance than what’s offered by single-click options like iCloud. CloudBerry Backup offers options for local backup as well, so your data can stay firmly planted on the ground.
All of this is available in the pro version of CloudBerry Backup for a one-time fee of $29.99, with no recurring charges. And with the space- and money-saving options like reduced redundancy, it can be a truly economical choice. All of this is why we feel good recommending CloudBerry Backup for Mac, particularly since you can take advantage of a free trial offer that’s currently running. See for yourself if it’s the Mac backup solution you’ve been looking for.