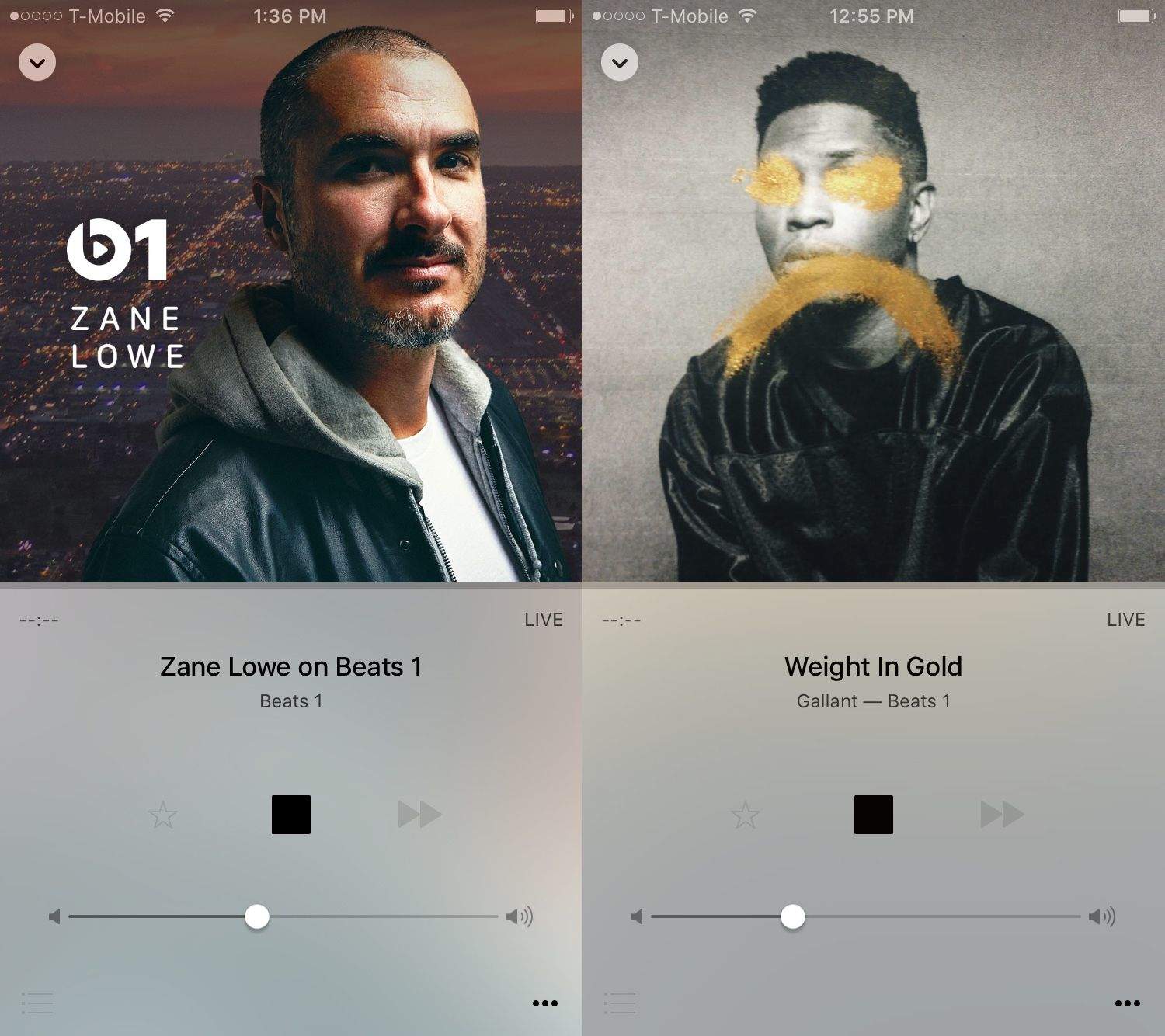Beats 1 is live 24 hours a day, seven days a week, and it’s a fantastic way to get your dose of what’s happening right now in urban music.
Problem is, just like the terrestrial radio that it uses as its model, Beats 1 doesn’t have an archived recording of its shows. If you want to hear a specific DJ or interview, you have to tune in.
There are ways, however, of recording the audio stream with varying degrees of “free” and “easy.” Two of them involve some technical know how while the third will require you to drop some cash. Check it out.
Basically, you want to route the Beats 1 audio from iTunes through something that will record it. There are three ways to get that to happen.
Purchase audio recording software
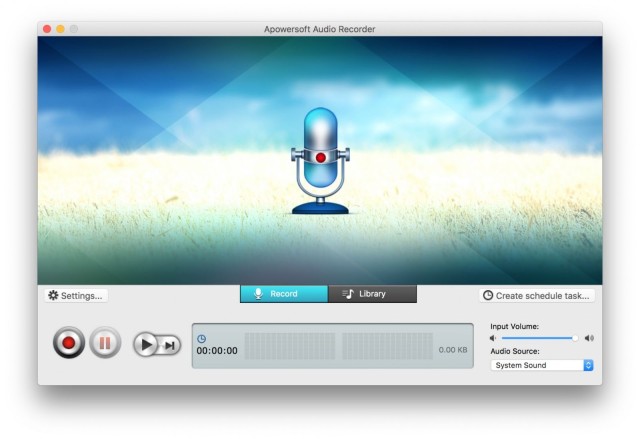
Screen: Rob LeFebvre/Cult of Mac
There are two apps that will run on your Mac that I know of: Audio Hijack 3, and Streaming Audio Recorder. Both applications allow you to schedule your recordings ahead of time, instead of having to start your recording manually, and are relatively simple to use. The venerable Audio Hijack runs $50, though, while Streaming Audio Recorder will cost you $40 and supposedly will pull ID3 tags for your recorded tunes.
With these apps, all you do is install the app, set your audio source to System Audio, and then record Beats 1 audio playing through iTunes. You can download a free trial of either app, but they only give you a few minutes of recording before they’ll ask you to cough up the dough.
Scheduling recordings is equally easy in each app; you enter the start and end times of when you want it to record, the sound source you want to record from (system sound), and then leave the app (and your Mac) up and running while you go about your day.
If easy is your goal and scheduling your holy grail, this is probably the best option.
Record from your Mac to your Mac

Screen: Rob LeFebvre/Cult of Mac
This is how I’ve been recording my Mac’s audio for years. Soundflower is a fantastic little app that runs in your menubar and lets you route any audio from your Mac to any recording software. You can use QuickTime player, GarageBand, or any other audio software to record, as Soundflower is just a routing system.
Download and install Soundflower and then launch the companion Soundflower Bed app on your Mac. It will appear in your menubar as a little flower. Awww, cute.
Once it’s installed, click on the menubar Soundflower icon and choose Built-in Output in the Soundflower (2Ch) section of the menu. This will allow you to monitor what you’re recording. Then, launch System Preferences and click on the Sound icon. Choose Soundflower (2Ch) for your input and output sections.
Next, launch QuickTime and choose New Audio Recording from the File menu. Click on the little down arrow next to the red recording button and choose Soundflower 2ch.
Finally, start iTunes and play Beats 1 radio. When you want to start recording, hit the red record button on the audio recording window of QuickTime player. You’ll know the sound is being recorded as you’ll see two white audio bars above the recording button. Simply record until you’re done, then hit the red button again. You’ll get a new Untitled audio file that you can then name and save to your Mac.
If you want to get really fancy, you can set up some sort of Automator script to launch Quicktime, capture the audio, and then attach it to Calendar events for the times and dates you want to record. That’s a ton of extra work, personally; I’d much rather spend the $40 of $50 and just use an app as above.
Record from your iPhone to your Mac
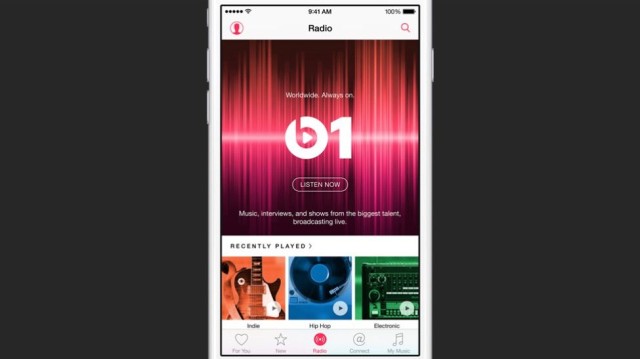
Photo: Apple
The fine folks over at 9to5Mac have a great guide up on recording Beats 1 from your iPhone. Basically, you connect an audio cable from the headphones jack on your iPhone to your audio in port on your Mac, set Quicktime to record from that source, and record. It’s pretty simple, free, and will work without any software besides what your Mac already has. Unfortunately, there’s no way to schedule this; it’s also a completely manual affair.
Now you’ve got three different ways to capture all that Beats 1 goodness. Let us know how you plan on doing so, and what works best for you!